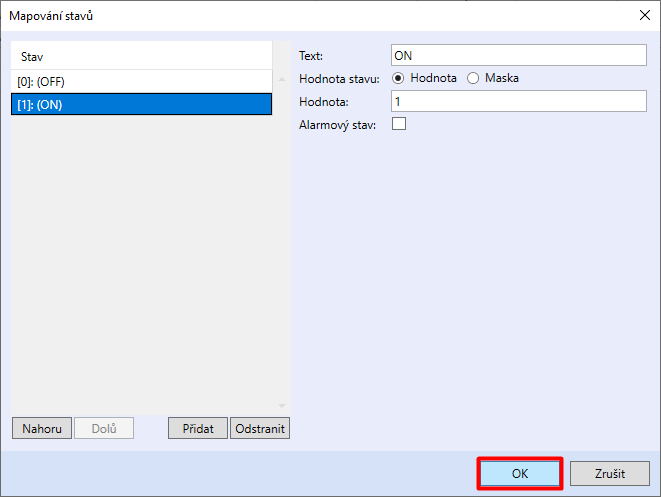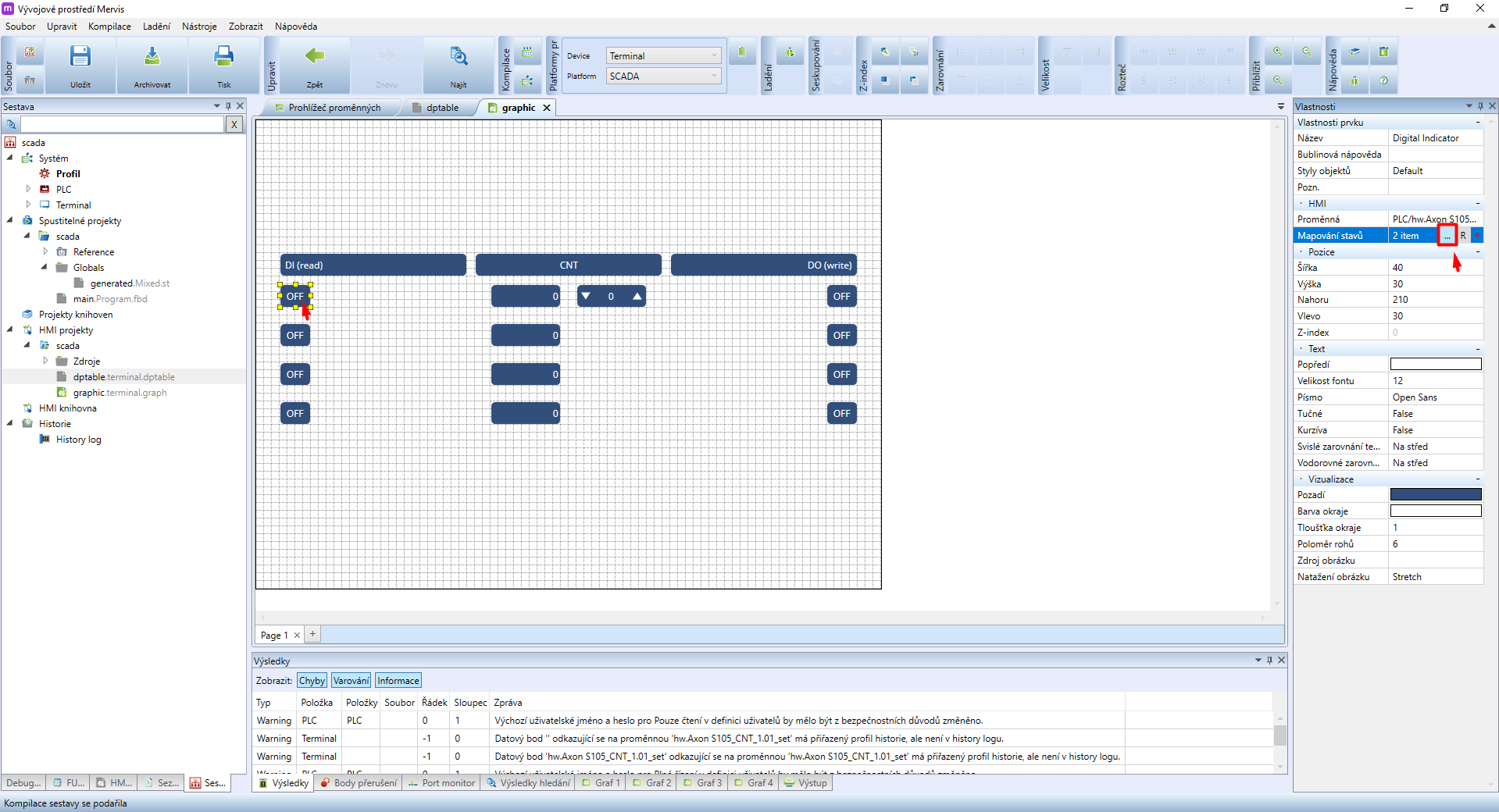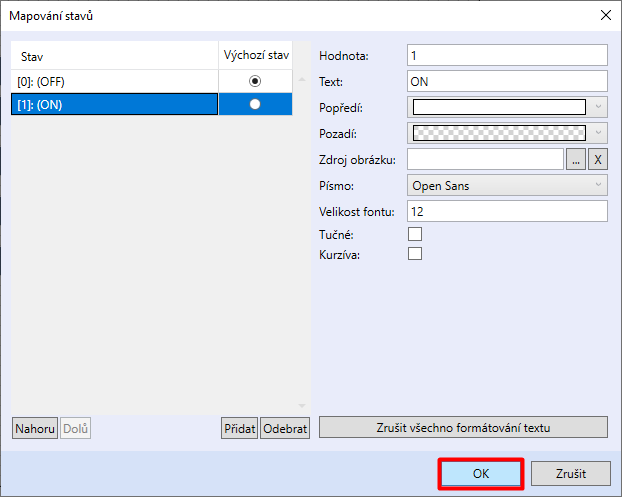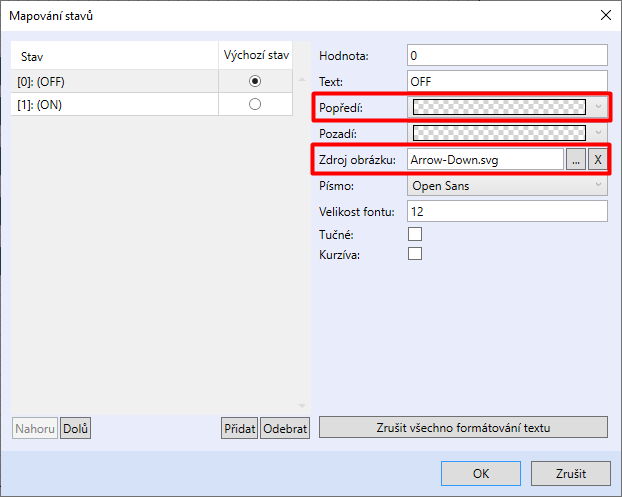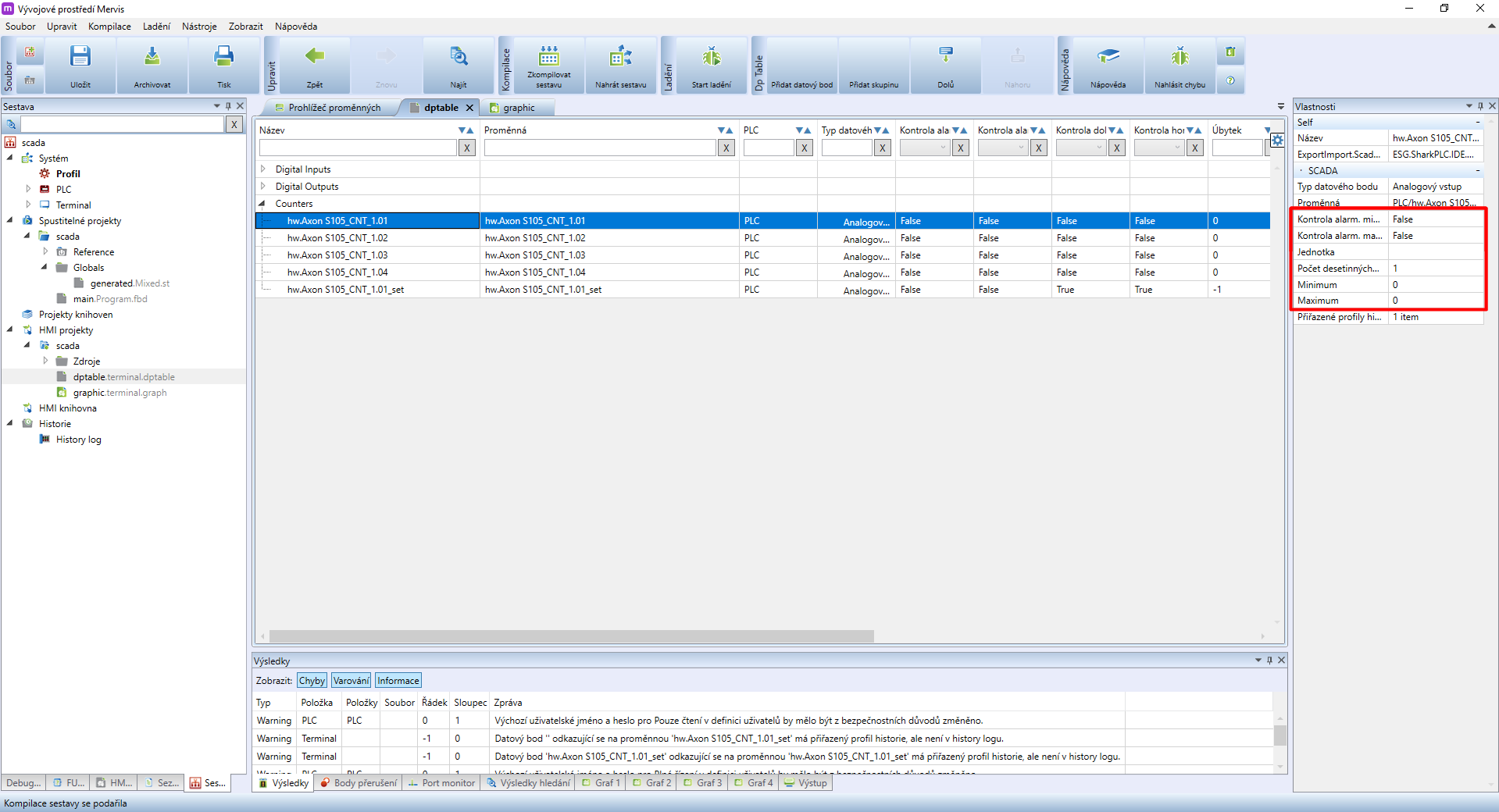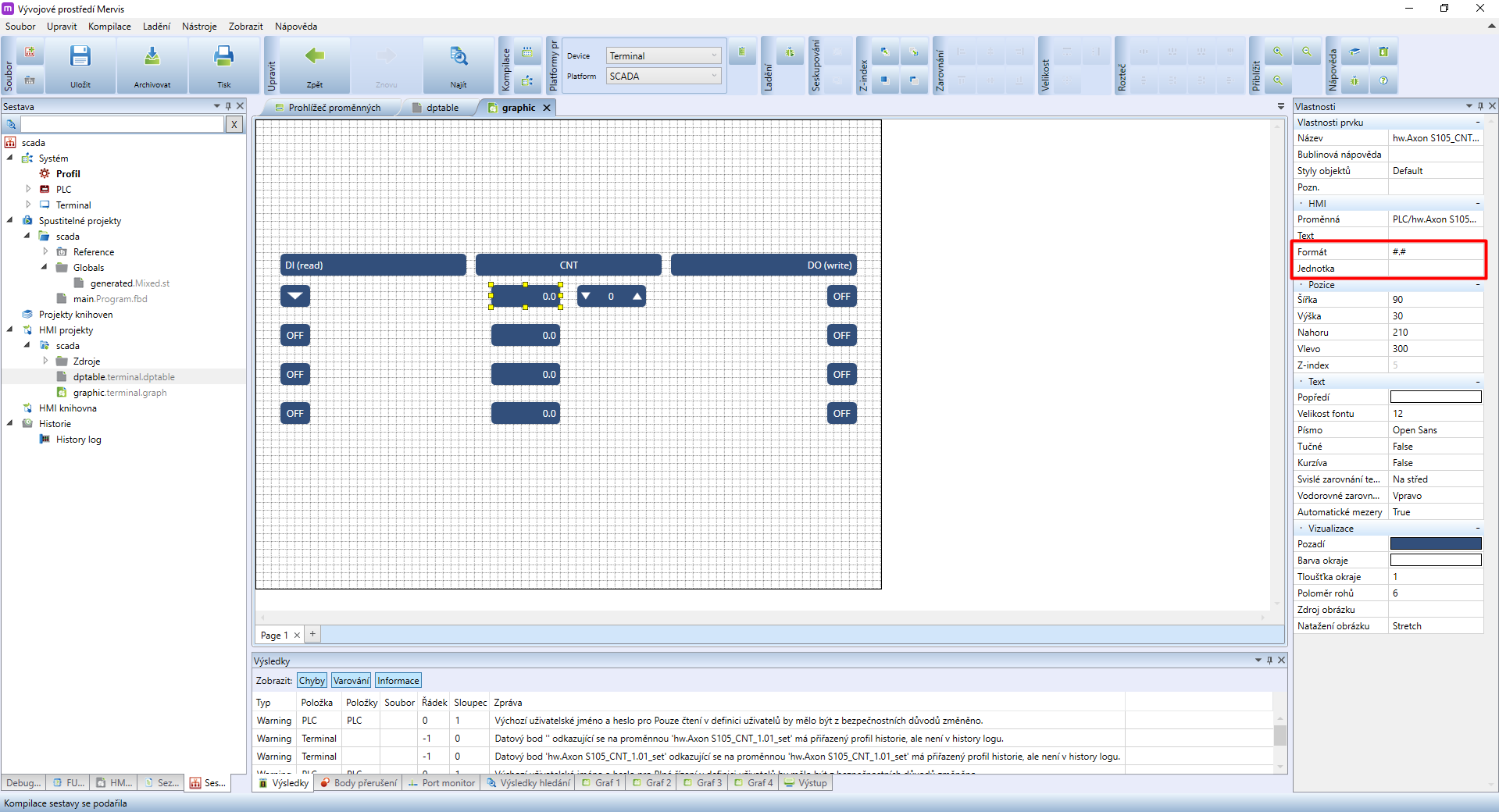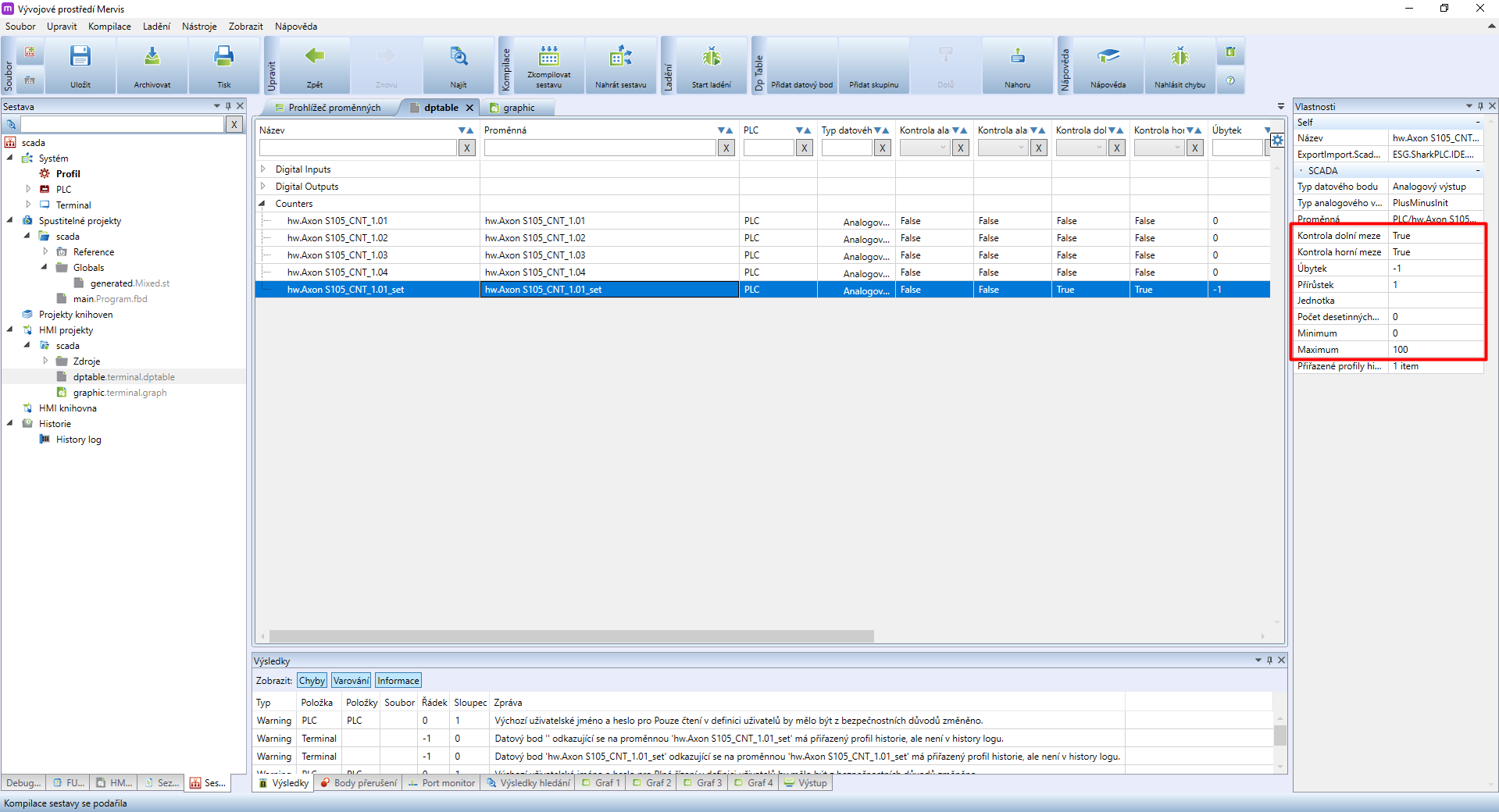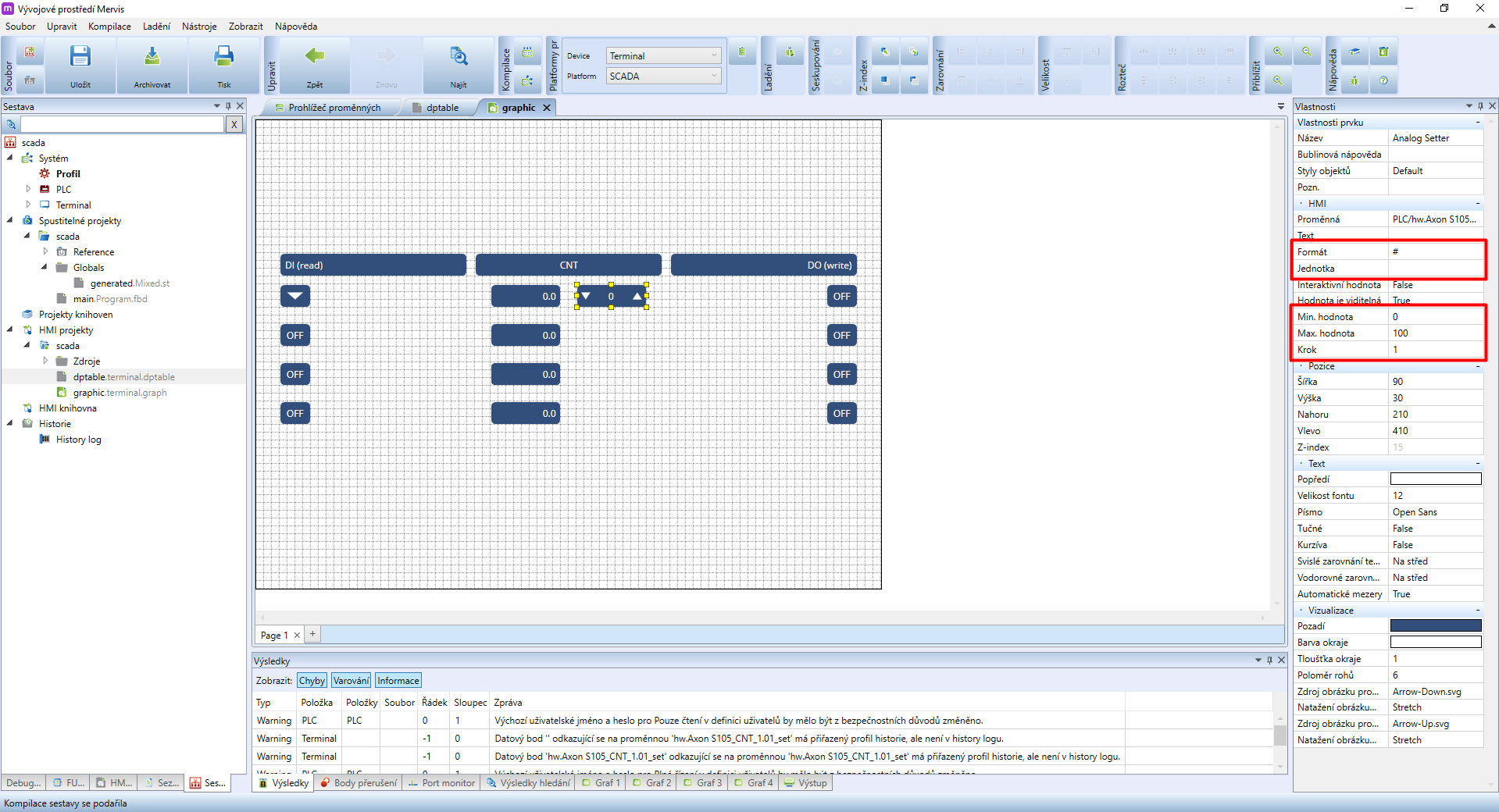Tvorba grafického HMI pro Mervis SCADA
Šablony uživatelského rozhraní HMI (Human-machine interface) slouží k jednoduchému ovládání a sledování jednoho či více zařízení. Grafické HMI rozhraní je určené pro webové prohlížeče a umožní vám monitorovat stav, nebo ovládat automatizační procesy. Nejjednodušší variantou je šablona pro lokální web na PLC. Dalšími variantami jsou terminálové grafické šablony pro Mervis SCADA a pro externí webserver.
Patron
Neuron
Gate
Unipi 1.1
Axon
Co budete potřebovat?
- Vytvořený projekt v Mervis IDE podle návodu Založení projektu Mervis SCADA
- Vše potřebné ze zmíněného návodu
Grafická varianta HMI pro Mevis SCADA je k dispozici pouze ve webovém rozhraní V aplikaci Mervis pro mobilní zařízení zatím není k dispozici. Proto je nutné všechny datové body použité v tomto návodu pro schéma Mervis SCADA, připojit i k tabulce datových bodů.
Tvorba šablony
HMI šablonu vytvoříte kliknutím pravým tlačítkem myši na HMI projekt, zde vyberte Přidat novou HMI šablonu.
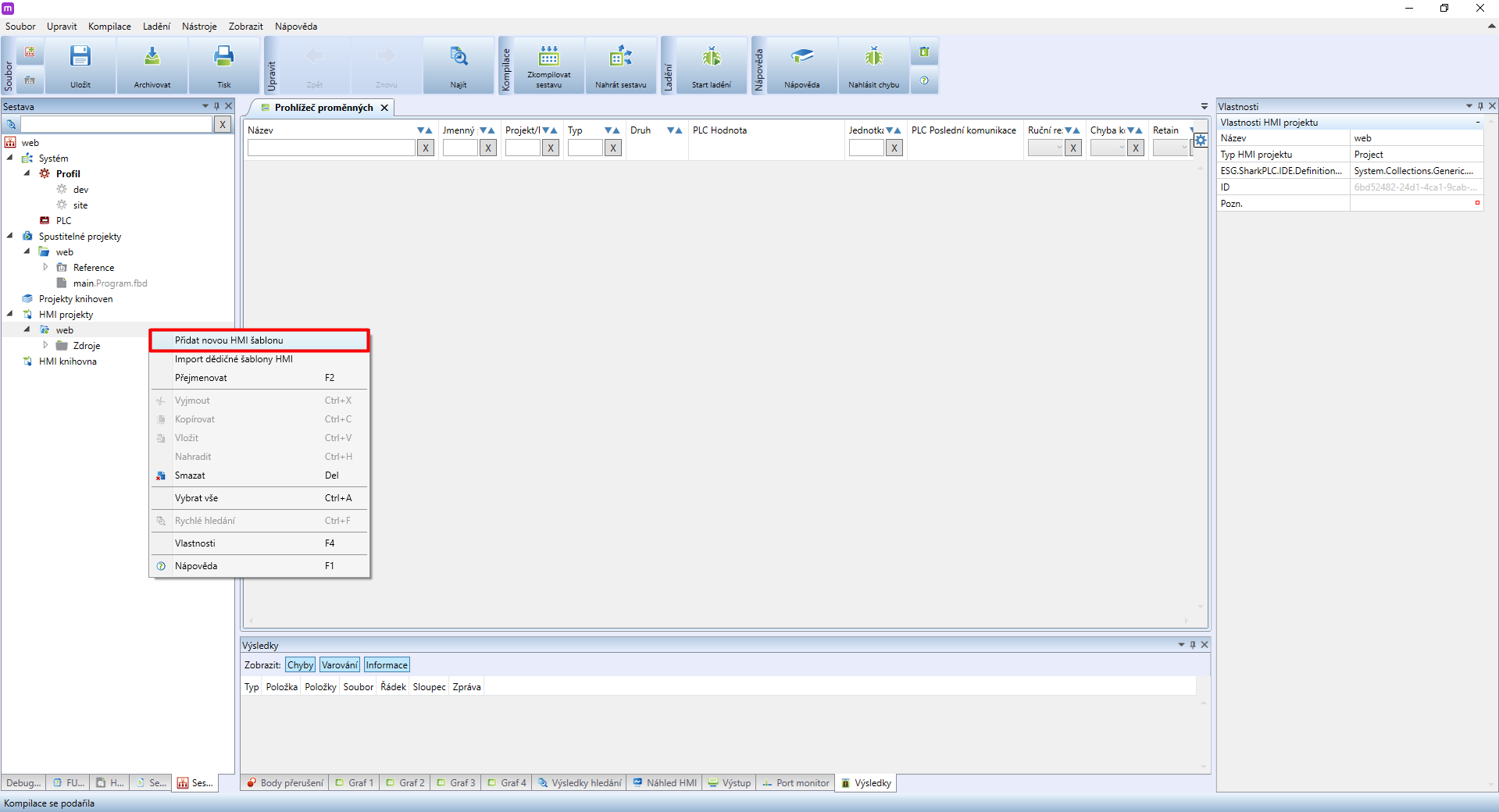
Otevře se vám dialogové okno. Zadejte název a nastavte ostatní kolonky podle použití.
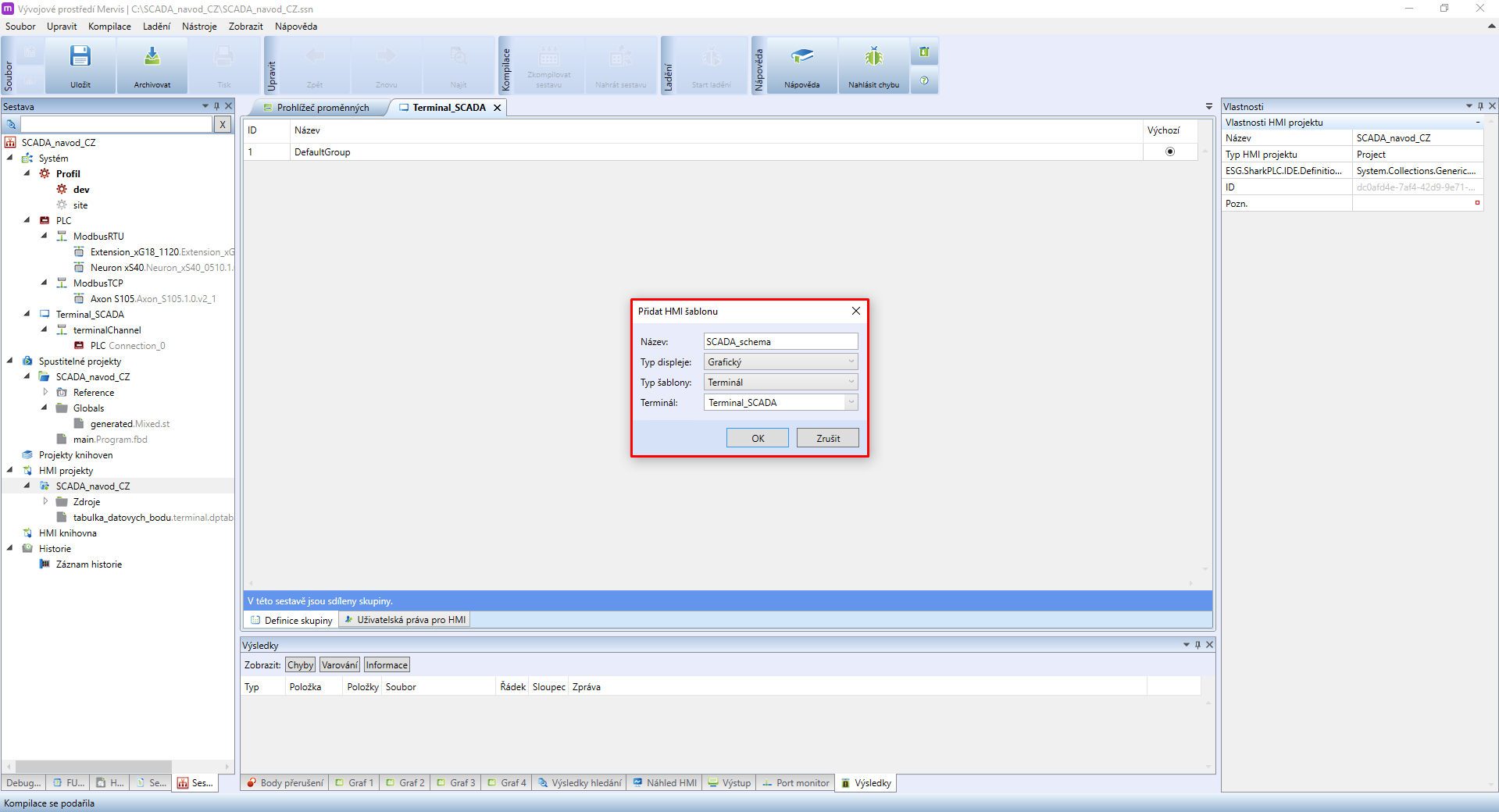
- Názvy volte s rozvahou a doporučujeme použití prefixu odděleného podtržítkem, např. SCADA_schema.
- Typ displeje určuje o jaký druh šablony se jedná → zvolte Grafický
- Typ šablony - zde vyberte Terminál
- Terminal - vyberte terminál, pro který je šablona tvořena
Nyní je nutné šablonu přiřadit k terminálu. Klikněte na terminál a v pravé sloupci v jeho vlastnostech nalezněte a zvolte Schémata. Zde vložte šablonu vytvořenou v předchozích krocích.
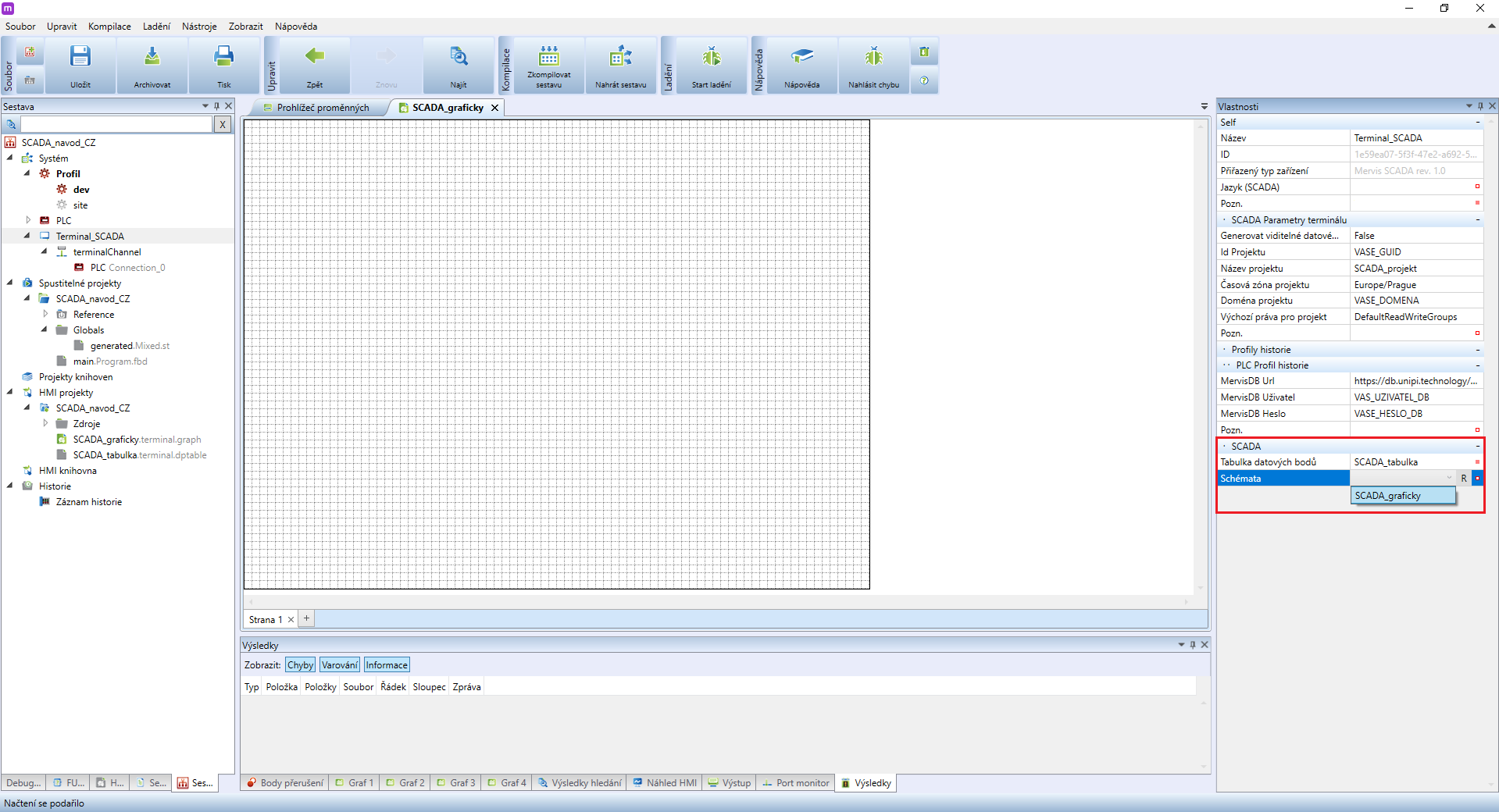
Vytvoření HMI
Všechny datové body (proměnné) použité v grafickém HMI je nutné připojit také k tabulce datových bodů, tudíž i k Mervis DB.
V levém panelu dvojklikem otevřete vytvořenou HMI šablonu. Nyní ve spodní části tohoto panelu přepněte na záložku HMI objekty, vaše obrazovka by poté měla vypadat takto:
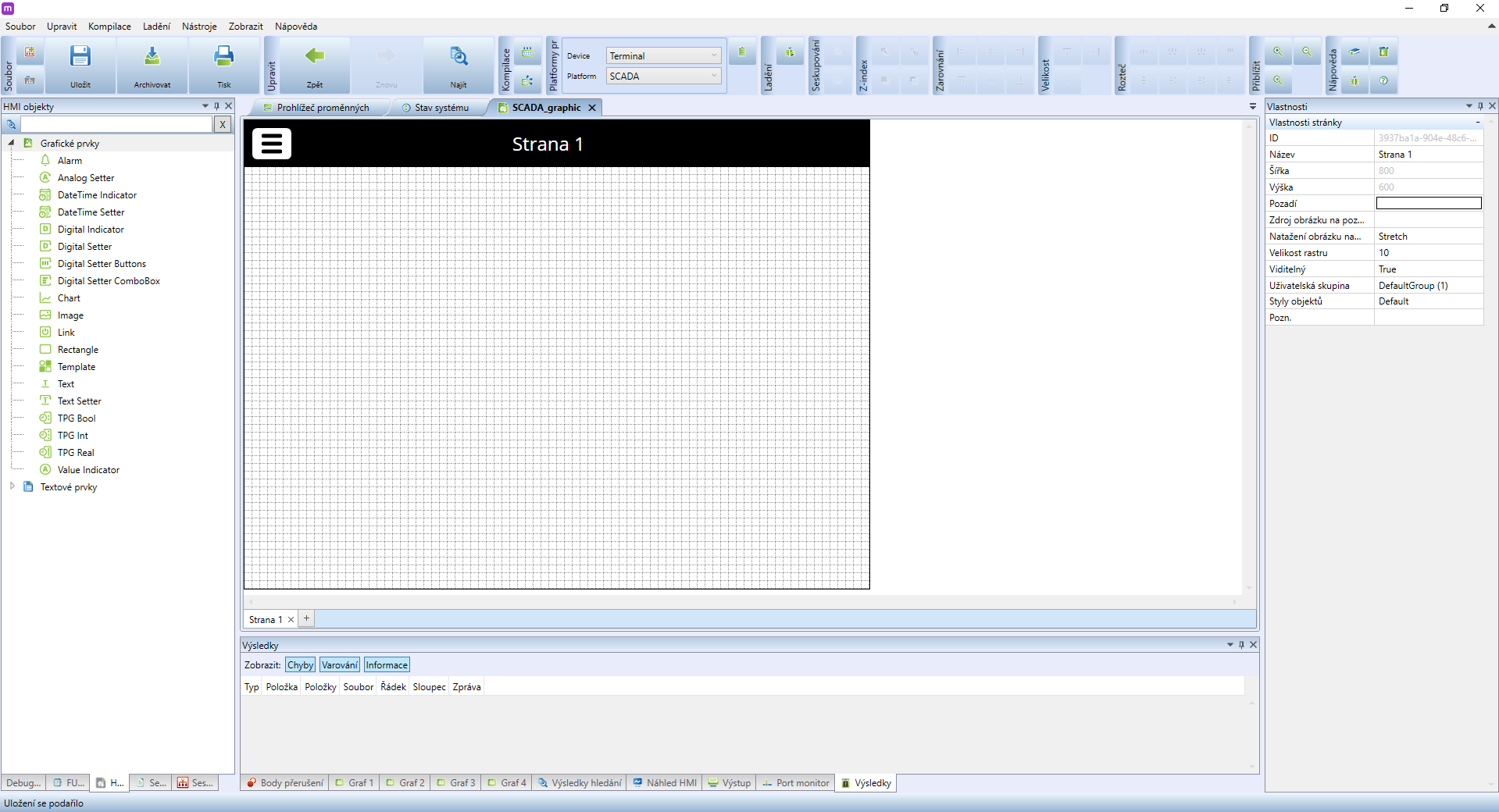
V okně HMI objekty naleznete širokou škálu grafických elementů, které lze do šablony přidat. V případě našeho tutoriálu začneme s prvkem Value Indicator, který slouží k zobrazování číselných hodnot - ideální pro zobrazení aktuální teploty v kanceláři. V levém panelu na tento prvek klikněte a přetáhněte jej na hlavní panel.
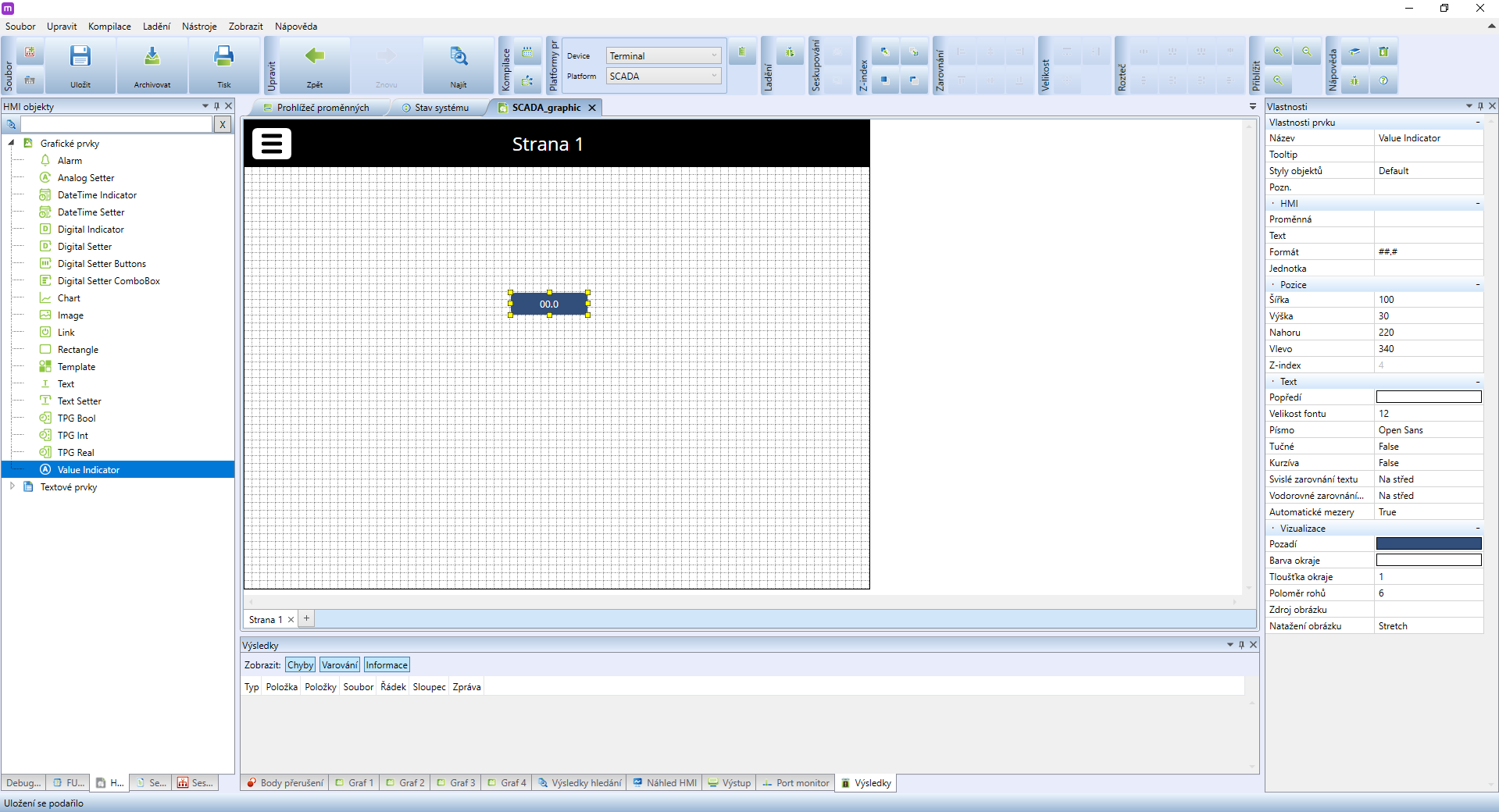
Na panelu přibude nový prvek, který automaticky zůstane vybrán. V panelu Vlastnosti nyní můžete vidět všechny nastavitelné atributy prvku. Pro nás nejdůležitější je vlastnost Proměnná umístěná v sekci HMI. Pomocí tohoto nastavení prvku sdělíme, co má použít jako zdroj zobrazovaných dat. Klikněte na Proměnná levým tlačítkem a poté klikněte na tlačítko  .
.
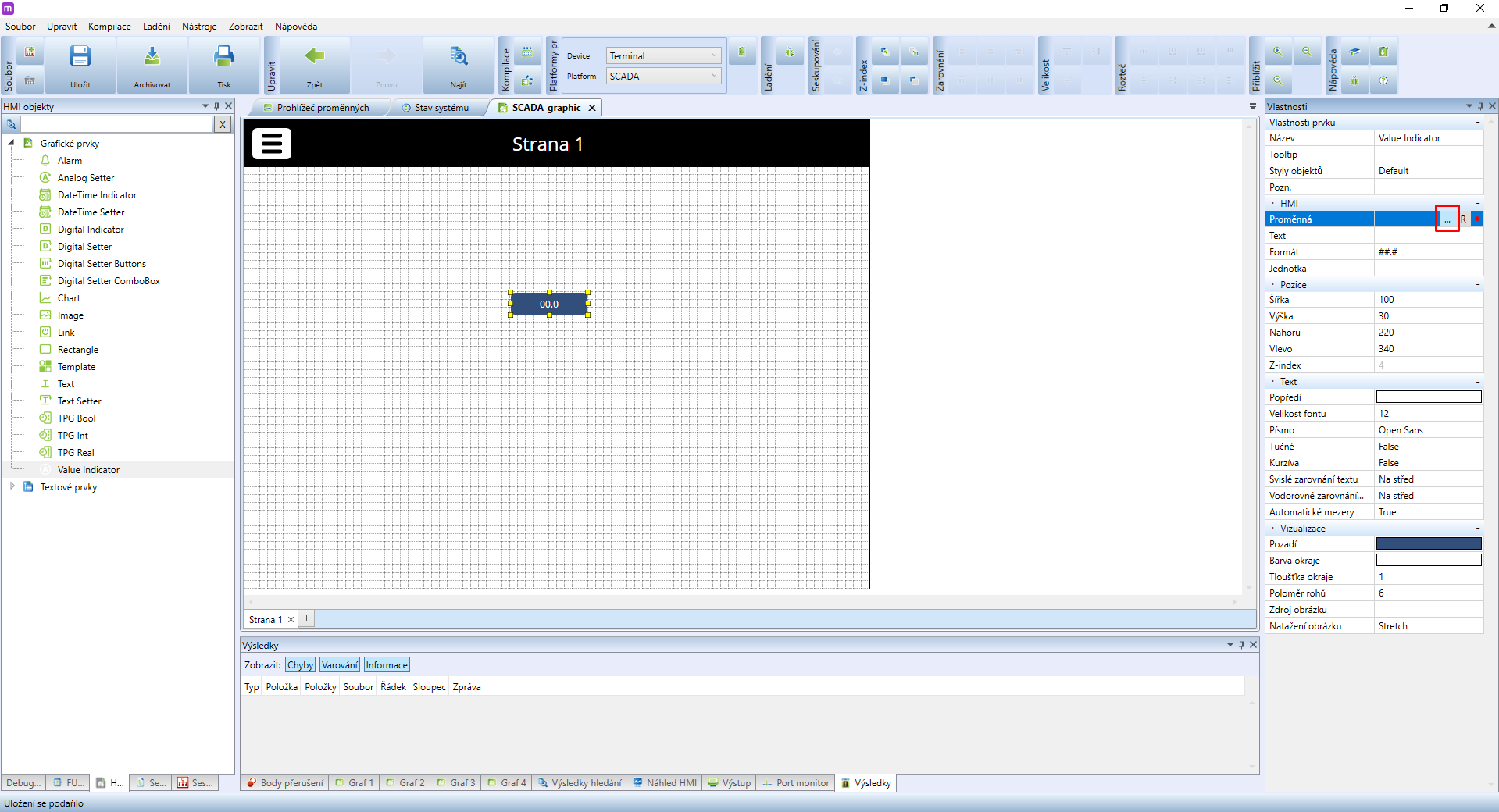
Objeví se již důvěrně známý dialog Vyberte proměnnou, ve kterém můžete vyhledat svou proměnnou. Pro účely návodu hledáme předem vytvořenou proměnnou kancelar_teplota. Vyhledejte a vyberte ze seznamu, volbu potvrďte kliknutím na OK.
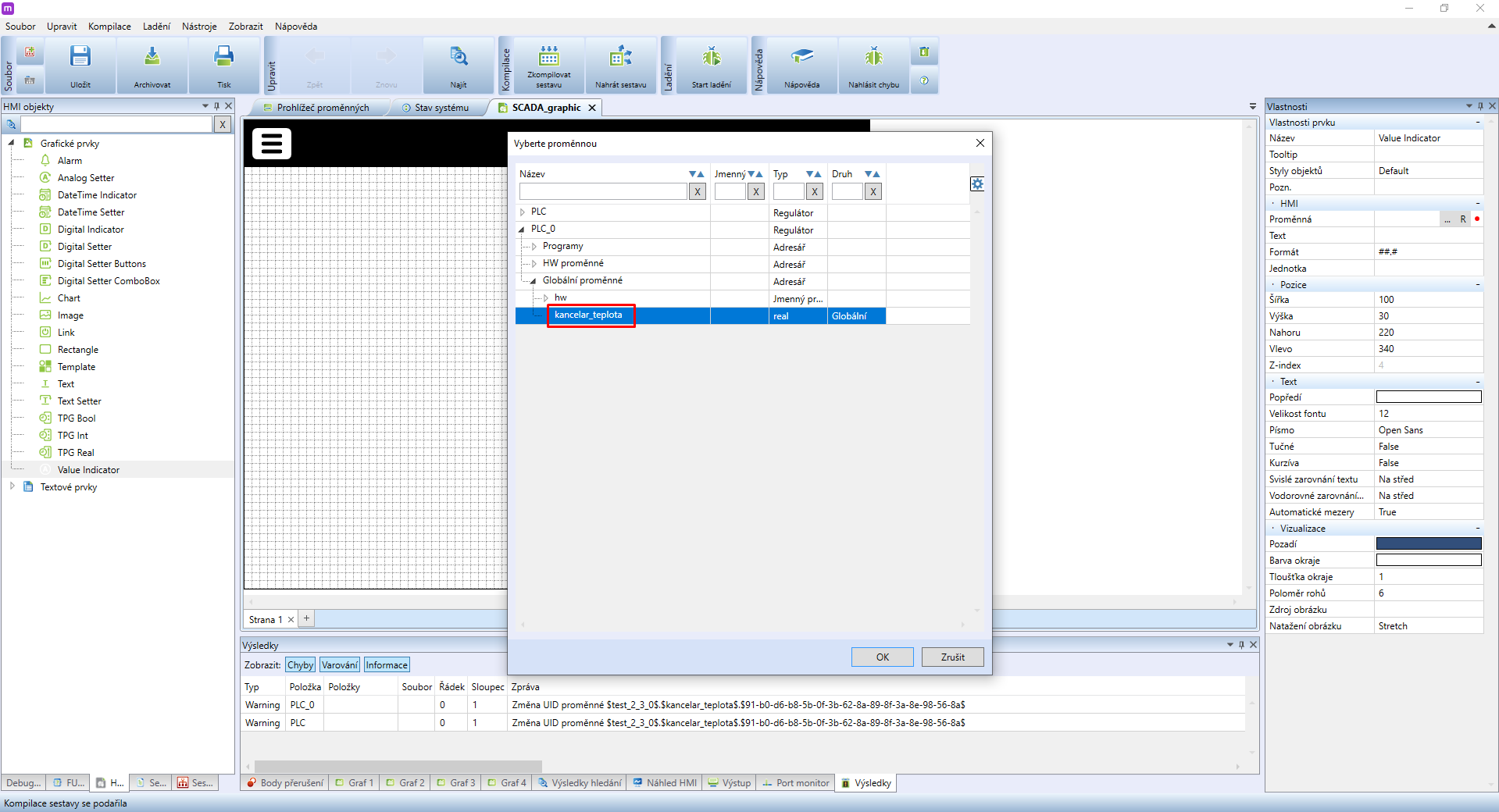
Zpět do panelu Vlastnosti. Nyní změníme vlastnost Jednotka určující jednotku zobrazované hodnoty. Tato jednotka bude v HMI automaticky přidána za zobrazenou hodnotu, a jelikož se jedná o teplotu ve stupních Celsia, nastavíme atribut Jednotka na °C.
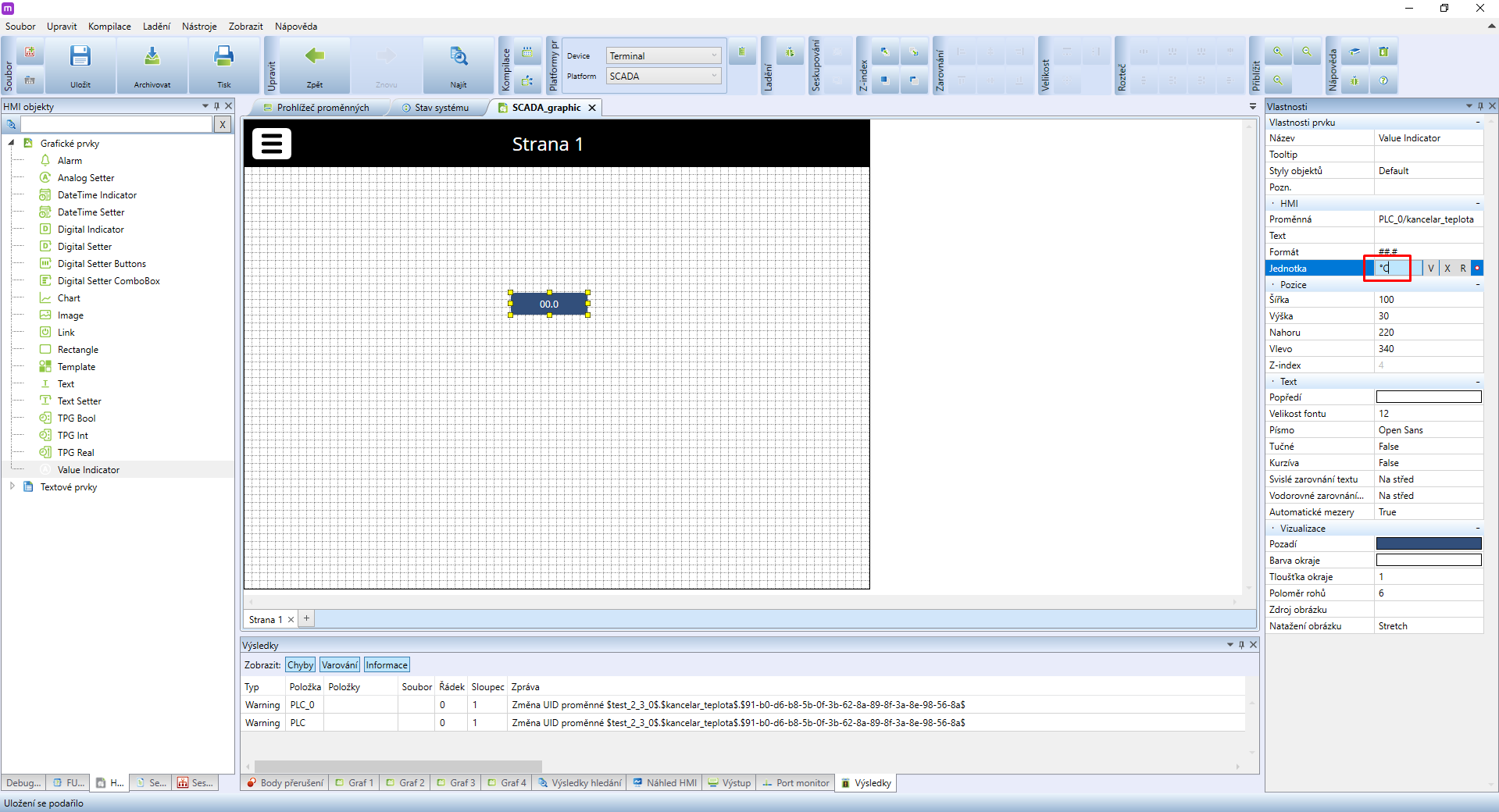
Nyní by bylo vhodné hodnotu pojmenovat. Z nabídky HMI objekty vyberte element Text a umístěte jej do šablony. V panelu Vlastnosti pak změňte Text na Aktuální teplota.
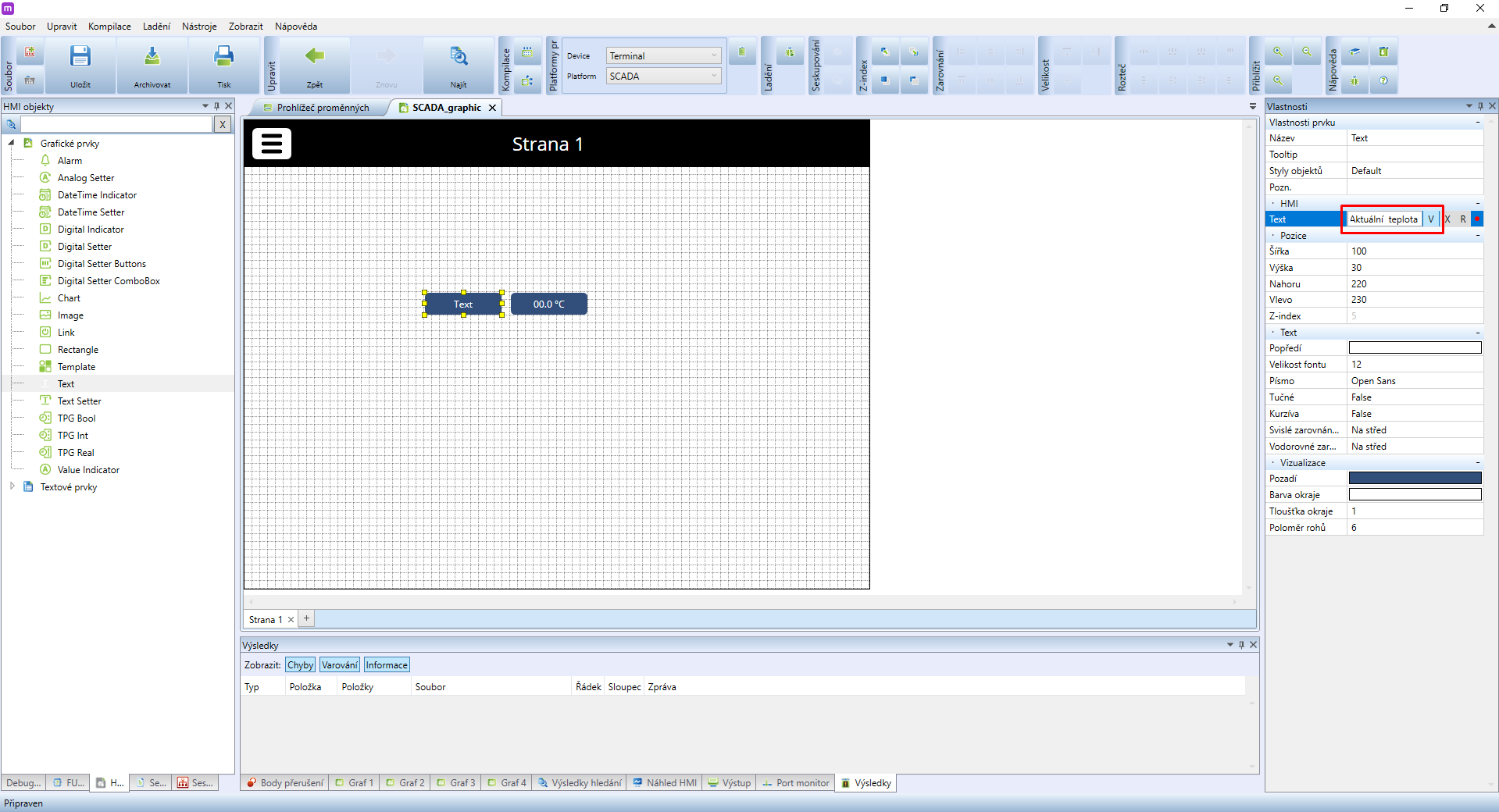
Nový název je výrazně delší než původní, pro lepší viditelnost proto můžete textové pole zvětšit přetáhnutím jednoho ze žlutých čtverců okolo prvku.
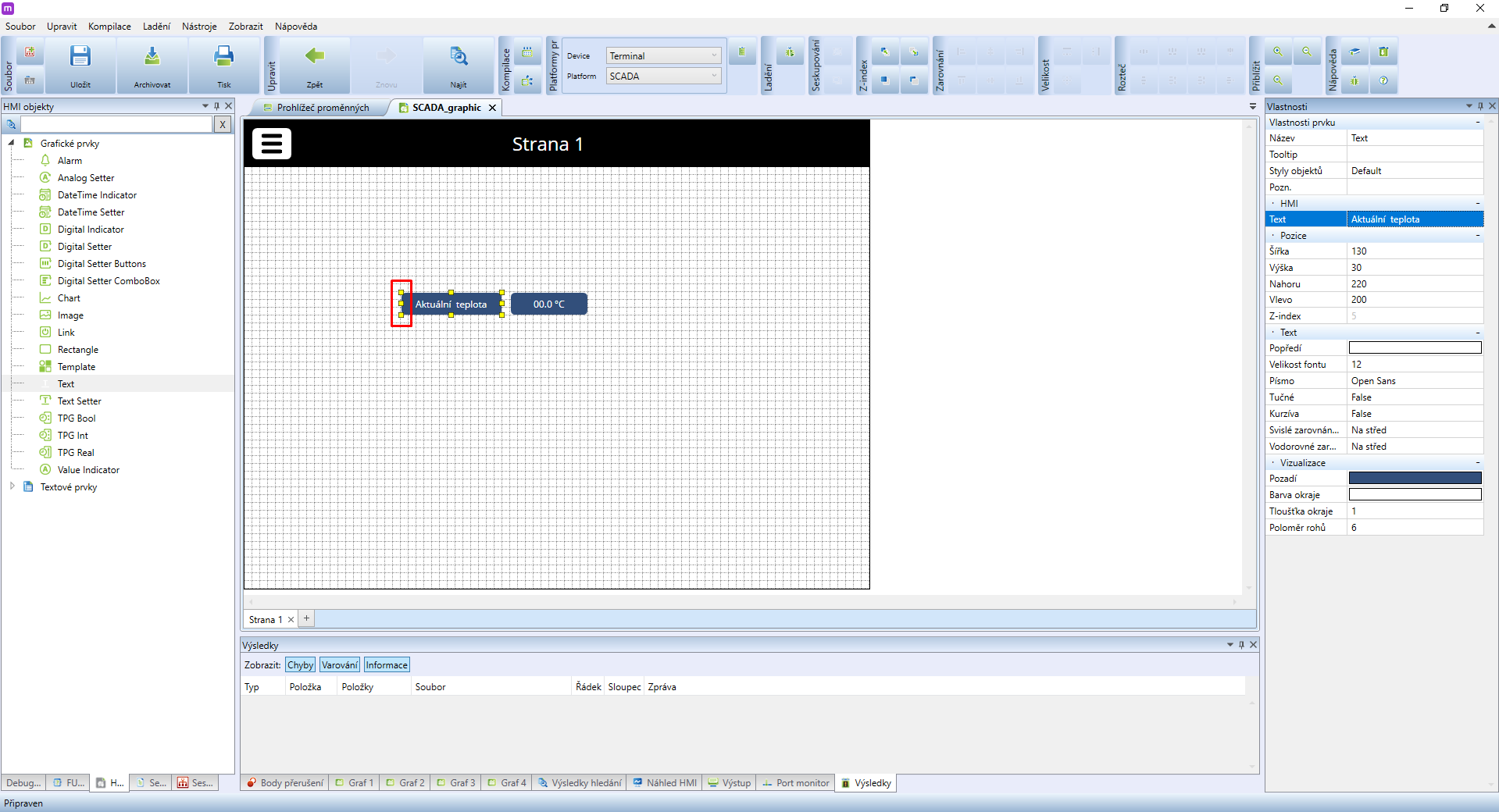
Textový prvek rovněž není zcela čitelný a jeho současný vzhled evokuje spíše tlačítko než jmenovku. Změníme proto barvu textu na tmavě modrou pomocí vlastnosti Popředí v sekci vlastností Text.
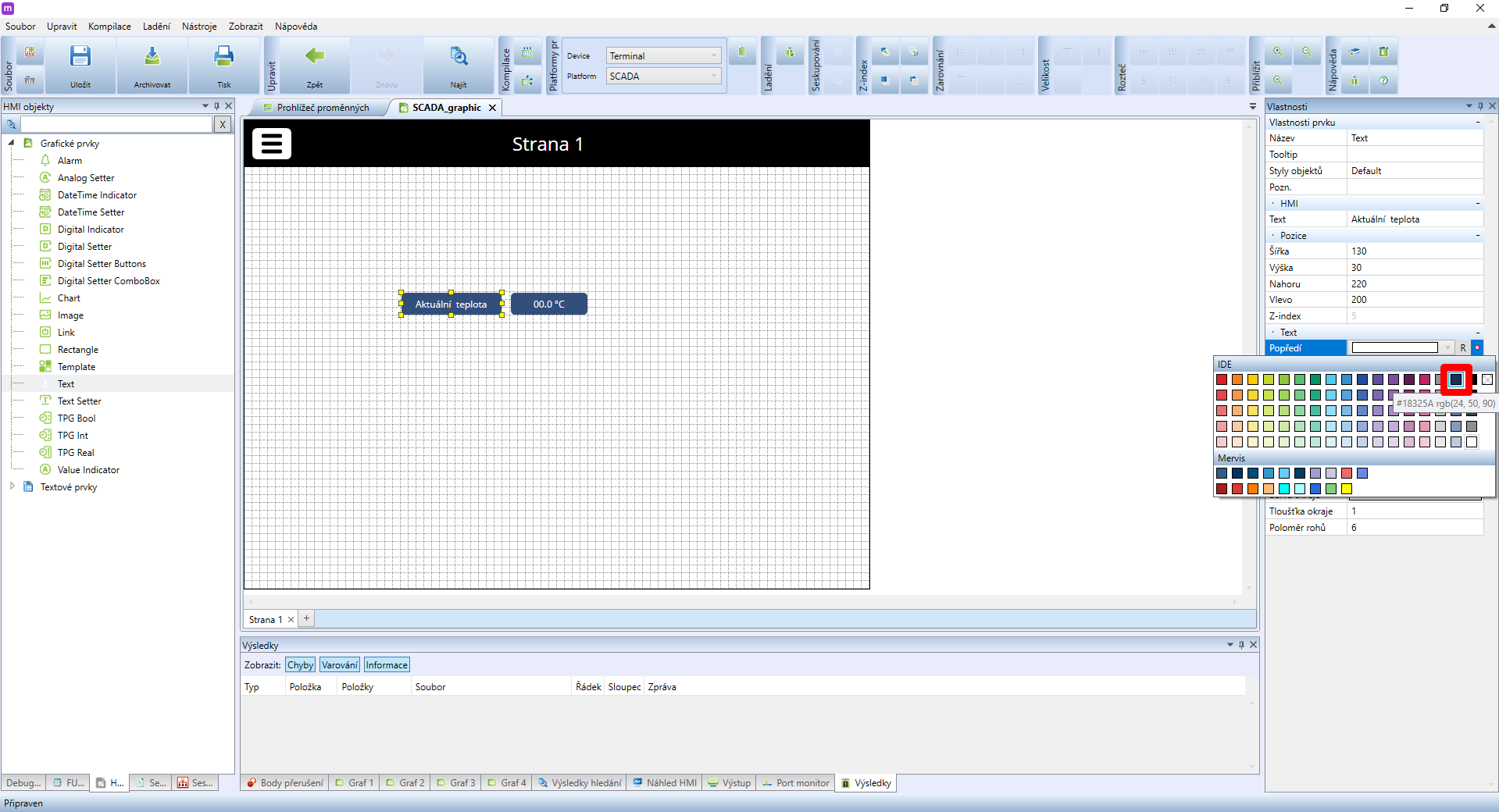
Nyní změňte vlastnost Pozadí na bílou a Vodorovné zarovnání textu na Vpravo
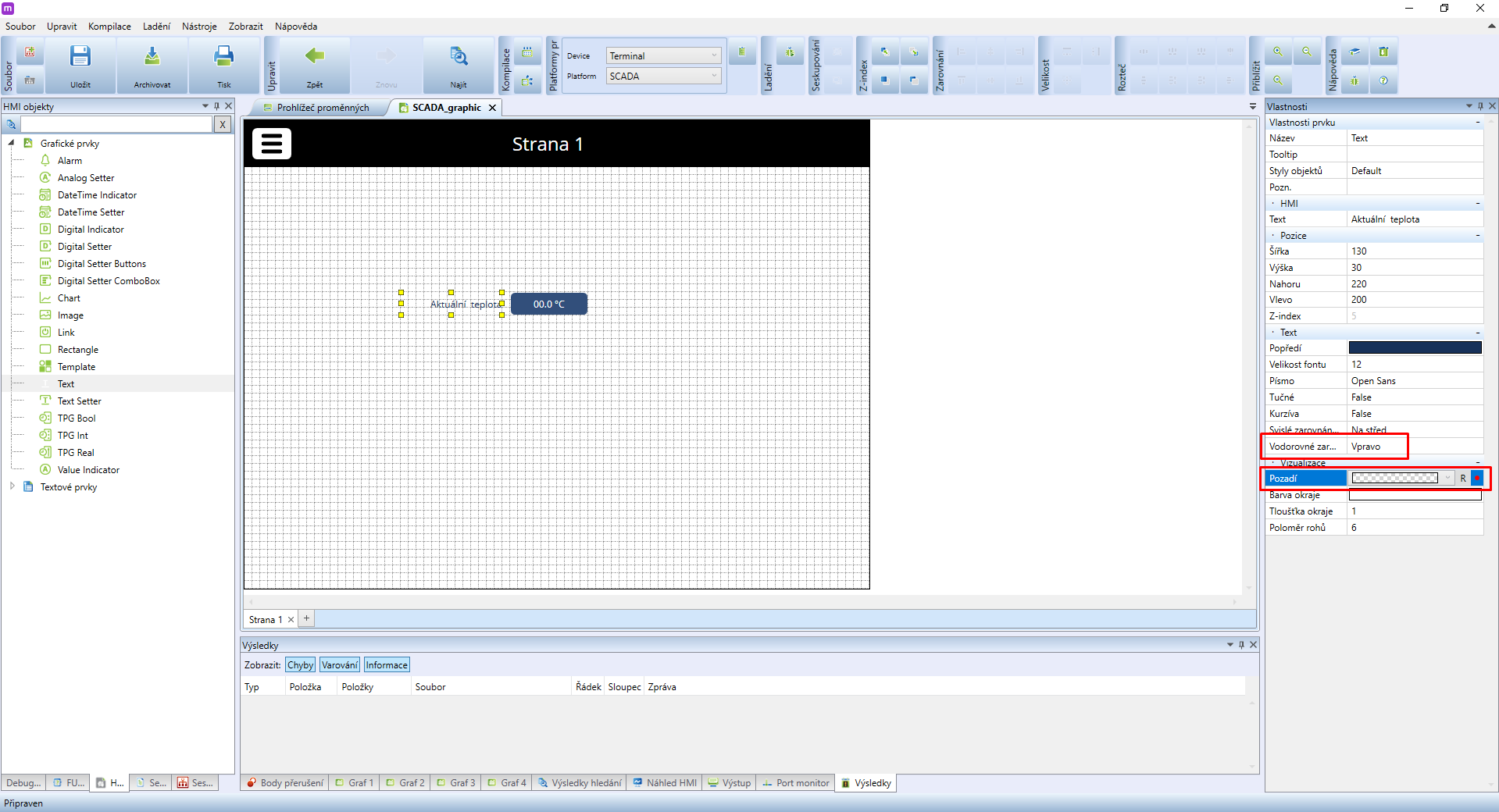
Jako další hledáme prvek pro zobrazení a nastavení hodnoty analogové proměnné. Teoreticky bychom mohli opět použít Value indicator, tento prvek ale umožňuje pouze zobrazení hodnoty, nikoliv její změny. Lepší volbou zde bude Analog Setter. Vyberte jej a umístěte jej na pracovní plochu. V sekci vlastností HMI pak proveďte následující nastavení.
- Proměnná, zde vyberte vhodnou proměnou reprezentující teplotu, v případě tohoto návodu zvolím proměnnou hranicni_teplota
- Jednotka bude nastavena na °C, neboť proměnná je vyjádřena ve stupni Celsia
- Min. hodnota bude 18, což uživateli zabrání nastavit teplotu menší než 18 °C
- Max. hodnota bude 30, což uživateli zabrání nastavit teplotu vyšší než 30 °C
- Krok, neboli stupeň po kterém bude moci být teplota upravována, nastavte na 0.5
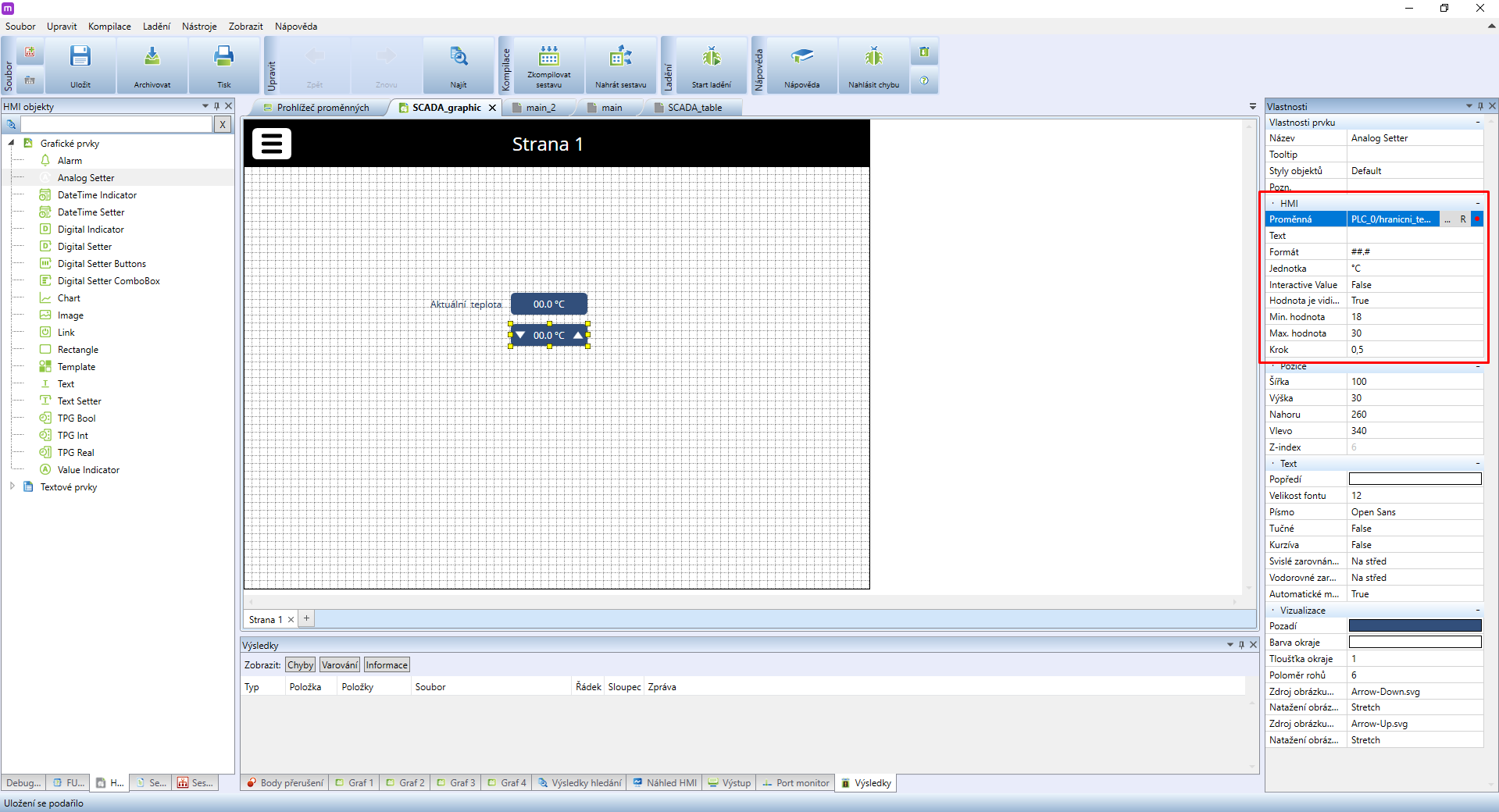
Rovněž vytvoříme textové označení prvku, stejně jako jsme učinili u Aktuální teploty. Zde můžete textové pole jednoduše zkopírovat a následně upravit text.
Poslední prvek, který budeme potřebovat, je indikátor stavu topení, tj. zda je topení zapnuto (ON) či vypnuto (OFF). I zde bychom mohli použít prvek Value indicator, ten by ale zobrazoval pouze hodnoty 0 a 1. Lepší volbou proto bude digitální prvek Digital Indicator. Vyberte jej a umistěte jej na pracovní plochu. Zde je třeba provést jen výběr správné proměnné např. DI_1.02.
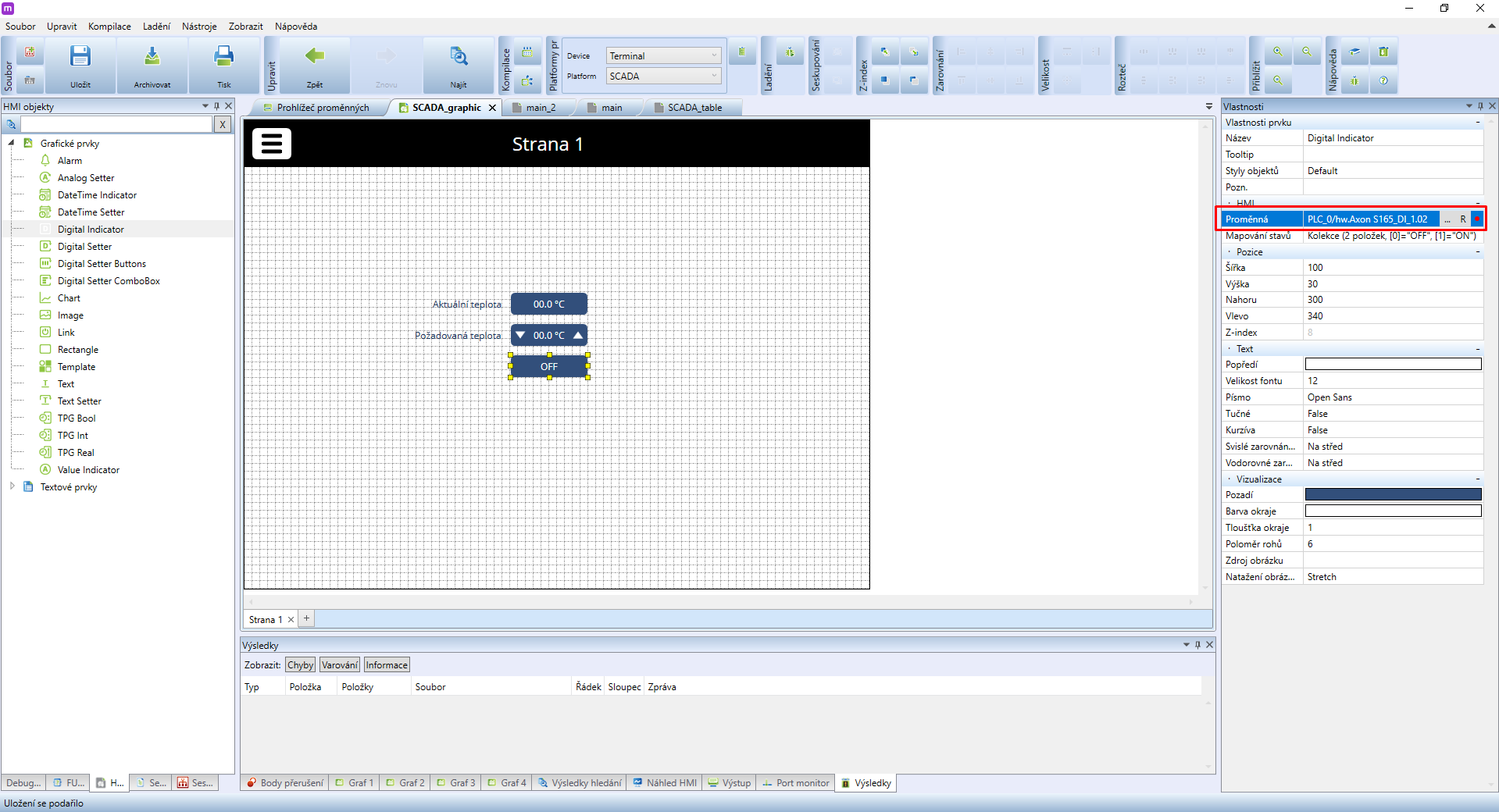
Doporučujeme vždy pojmenovávat vstupy/výstupy smysluplnými názvy jako např. svetlo_kuchyn, dverni_zvonek apod. Existují dva hlavní důvody
- Takové názvy učiní projekt výrazně čitelnějším a přehlednějším
- Pokud se rozhodnete pro fyzické přepojení senzoru do jiného vstupu, stačí jen přejmenovat vstupní proměnnou - zbytek programu pak bude nadále užívat stejný název
Nyní už nás čeká jen pár posledních úprav. Vytvořte pro indikaci stavu topení jméno a poté vytvořte další, větší textové pole označující název celého HMI projektu. Výsledek může vypadat například takto:
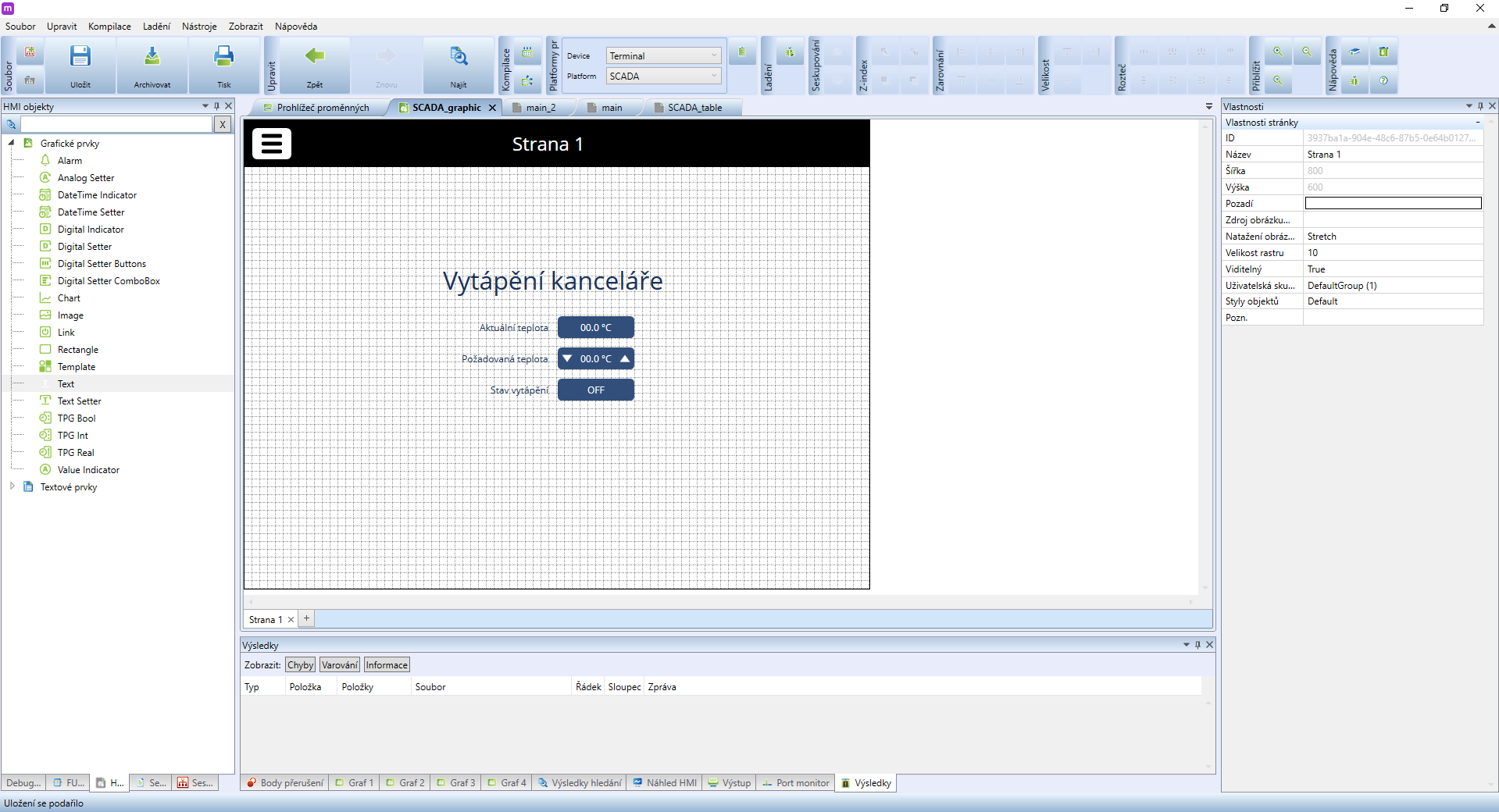
Nahrání definice projektu Mervis SCADA
Máte-li vše vytvořeno, klikněte na Zkompilovat sestavu, ujistěte se, že je u terminálu zaškrtnuta položka SCADA k nahrání. Tím se ve složce na disku počítače, kde jsou všechny soubory projektu, vytvoří složka export a v ní další složka se stejným názvem jako ID projektu a v ní archiv .zip obsahující definici SCADA projektu. Tento archiv je poslední důležitou součástí, k uvedení Mervis SCADA do provozu.
V zákaznickém portálu Unipi otevřete projekt vytvořený v první kapitole. Položka Možnosti v pravém horním rohu slouží mimo jiné k nahrání definice SCADA terminálu do projektu Mervis SCADA. Definice SCADA je právě výše zmiňovaný archiv projektu SCADA, proto klikněte na Nahrát SCADA definici:
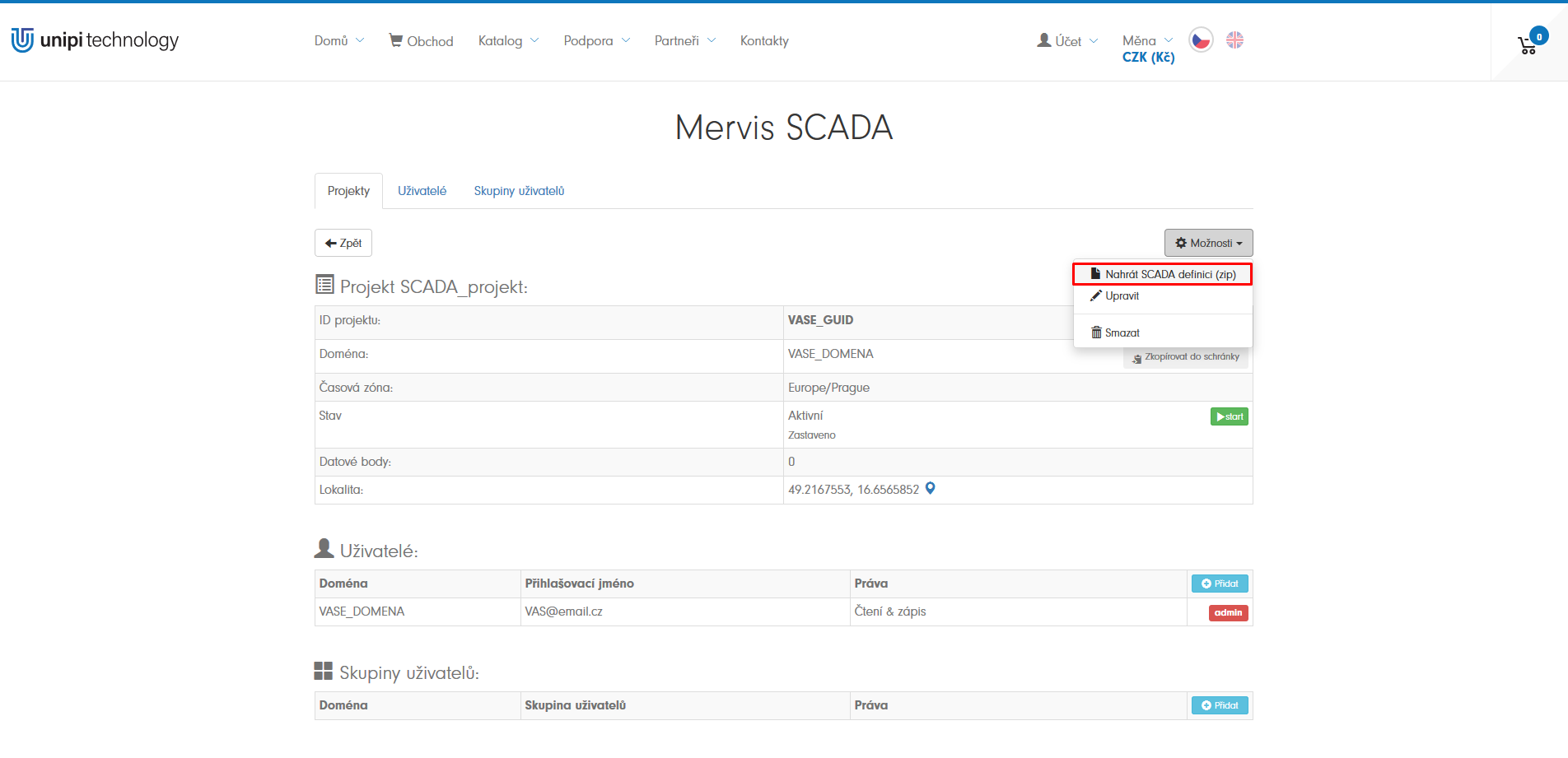
A vyberte správný archiv ze složky export, ve složce vaší sestavy.
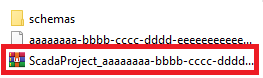
V případě, že se Vám schéma ve SCADA rozhraní nezobrazí:
- Zkontrolujte zda je šablona přiřazena ve vlastnostech SCADA terminálu.
- Kompilovali/nahráli jste sestavu před nahráním definice v uživatelském účtu?
- Odhlaste a přihlaste se k rozhraní SCADA.
Nyní přejděte zpět k hlavnímu návodu Mervis SCADA.
Odebrání duplicit datových bodů
V případě, že se Vám po přidání grafického schéma do SCADA navýší počet datových bodů i v případě, že používáte stejné datové body, je to způsobeno jejich rozdílným nastavením v tabulce datových bodů a ve schéma. V této kapitole zjistíte, jak docílit co nejmenšího počtu duplicitních datových bodů.
Digitální, či analogové vstupy a výstupy popsané níže nejsou vstupy a výstupy jednotky, nýbrž označení vstupních a výstupních hodnot pro Mervis SCADA. Digitální vstup ve SCADA pouze indikuje stav, kdežto výstup lze nastavit.
Při nastavování dejte pozor na neviditelné znaky, které také mohou způsobit rozdíl mezi schématem a tabulkou.
Dostupné až od verze Mervis IDE 2.4.2!
Digitální vstupy/výstupy
Pro digitální hodnoty je řešení velmi jednoduché, stačí pouze nastavit stejné mapování stavů pro totožné datové body v tabulce i v grafickém schématu.
Nejprve v Mervis IDE otevřete tabulku datových bodů a klikněte na řádek s požadovaným digitálním datovým bodem. V pravém sloupci se zobrazí jeho vlastnosti, zde označte Mapování stavů a klikněte na symbol se třemi tečkami  .
.
Podle datového typu nastavte požadované stavy a jejich název. V tomto případě jsme nastavili dva stavy ON a OFF, jelikož se jedná o dvoustavovou proměnou typu BOOL. Po nastavení potvrďte kliknutím na OK.
Nyní otevřete grafické schéma pro Mervis SCADA a vyhledejte prvek vázaný na stejnou proměnou, kterou jste nastavili v minulém kroku. Klikněte na tento prvek, tím se v pravém sloupci zobrazí jeho vlastnosti, zde označte Mapování stavů a klikněte na symbol se třemi tečkami  .
.
Nastavte mapování stavů tak, aby bylo shodné s předchozím nastavením pro datový bod v tabulce, tedy ON a OFF.
Při tomto nastavení, kdy jsou stavy shodné, se u grafického prvku ve schématu zobrazují textové stavy. Pokud máte požadavek, aby text nebyl viditelný (např. z důvodu, že stavy ON a OFF chcete nahradit obrázkem - světlo, čerpadlo, atd..), je možné toho docílit nastavením barvy popředí na “průhlednou”.
Obrázky lze nastavit libovolně, jelikož duplicity nevytvářejí.
Analogové vstupy
U analogových vstupů je již nastavení složitější a je nutné nastavit více parametrů. Opět však musí být shodné pro totožné datové body v tabulce i v grafickém schématu.
Nejprve v Mervis IDE otevřete tabulku datových bodů a klikněte na řádek s požadovaným analogovým vstupem. V pravém sloupci se zobrazí jeho vlastnosti, zde jsou důležité parametry:
- Kontrola alarm minima - musí být vypnuta “False”
- Kontrola alarm maxima- musí být vypnuta “False”
- Jednotka - musí být shodná (pozor na neviditelné znaky)
- Počet desetiných míst - musí být shodný (celé číslo)
- Minimum - musí být 0
- Maximum - musí být 0
Nyní otevřete grafické schéma pro Mervis SCADA a vyhledejte prvek “Value indicator” vázaný na stejnou proměnou, kterou jste nastavili v minulém kroku. Klikněte na tento prvek, tím se v pravém sloupci zobrazí jeho vlastnosti, zde jsou důležité parametry:
- Formát - počet křížků # za tečkou udává počet desetiných míst
- Jednotka - musí být shodná s jednotkou v minulém kroku
Analogové výstupy
Ještě více parametrů, které je nutné nastavit naleznete u analogových výstupů. I zde musí být shodné pro totožné datové body v tabulce i v grafickém schématu.
Nejprve v Mervis IDE otevřete tabulku datových bodů a klikněte na řádek s požadovaným analogovým vstupem. V pravém sloupci se zobrazí jeho vlastnosti, zde jsou důležité parametry:
- Kontrola dolní meze - musí být zapnuta “True”
- Kontrola horní meze - musí být zapnuta “True”
- Úbytek - slouží pro nastavení krokování pomocí tlačítek, hodnota musí být shodná s přírustkem, jen záporná
- Přírůstek - hodnota musí být shodná s úbytkem, jen kladná
- Jednotka - musí být shodná (pozor na neviditelné znaky)
- Počet desetiných míst - musí být shodný (celé číslo)
- Minimum - lze nastavit, ale musí být shodné
- Maximum - lze nastavit, ale musí být shodné
Nyní otevřete grafické schéma pro Mervis SCADA a vyhledejte prvek “Analog Setter” vázaný na stejnou proměnou, kterou jste nastavili v minulém kroku. Klikněte na tento prvek, tím se v pravém sloupci zobrazí jeho vlastnosti, zde jsou důležité parametry:
- Formát - počet křížků # za tečkou udává počet desetiných míst
- Jednotka - musí být shodná s jednotkou v minulém kroku
- Min. hodnota - musí být shodná s minimem v minulém kroku
- Max. hodnota - musí být shodná s maximem v minulém kroku
- Krok - musí být shodný s přírůstkem (úbytkem) z minulého kroku
Nyní již máte pro tyto datové body nastaveny veškeré potřebné parametry tak, aby nedocházelo k duplicitám.