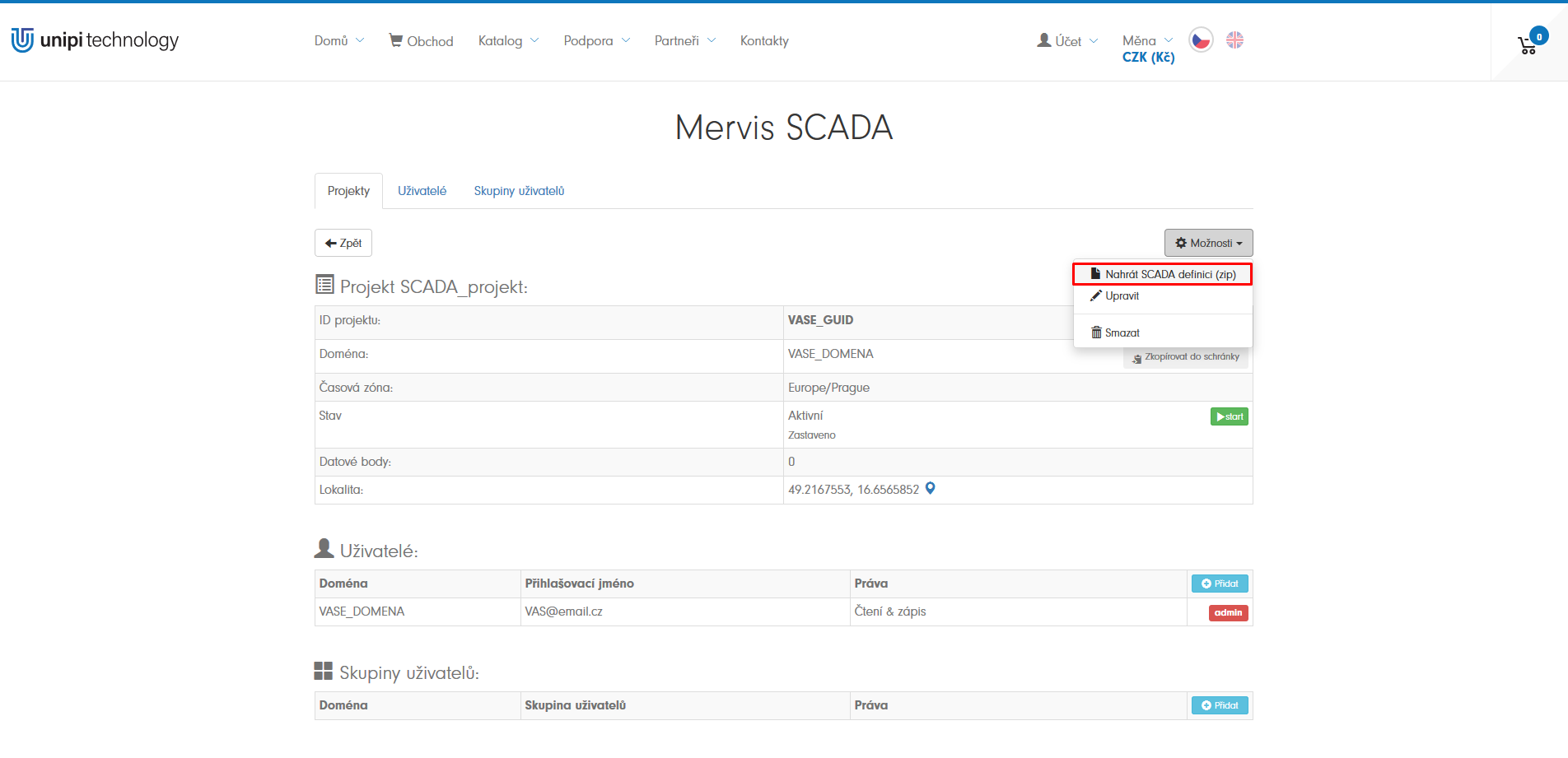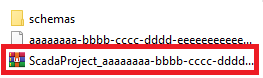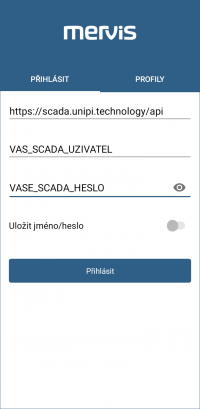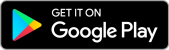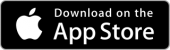Založení projektu Mervis SCADA
Software Mervis SCADA je cloudová aplikace umožňující vzdálené monitorování a ovládání technologií složených z jednoho či více PLC z jednoho společného rozhraní. Ovládací panel je dostupný přes webový prohlížeč nebo přes aplikaci pro mobilní telefony a tablety.
Neuron
Unipi 1.1
Axon
V následujícím článku se dozvíte, jak vytvořit projekt pro Mervis SCADA pro nové nebo již nasazené řešení v Mervis IDE.
Co budete potřebovat?
- Trvalé připojení k internetu pro jednotku
- Platný účet s aktivovanou licencí na webových stránkách Unipi
1 Úvod do Mervis SCADA
Napříč tímto tutoriálem budeme používat několik pojmů. Některé jsou si velmi podobné a je velmi důležité, abyste znali jejich pravý význam.
Mervis SCADA
Softwarová aplikace, která komunikuje s PLC a zpřístupňuje jejich ovládání pomocí Ovládacího panelu (viz níže). Aplikace běží na serverech Unipi, takže se o její instalaci a provoz nemusíte nijak starat.
Zákaznický portál
Na stránkách Unipi.technology již pravděpodobně máte zákaznický učet, pomocí kterého jste zakoupili jednotky Unipi. Po přihlášení najdete v horním menu záložku Mervis Licence, kde najdete licence pro PLC. Pokud však licenci v zákaznické portálu nemáte, ale máte pouze žádanku o licenci, postupujte dle návodu pro získání licence. Přes záložku Mervis SCADA můžete spravovat své SCADA Projekty, uživatele a skupiny uživatelů.
SCADA Projekt
SCADA projekt je popis Vaší konkrétní instalace. SCADA Projekt si nějak pojmenujeme, nejčastěji podle místa, např. RD Bylnice, Novákovi, VZT ABB Brněnská apod.
Projekt pro Mervis SCADA obsahuje informace pro aplikaci Mervis SCADA, které tak říká, jaká PLC jsou do projektu zapojena a jak vypadá vizualizace v Ovládacím panelu. Projekt tzv. “beží” uvnitř aplikace Mervis SCADA, podobně jako IDE projekt běží uvnitř PLC.
Ovládací panel SCADA
K ovládání technologie, kterou zapojíte do konkrétního SCADA projektu, Vám bude stačit webový prohlížeč ve kterém se přihlásíte na stránce scada.unipi.technology. Ovládací panel umožní přístup k technologii pomocí grafického a textového rozhraní, které si později vyrobíme. Do stejného panelu budou integrované grafy s historickými hodnotami proměnných z jednotlivých PLC, tak jak je znáte z Mervis DB. To vše pod jednou střechou.
Mobilní aplikace Mervis
Na mobilních telefonech a tabletech máte možnost používat stejný ovládací panel SCADA, ale pro větší komfort doporučujeme použít mobilní aplikaci, přes kterou je ovládání výrazně snažší. Pro stažení přejděte ve svém zařízení do aplikace Google Play, nebo Apple App Store, najděte a nainstalujte aplikaci Mervis.
Uživatelé a skupiny SCADA
Pro přístup k ovládacímu panelu SCADA, nebo přes mobilní aplikaci je potřeba se přihlásit, aby nemohl Vaši technologii ovládat kdokoliv. Pro každý SCADA projekt se automaticky vytvoří jeden uživatel - administrátor - který bude mít nad celým SCADA projektem plnou kontrolu. S tímto uživatelem budeme celou dobu pracovat. Jak vytvořit další uživatele a případně i skupiny uživatelů si ukážeme v dalším tutoriálu.
Mervis IDE projekt
S IDE projektem pracujete ve vývojovém rozhraní Mervis IDE. Abyste mohli PLC nakonfigurovat, nebo naprogramovat, vytvoříte si “projekt” do kterého PLC přidáte. Více popsáno zde v odkazu.
1.1 Jak to dohromady celé funguje
Mervis SCADA je aplikace běžící na serverech Unipi a pro komunikaci s PLC používá Mervis Proxy. Všechna PLC, která chcete zapojit do projektu tedy musí mít připojení k internetu a musí být připojena k Mervis Proxy. Pro zobrazení historie a analýzu dat v Mervis SCADA je potřeba, aby se dané proměnné z PLC ukládaly do Mervis DB. Ovládací panel SCADA a mobilní aplikace pak přistupuje přímo na Mervis SCADA a nekomunikuje s PLC napřímo. Není tedy potřeba v místě technologie řešit se správci sítě přidělení veřejných IP nebo přesměrovaní portů na firewallech. PLC také nemusí být přímo vystaveno do internetu, což zvyšuje bezpečnost celé technologie.
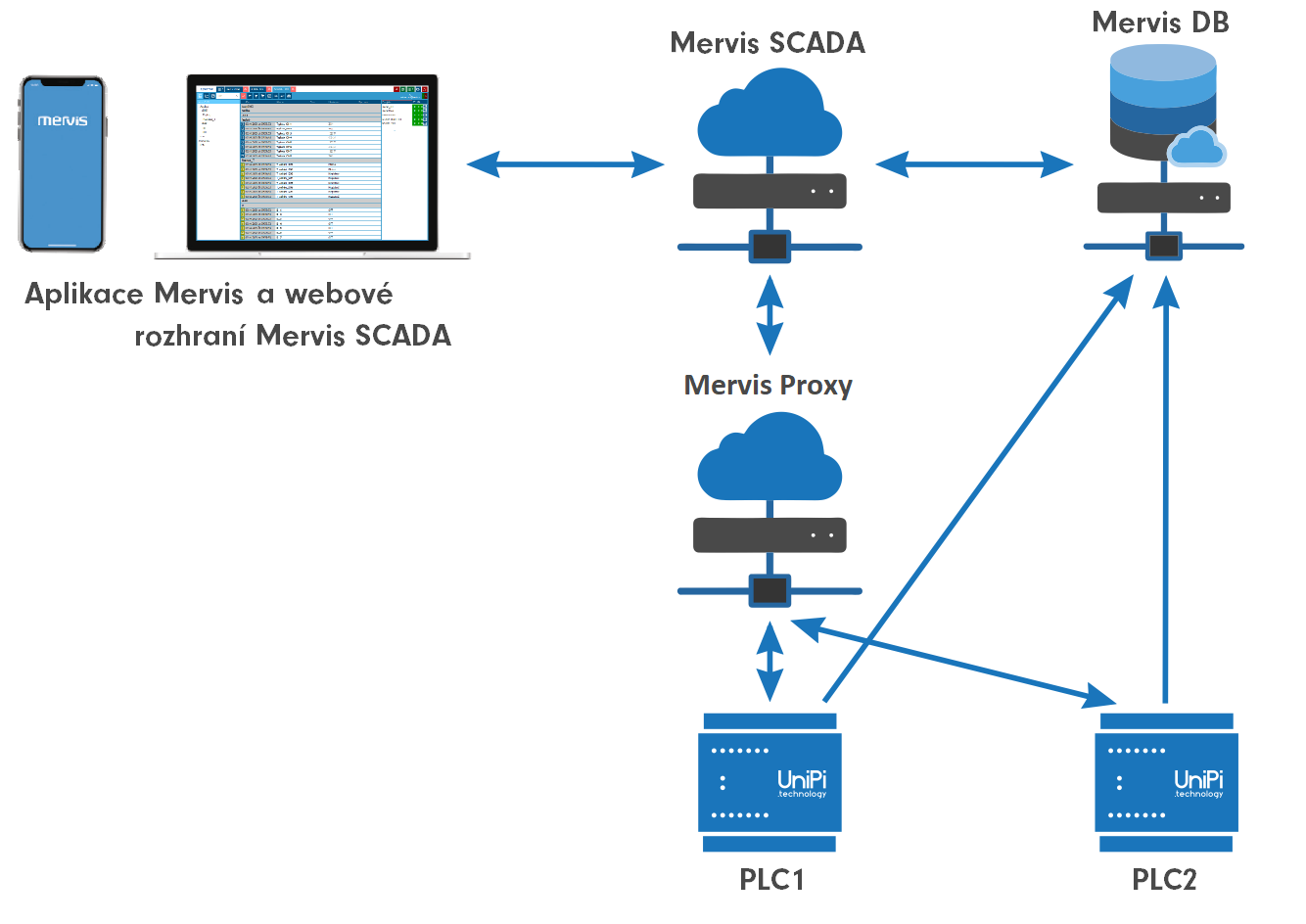
1.2 Vytvoření projektu SCADA
Prvním krokem k zapojení PLC do Mervis SCADA je vytvoření SCADA projektu v Zákaznickém portálu. Pro přihlášení použijte účet, přes který jste provedli nákup.
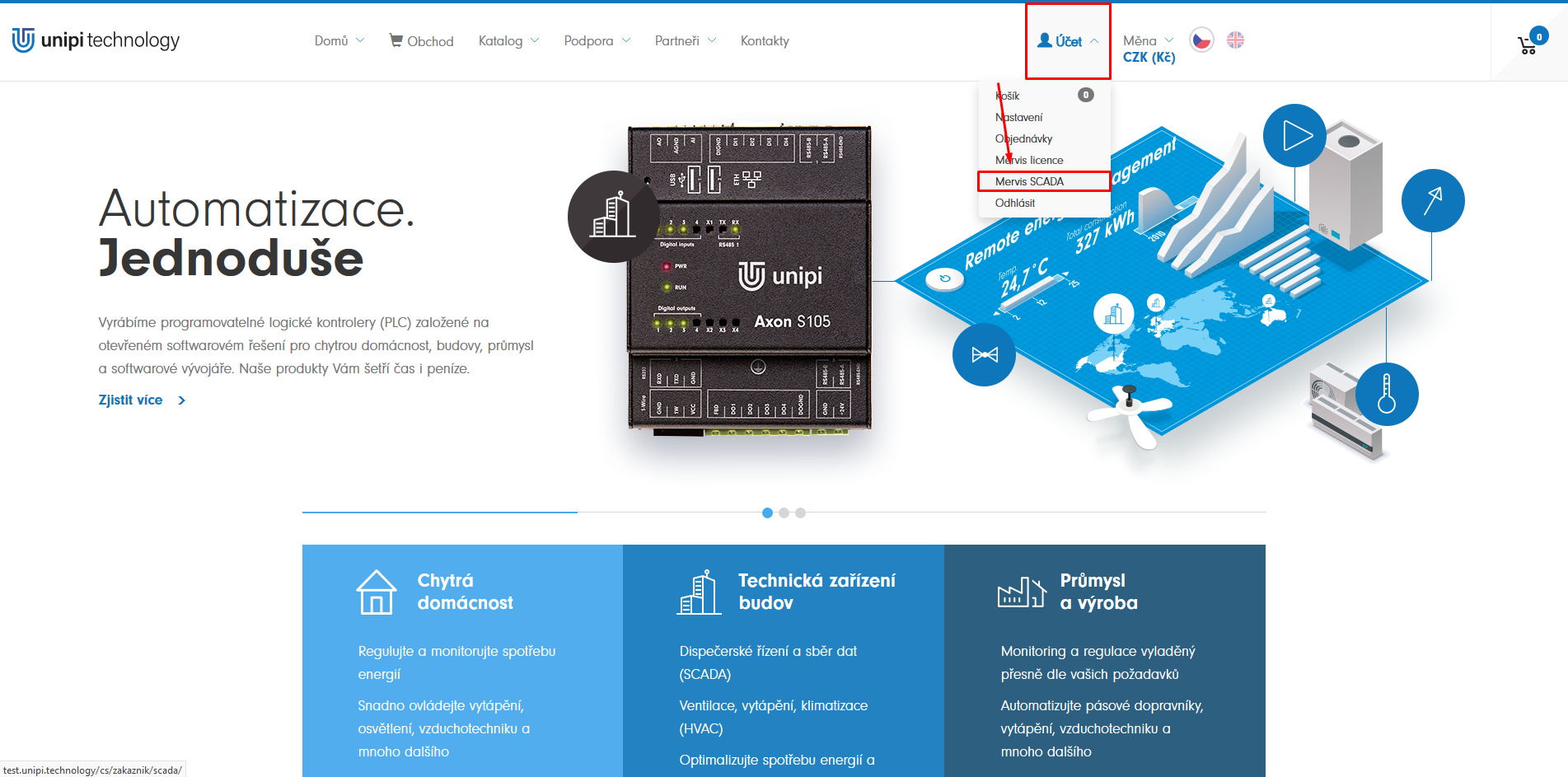
1.2.1 Prvotní nastavení Mervis SCADA
Při vytváření prvního SCADA projektu je nutné souhlasit s podmínkami používání služby Mervis Cloud. Důkladně si je přečtěte a pokud souhlasíte, zaškrtněte a pokračujte.
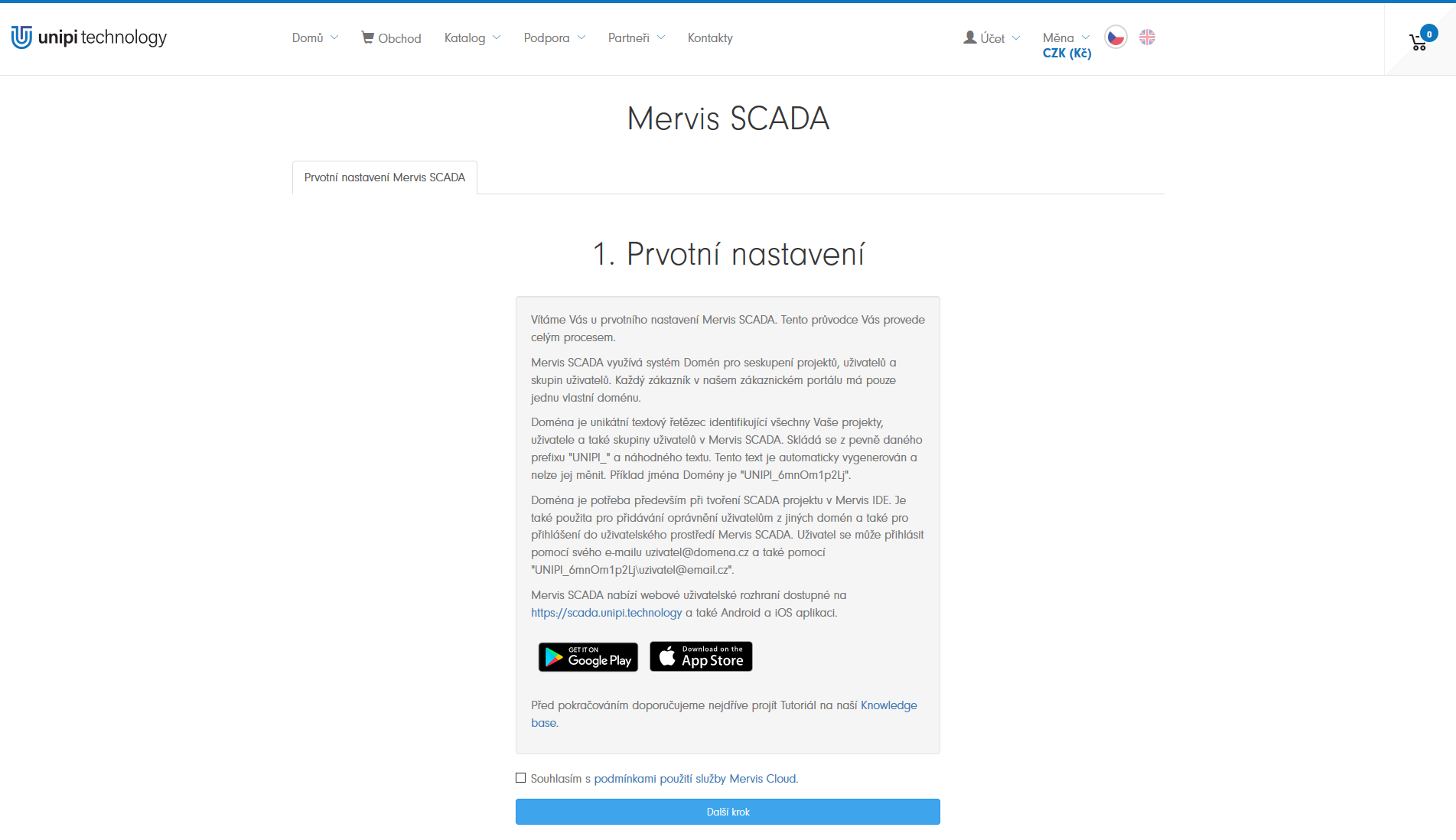
Nyní je nutné vytvořit administrátorský uživatelský účet určený ke správě SCADA projektů. Tento účet budete také používat pro přístup k Ovládacímu panelu SCADA a v mobilní aplikaci. Vyplňte prosím libovolný email a heslo a klikněte na “Aktivovat Mervis SCADA”.
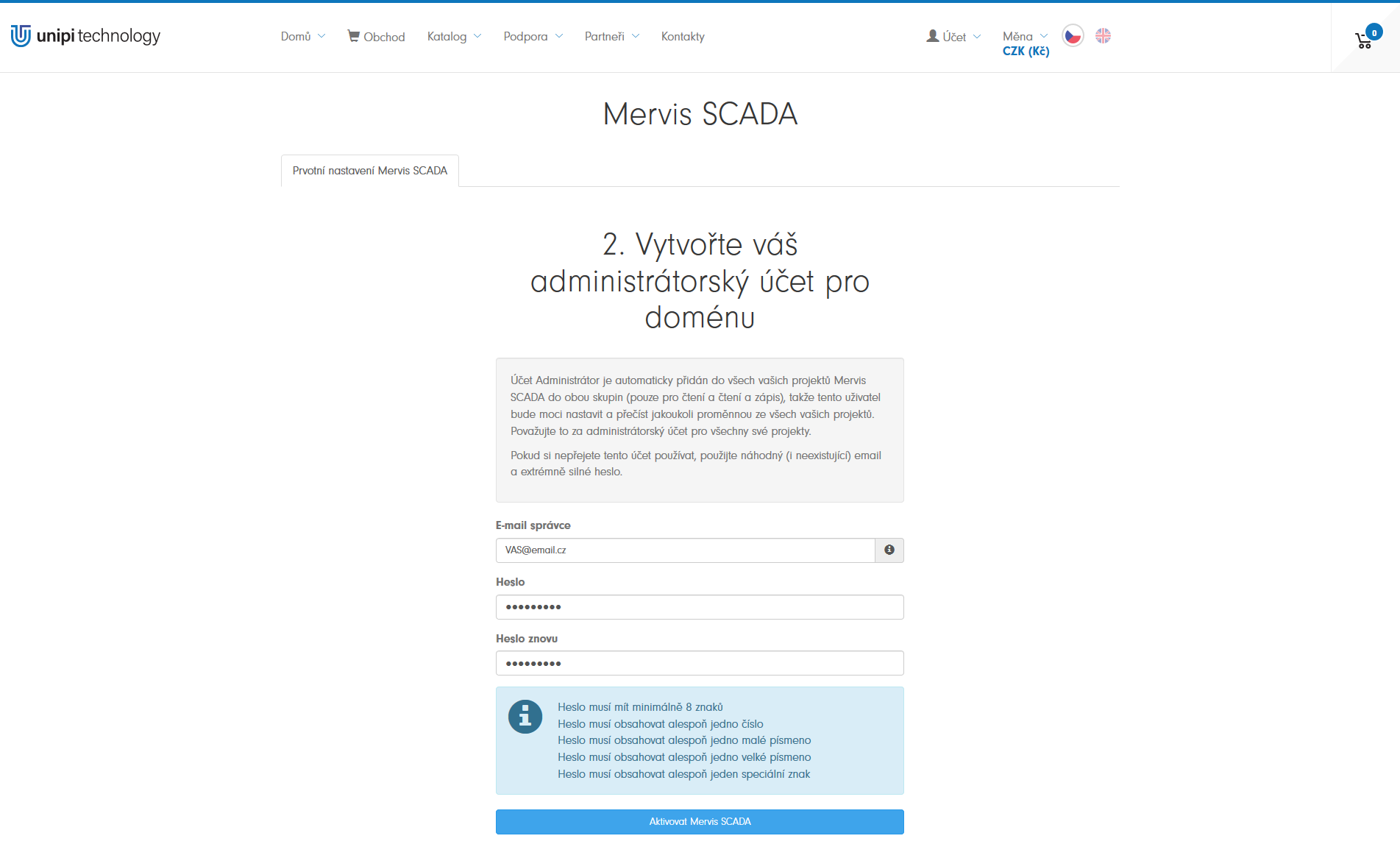
1.2.2 Založení SCADA projektu
V tuto chvíli je možné přikročit k založení prvního SCADA projektu. Zadejte krátký a výstižný název projektu, např. “RD Jarní 44”, “Novákovi”, “Barum Otrokovice VZT” apod. Dále je potřeba vyplnit časovou zónu - zde zadejte časovou zónu, ve které se PLC nachází. Volitelně můžete zadat i přesnou adresu, případně GPS souřadnice. Po vyplnění klikněte na “Uložit”.
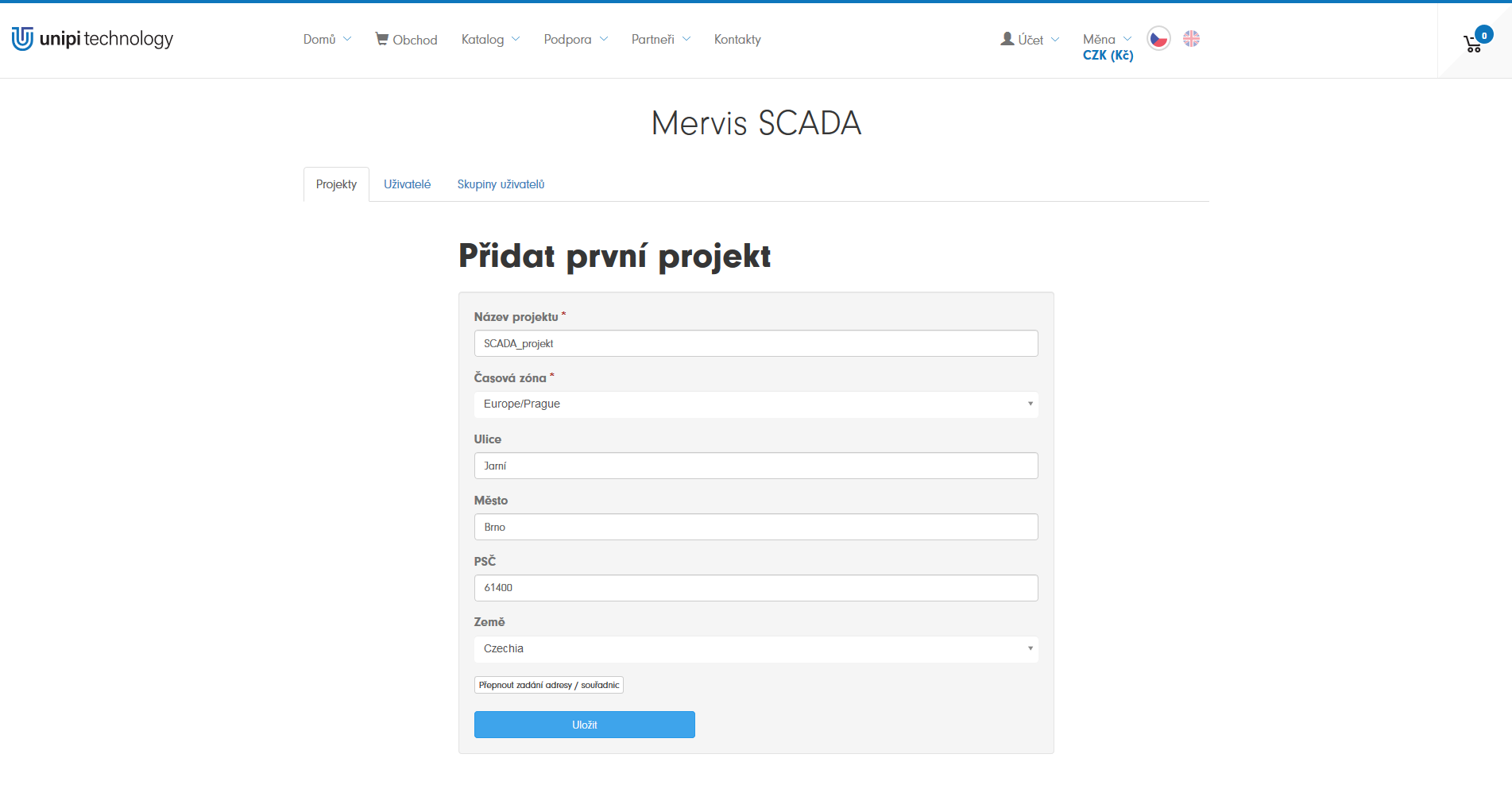
Po úspěšném uložení budete přesměrování na seznam SCADA projektů, kde si můžete zobrazit detaily jednotlivých projektů. Více zde momentálně nastavovat nebudeme.
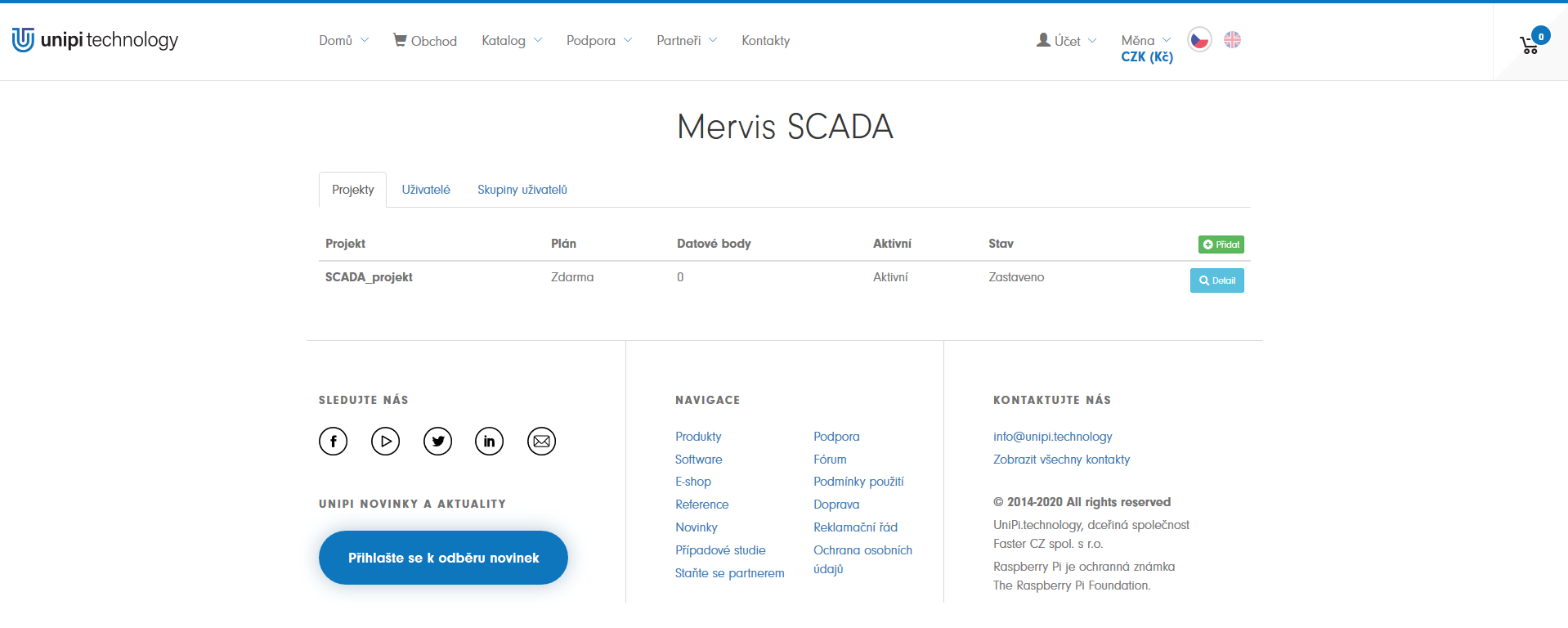
2 Nastavení PLC
V druhém kroku nakonfigurujeme PLC tak, aby k nim Mervis SCADA měla přístup. V Mervis IDE vytvořte novou sestavu, nebo otevřete již stávající. Sestavu je nutné mít v tzv. Plném módu.
Každé PLC, které chceme připojit ke SCADA projektu, musí být připojené k Mervis Proxy. Pro nastavení Mervis Proxy slouží kolonka Parametry Proxy ve vlastnostech PLC. Parametry získáte ve vašem Zákaznickém portálu. Pro každé PLC použijte unikátní Proxy ID. Podrobnější vysvětlení naleznete v návodu Připojení k PLC Unipi pomocí služby Mervis Proxy.
Aby se ve webovém rozhraní a v mobilní aplikaci SCADA zobrazovaly historické hodnoty proměnných (grafy), je potřeba, aby PLC ukládalo data do Mervis DB. Společně se SCADA projektem se vygenerují také údaje Mervis DB, které jsou určeny pro všechny PLC připojené k tomuto SCADA projektu. Nastavení a ukládání do DB je podrobně vysvětleno v návodu Ukládání dat do Mervis DB.
Po nastavení parametrů Mervis Proxy a Mervis DB nezapomeňte nahrát konfiguraci do PLC.
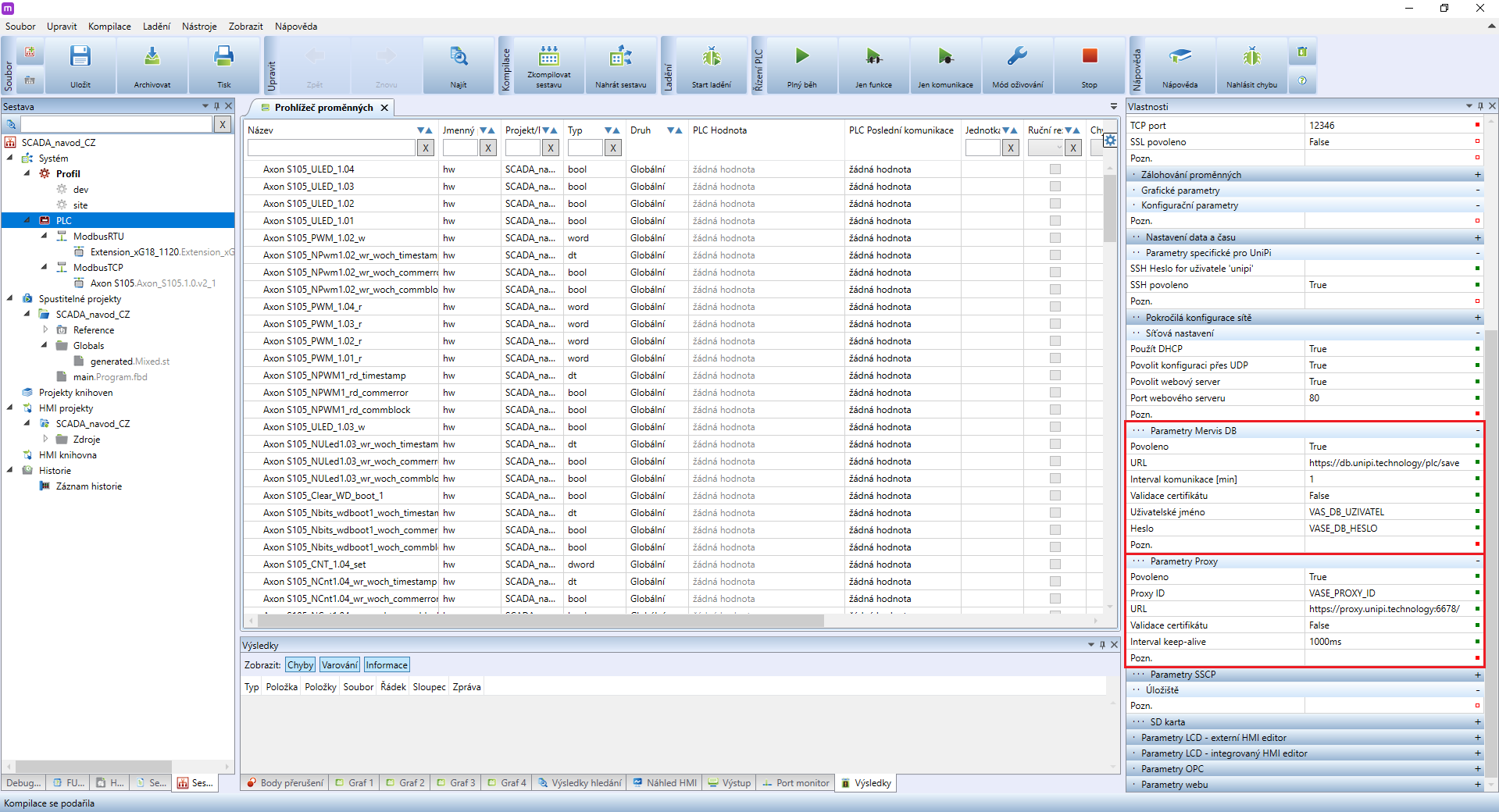
2.1 Vytvoření terminálu SCADA
Terminál je virtuální zařízení v Mervis IDE, které obsahuje veškeré informace o SCADA projektu a definuje s jakými PLC bude Mervis SCADA komunikovat a jakým způsobem se k nim připojí.
Nejprve přidejte terminál kliknutím pravým tlačítkem na Systém, kde zvolte Přidat terminál.
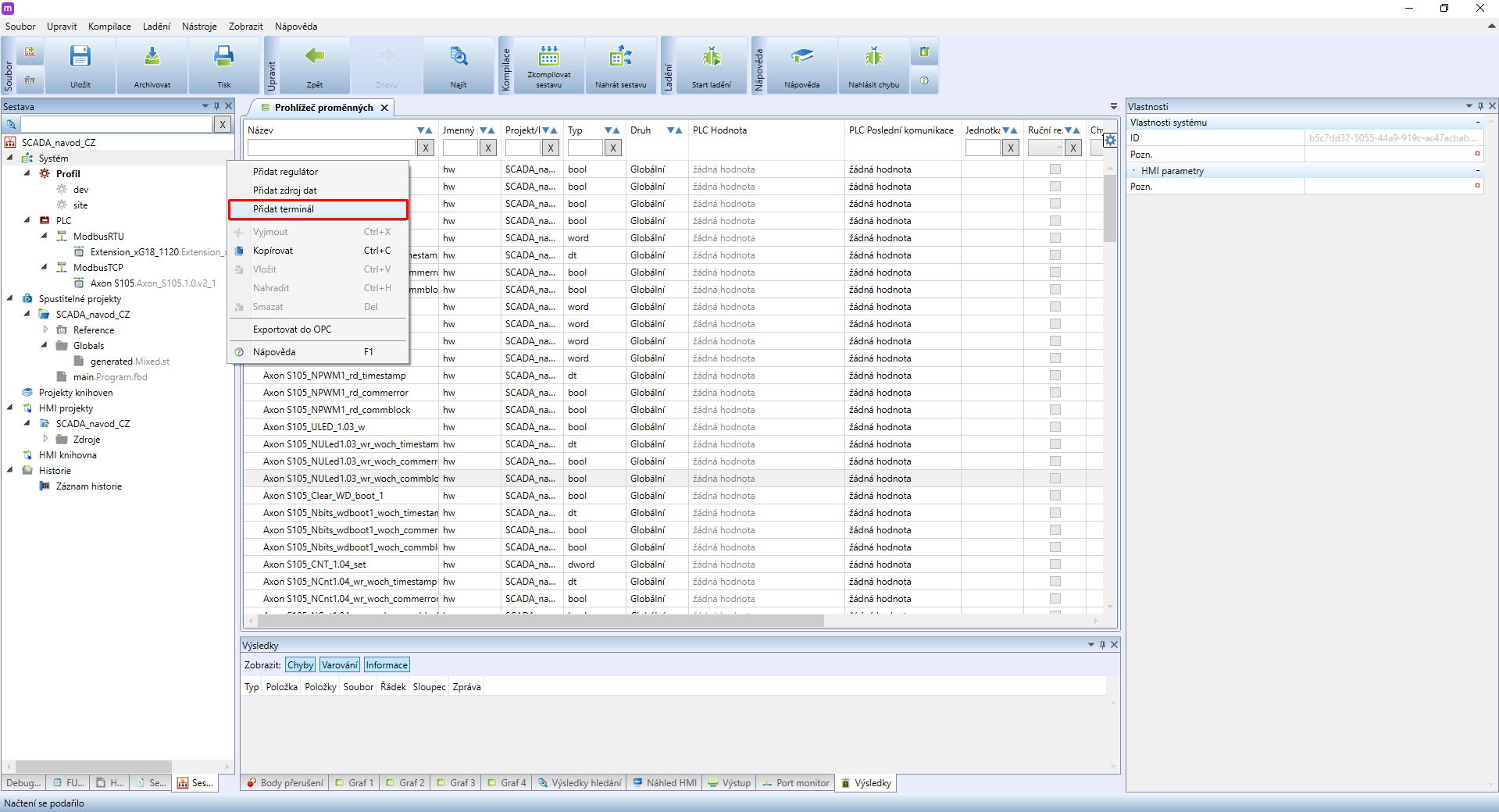
Následně ze seznamu vyberte Mervis SCADA.

Tím jste přidali terminál pro Mervis SCADA. Na terminál je potřeba přidat všechny PLC, ke kterým má mít Mervis SCADA přístup. Rozklikněte terminál pomocí šipky vlevo od názvu a na kanál terminálu terminalChannel klikněte pravým tlačítkem myši.
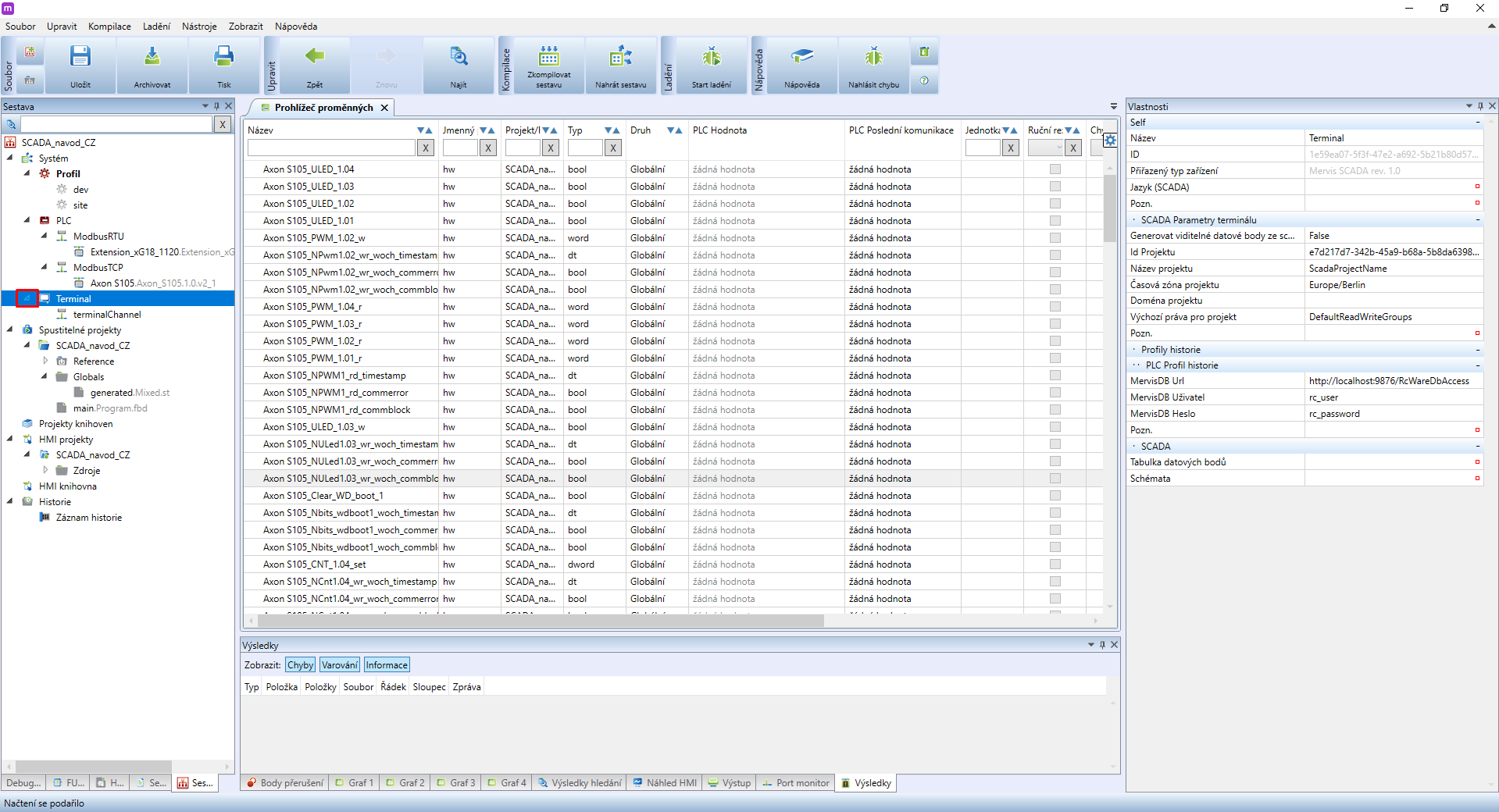
Klikněte na Přiřadit zařízení.
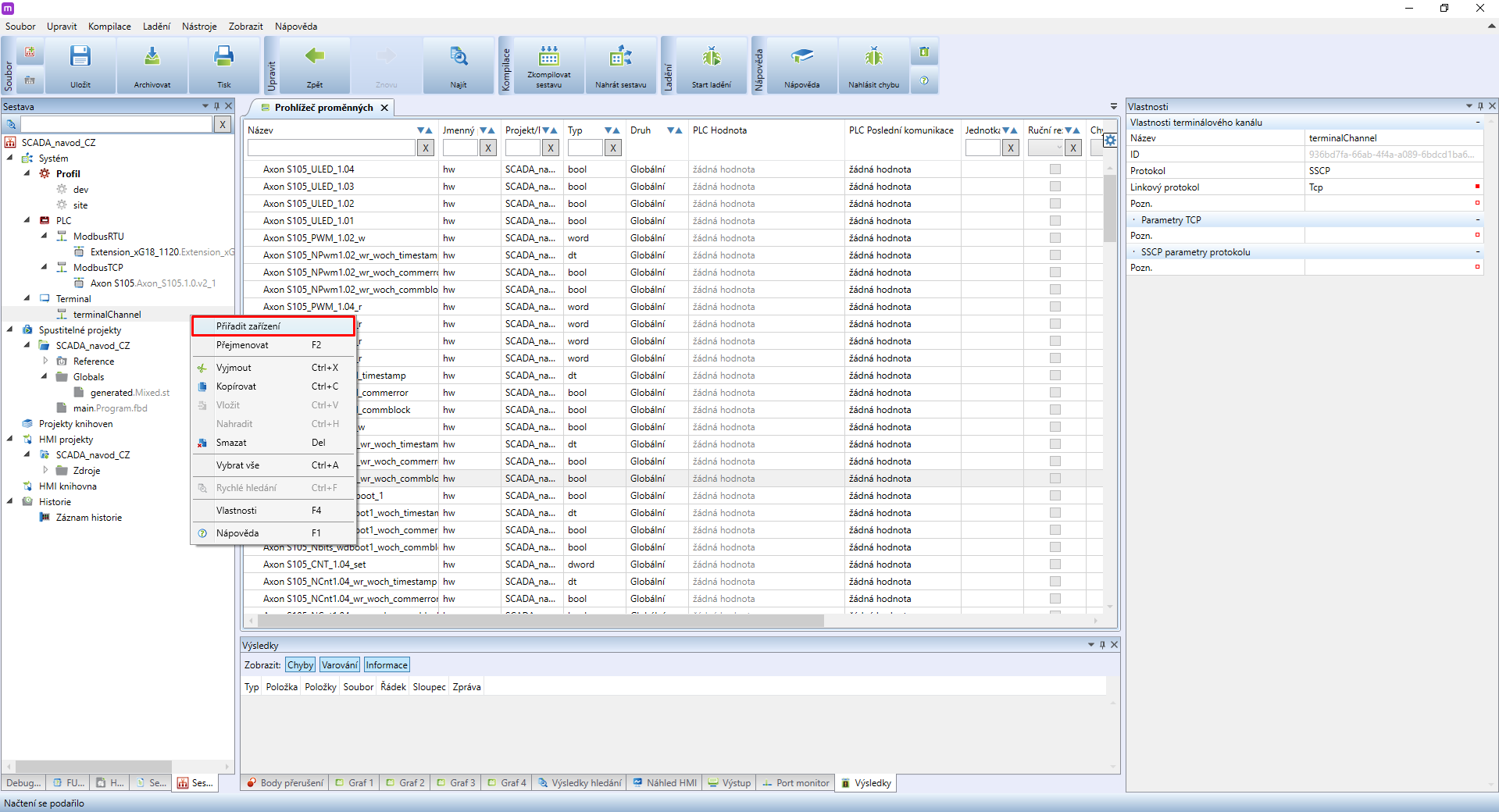
Otevře se seznam PLC, které jsou dostupné v daném IDE projektu. Označte ty, které chcete připojit do Mervis SCADA a potvrďte kliknutím na OK.
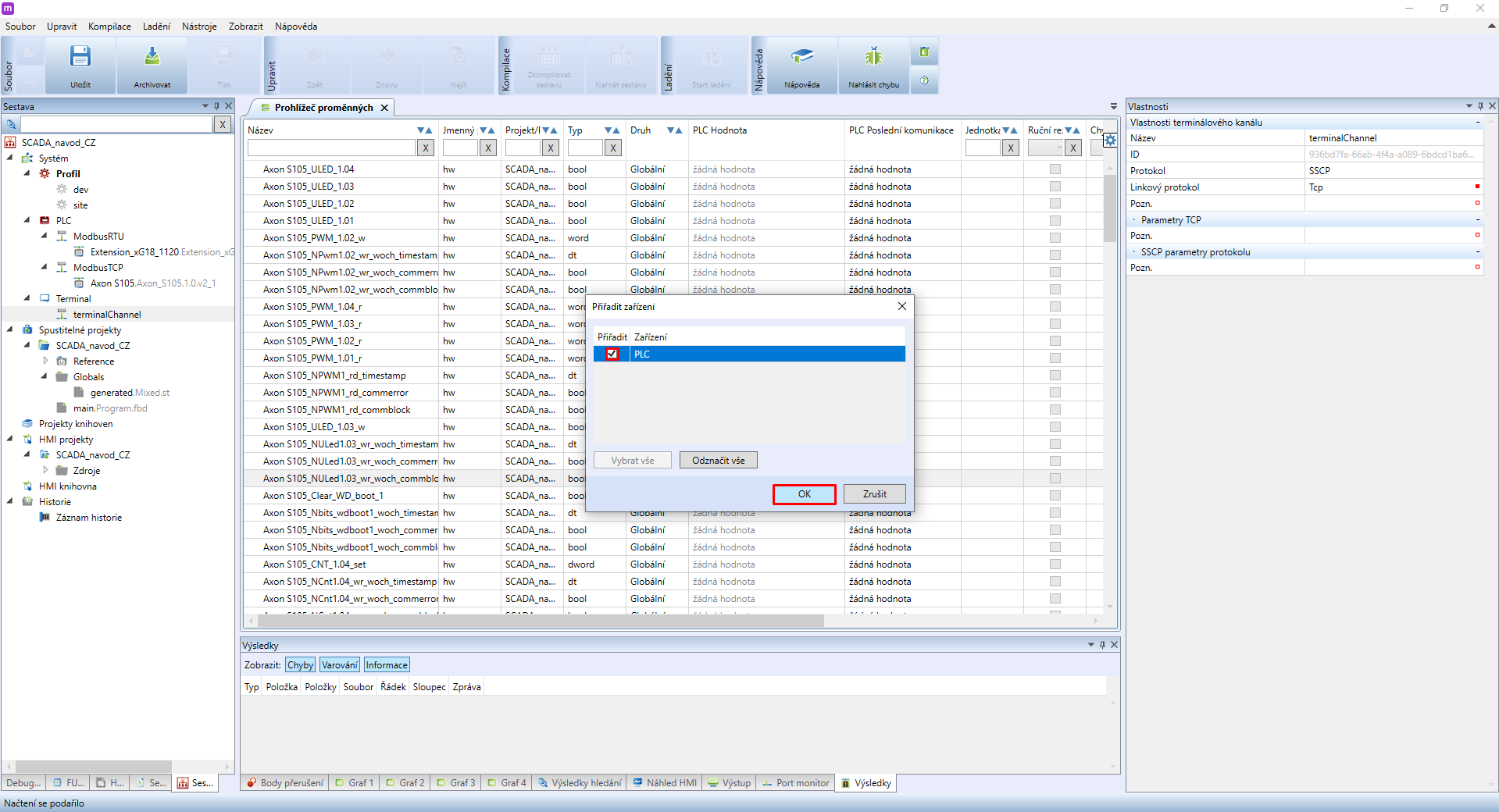
Nyní v terminálu nastavíte vlastnosti tak, aby se shodovali s vlastnostmi SCADA projektu, který jsme vytvořili v zákaznickém portálu. Otevřete si zákaznický portál a zobrazte si detail dříve vytvořeného SCADA projektu.
Do vlastností terminálu v Mervis IDE nastavte tyto parametry:
- ID projektu: Okopírujte ID z detailu SCADA projektu
- Název projektu: Okopírujte název SCADA projektu
- Časová zóna: Nastavte stejnou jakou máte ve SCADA projektu
- Doména projektu: Okopírujte doménu ze SCADA projektu
- URL Mervis DB: nastavte https://db.unipi.technology/dbaccess
- Uživatel Mervis DB a Heslo Mervis DB: nastavte to, které jste použili pro Vaše PLC v rámci tohoto projektu
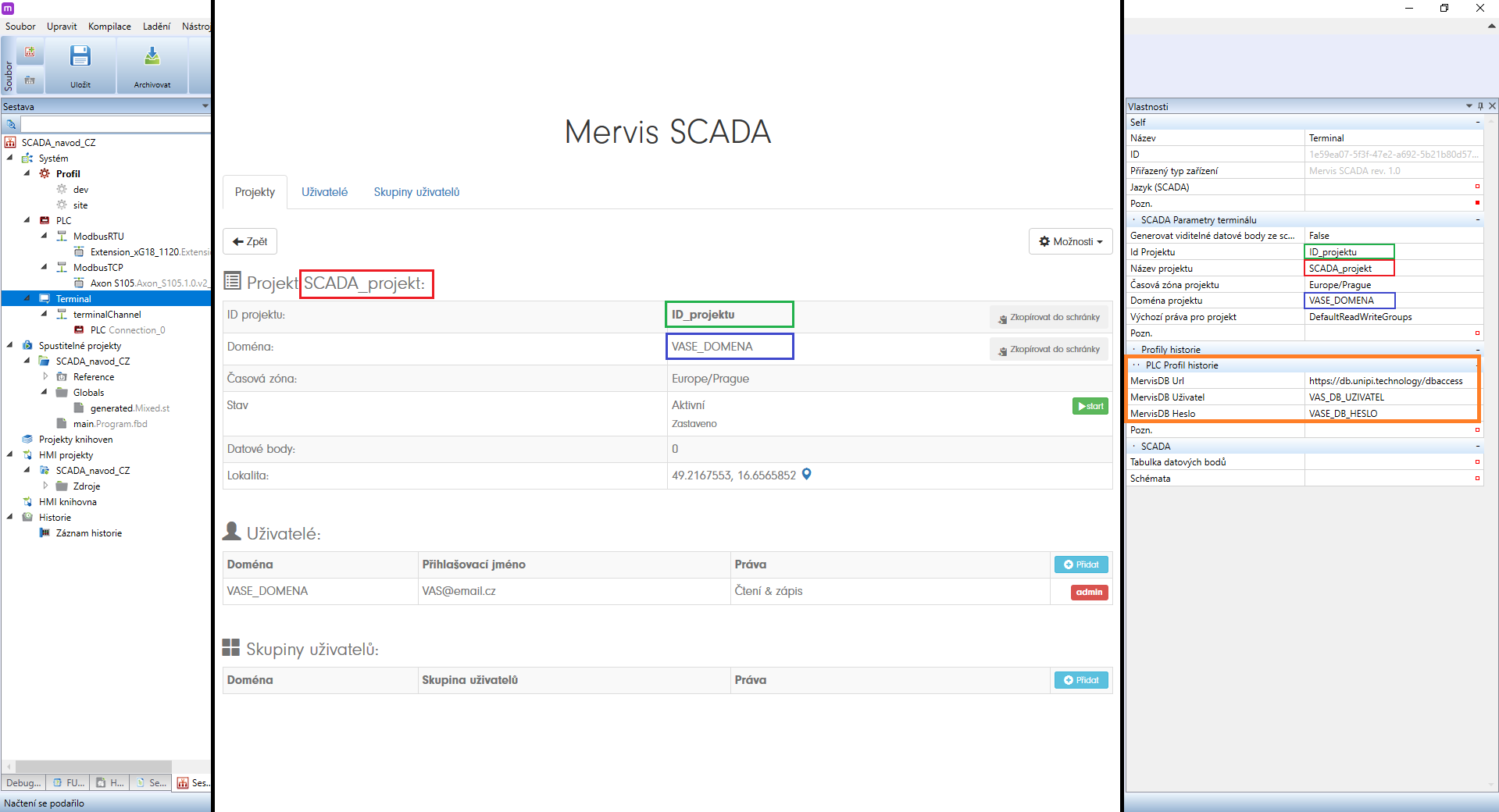
Nyní přejděte k nastavení jednotlivých PLC přidaných pod terminál. V sekci Parametry SSCP upravíme následující:
- Koncový bod: změňte HW configuration na Custom
- Adresu zařízení ponechte 1 (dle nastavení SSCP parametrů ve vlastnostech PLC)
- Pokud jste neměnili uživatelské jméno a heslo pro dané PLC, ponechte hodnoty “user” a “rw”. Ověřit si můžete ve vlastnostech daného PLC v sekci Definice uživatelů → Uživatel (plné řízení) a Definice uživatelů → Heslo (plné řízení).
- Proxy ID nastavte stejné, jako je ve vlastnostech daného PLC
Dále upravíme sekci Parametry TCP, doporučujeme používání šifrovaného připojení SSL:
- Adresa zařízení:
proxy.unipi.technology - Port:
12349 - SSL povoleno: True
- Validace certifikátu: nastavte FALSE
Poznámka: vždy je vhodné nastavit i šifrované připojení z Mervis IDE k PLC. Nastavením vás provede kapitola zabezpečení v tomto návodu.
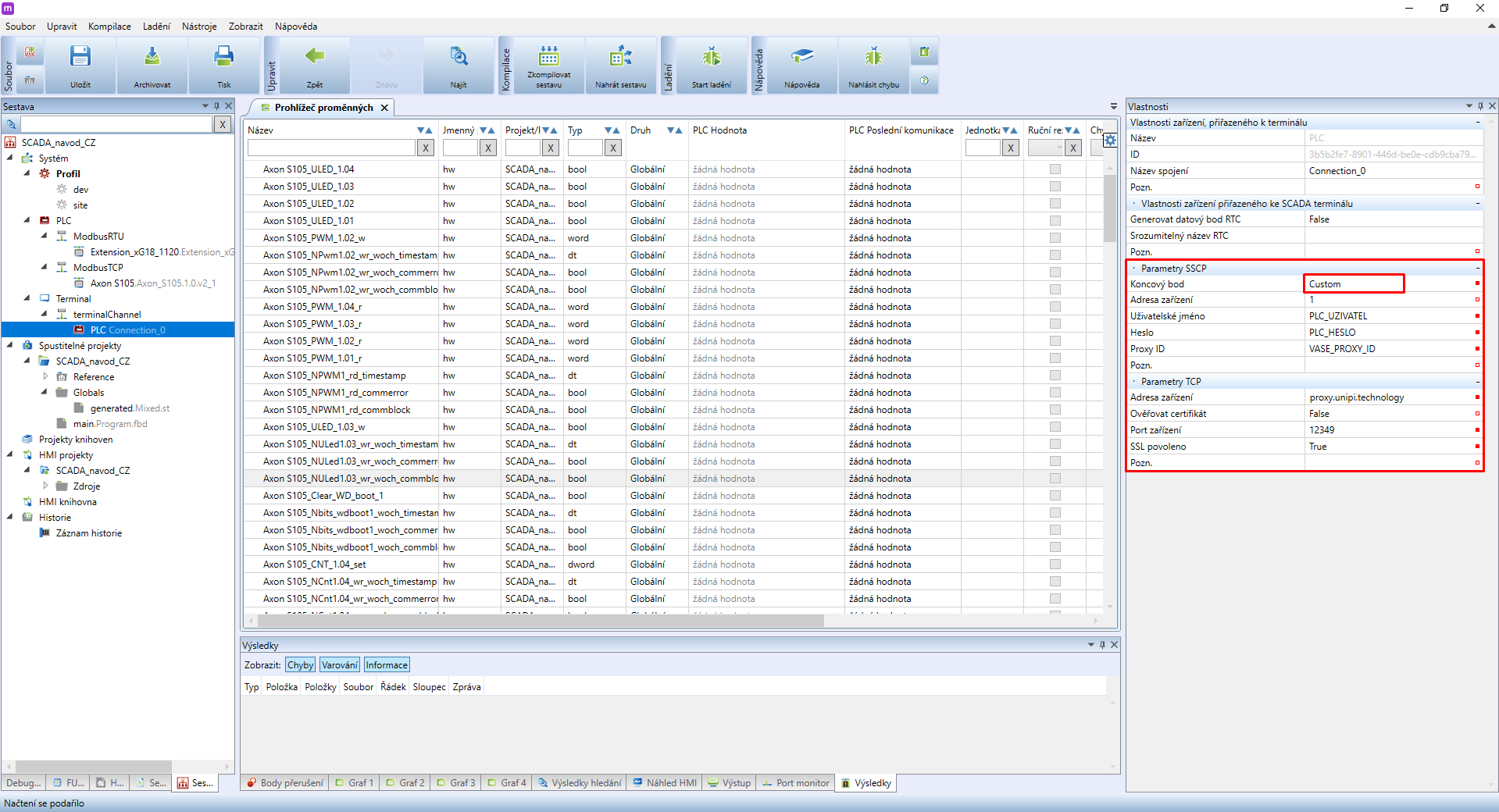
3 Tabulka datových bodů pro Mervis SCADA
Nyní vyexportujeme proměnné do ovládacího panelu SCADA. K tomu nám poslouží tabulka datových bodů, která není nic jiného než strukturovaný seznam proměnných. Tento seznam, včetně aktuálních hodnot, se nám zobrazí v ovládacím panelu SCADA a v mobilní aplikaci.
Pro každý SCADA projekt může vytvořit pouze jednu tabulku. Datové body (proměnné) v tabulce lze sdružovat do skupin a každý datový bod může mít svůj vlastní srozumitelný název.
3.1 Vytvoření tabulky
Tabulku vytvoříme tak, že kliknete pravým tlačítkem myši na HMI projekt, a v kontextové menu na Přidat novou HMI šablonu.
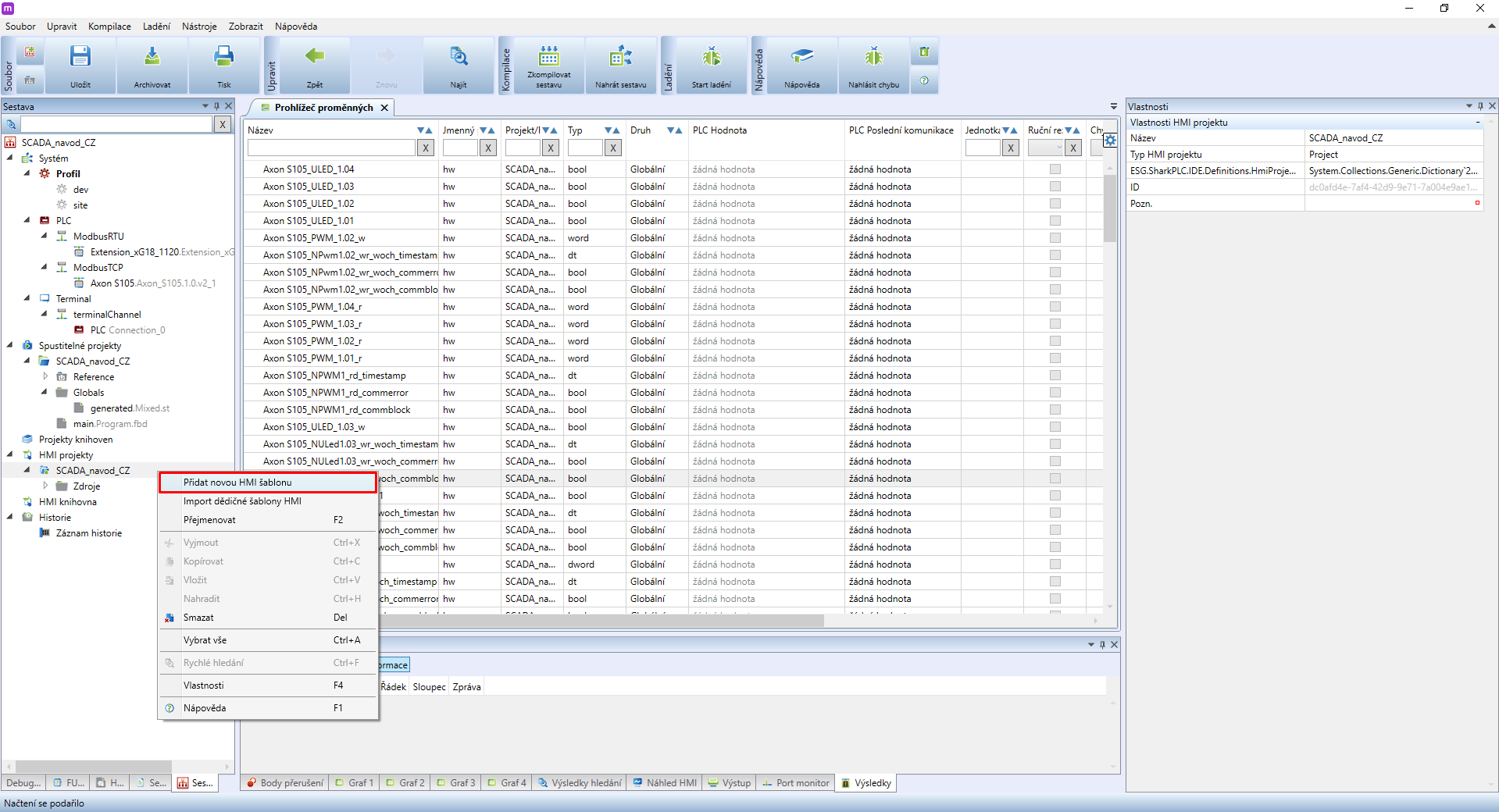
Otevře se dialog Přidat HMI šablonu, zde zvolte parametry následovně:
- Název: VÁŠ_LIBOVOLNÝ_NÁZEV
- Typ displeje: Tabulka datových bodů
- Typ šablony: Terminál
- Terminál: vyberte terminál Mervis SCADA vytvořený v kapitole 3
Zatržítko SCADA import ponechte prázdné.
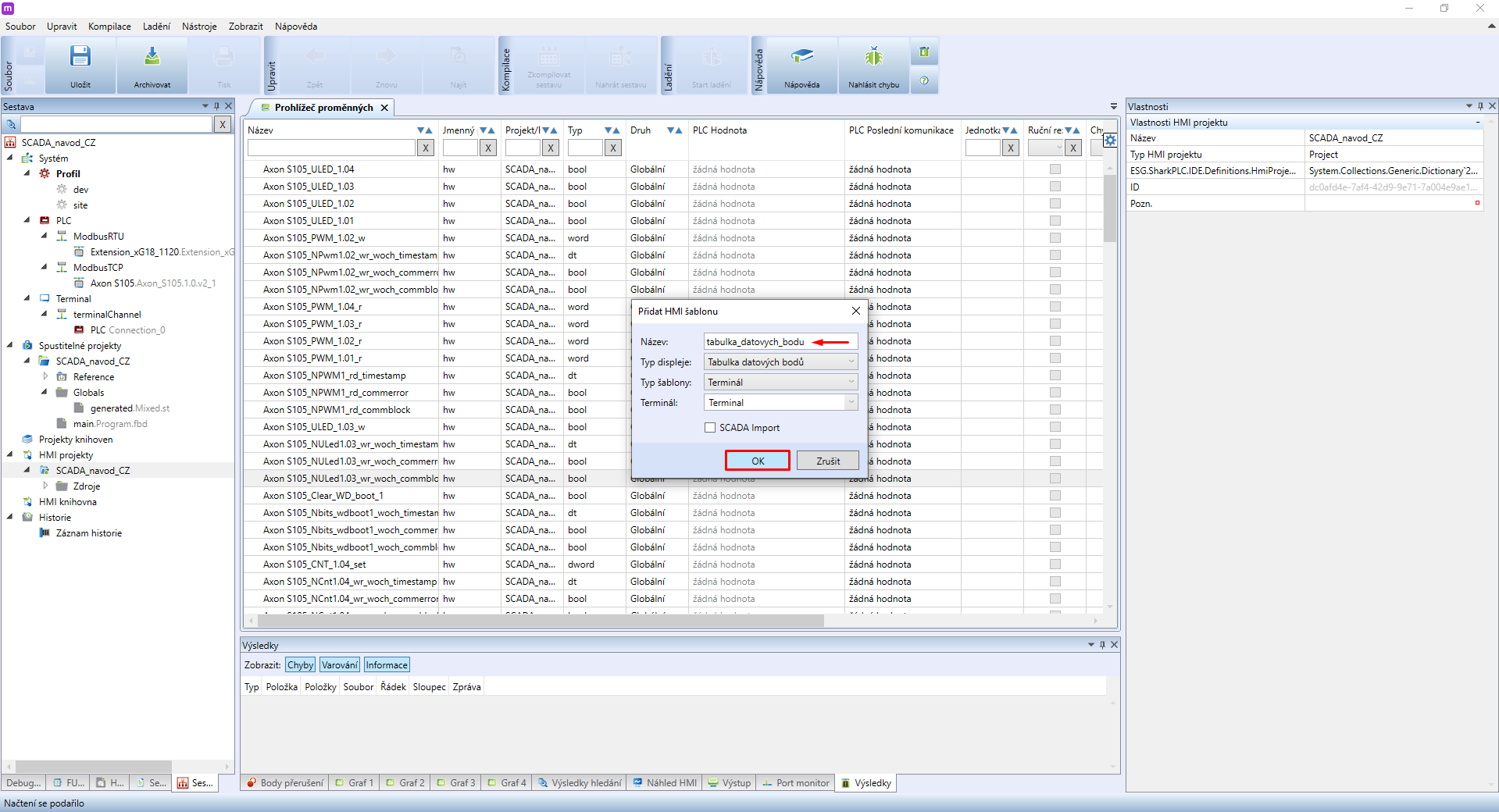
K propojení tabulky a terminálu SCADA slouží kolonka ve vlastnostech terminálu. U položky “Tabulka datových bodů” vyberte tabulku, kterou jste vytvořili.
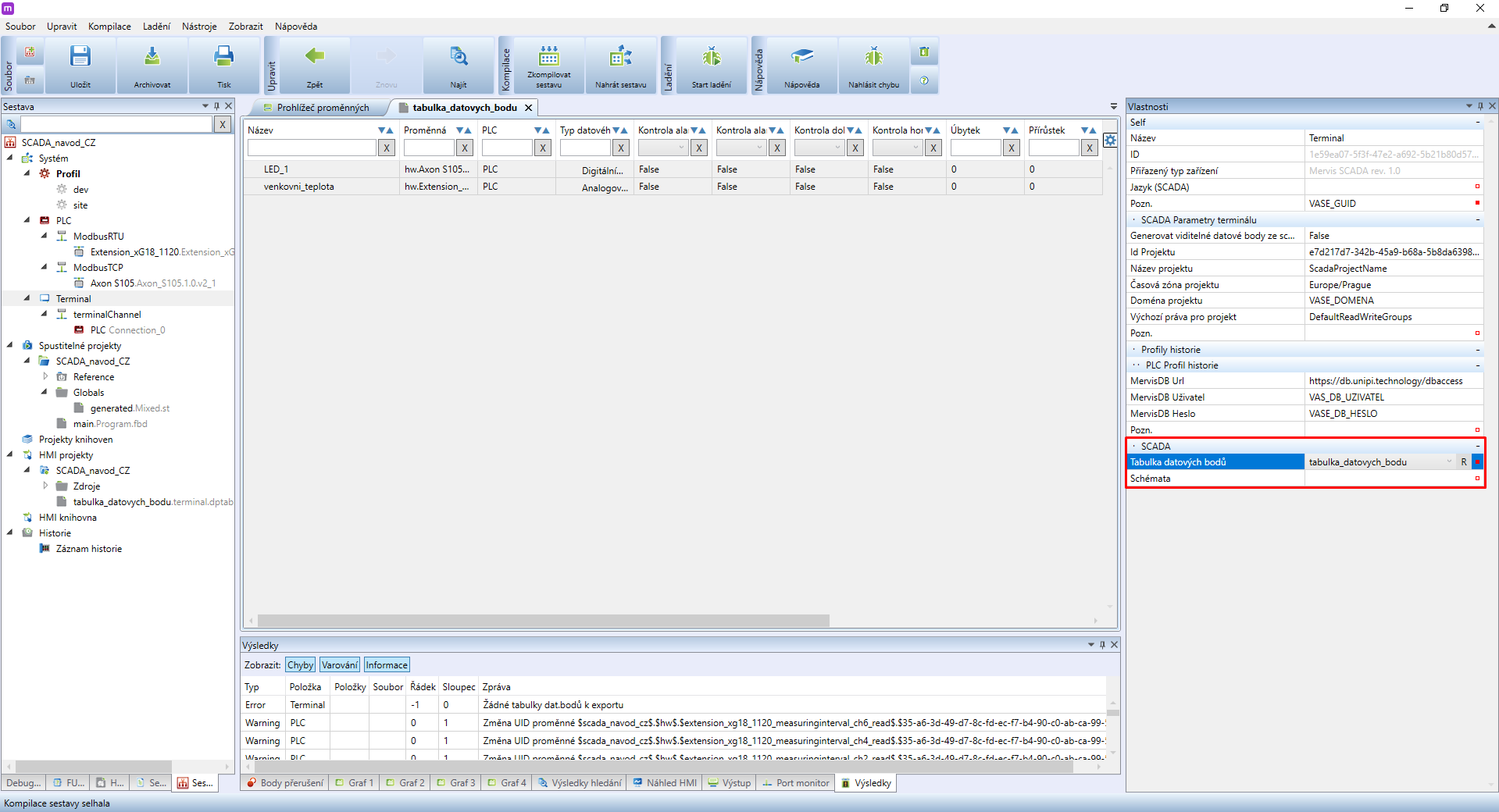
3.2 Import a vlastnosti datových bodů
Aby bylo možné proměnnou použít v tabulce datových bodů, je potřeba ji nejdříve takto nastavit. K K tomuto kroku použijte Prohlížeč proměnných, ve kterém vyberte proměnné, které chcete zařadit do tabulky. V pravém sloupci vlastností v kolonce SCADA, klikněte na Pro SCADA import a nastavte na True.
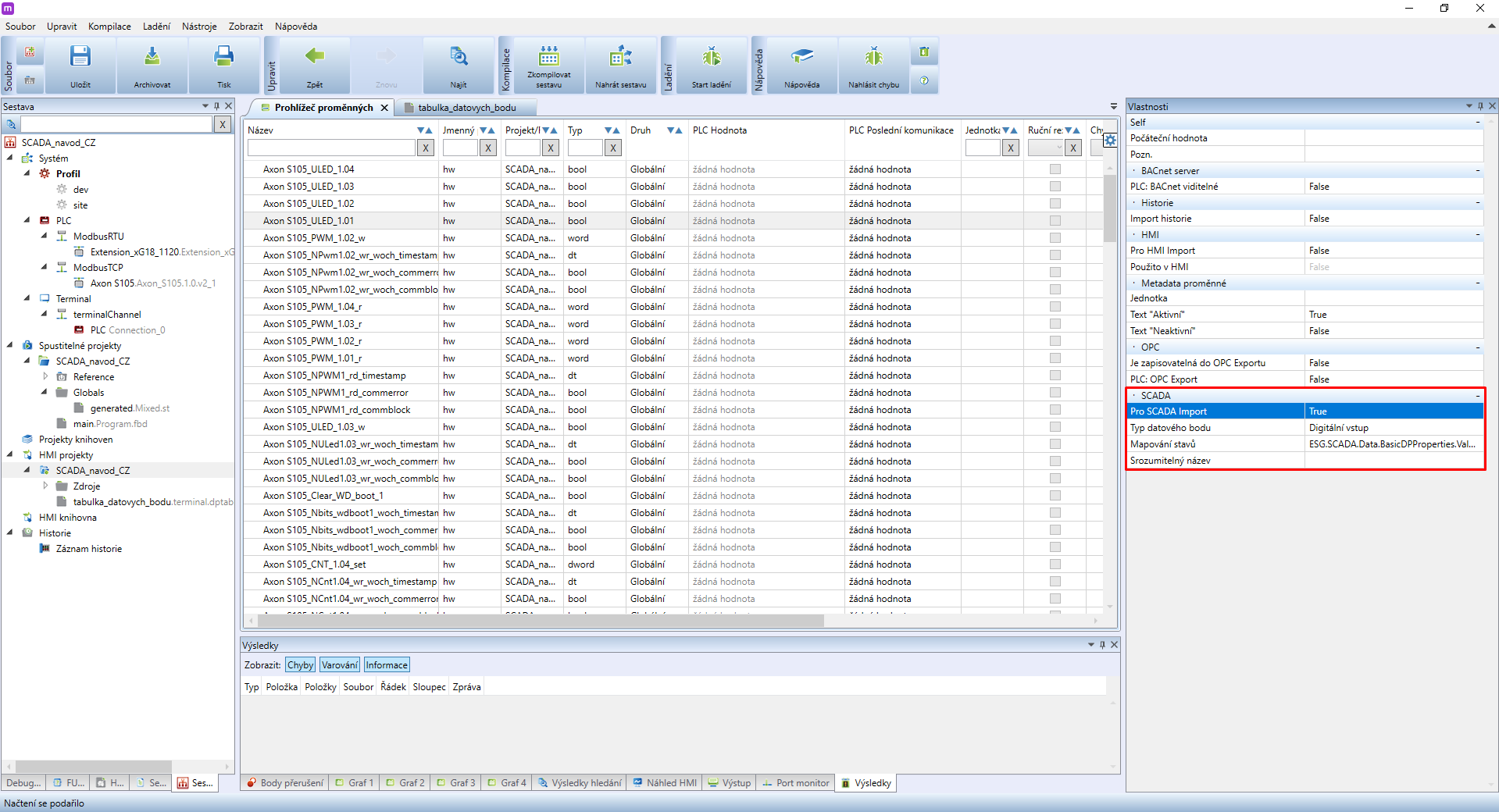
Vyberte, zda se jedná o vstup nebo výstup. Typ datového bodu “vstup” je datový bod který slouží pro indikaci/vyčítání hodnot proměnných. Typ “výstup” je určen pro nastavení hodnot (ať už na proměnných fyzických výstupů, nebo programových proměnných).

U digitálních (dvou nebo více stavých proměnných) je nutné nastavit mapování. Tj. jak se hodnota proměnné bude reprezentovat v Mervis SCADA. Reprezentace může být textová nebo číselná. Pro otevření mapování stavů klikněte na tři tečky u položky Mapování stavů.
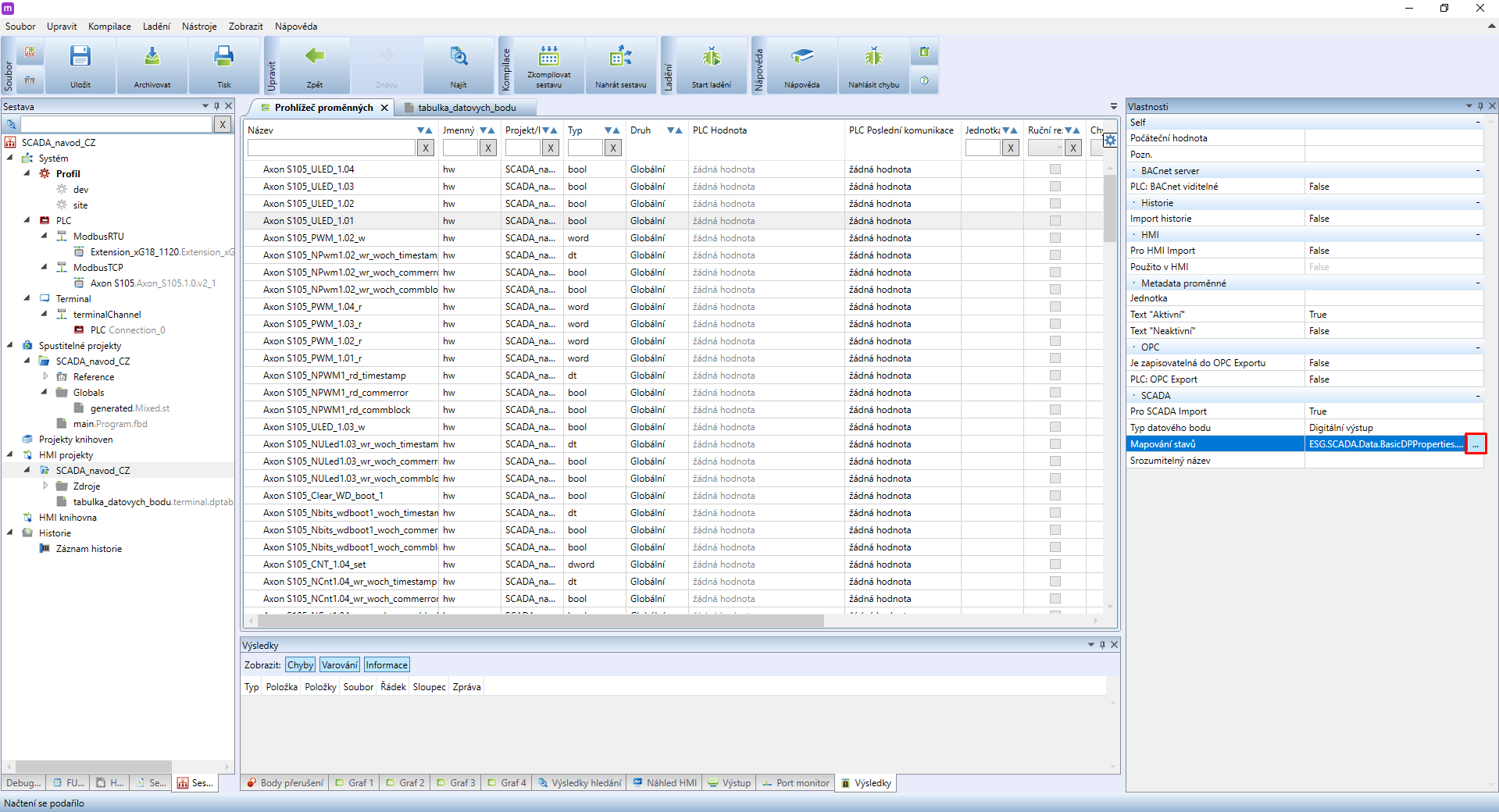
Stavy, v mapování stavů, přidáte kliknutím na tlačítko přidat. Nastavte hodnoty u všech stavů a klikněte na OK.
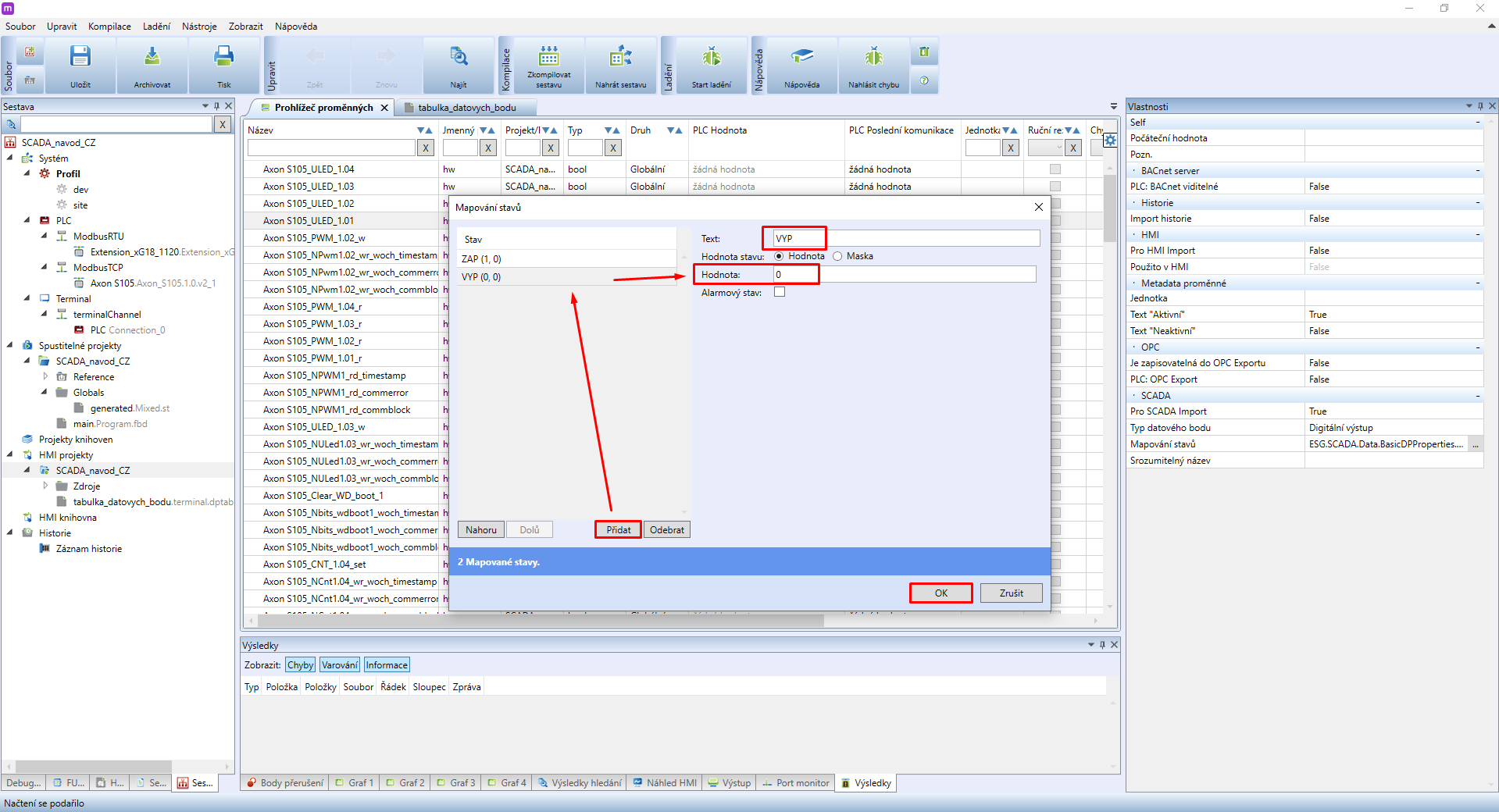
V “Pro SCADA import” můžete nastavit i tzv. srozumitelný název, který ovlivňuje pouze název datového bodu v projektu SCADA.
Vlastnosti datových bodů určených do SCADA tabulky, jako je mapování stavů, nebo název, vždy vyplňujte a upravujte pouze v Prohlížeči proměnných, nikdy tyto vlastnosti neupravujte přímo v šabloně (tabulce datových bodů dptable) na již importované datové body, aby nedocházelo k vytváření duplicit datových bodů.
V předchozím kroku byla přidána ULED_1.01, nyní ji pojmenujte srozumitelným názvem, který bude následně zobrazen v rozhraní Mervis SCADA.
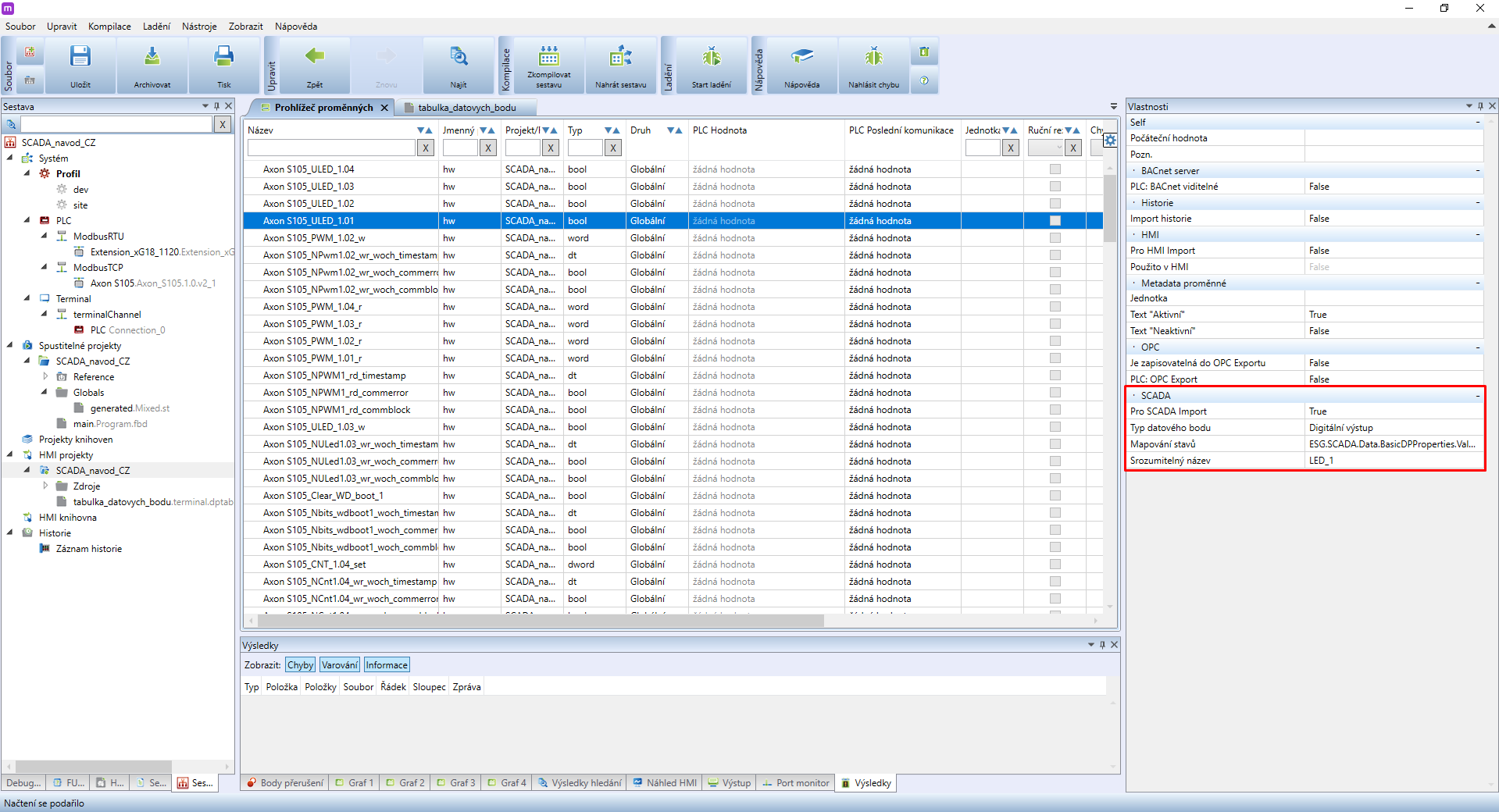
Dále nastavte také proměnnou (analogovou) reprezentující teplotu, například z čidla na modulu xG18, nebo čidlo napojené přímo na 1-Wire sběrnici PLC.
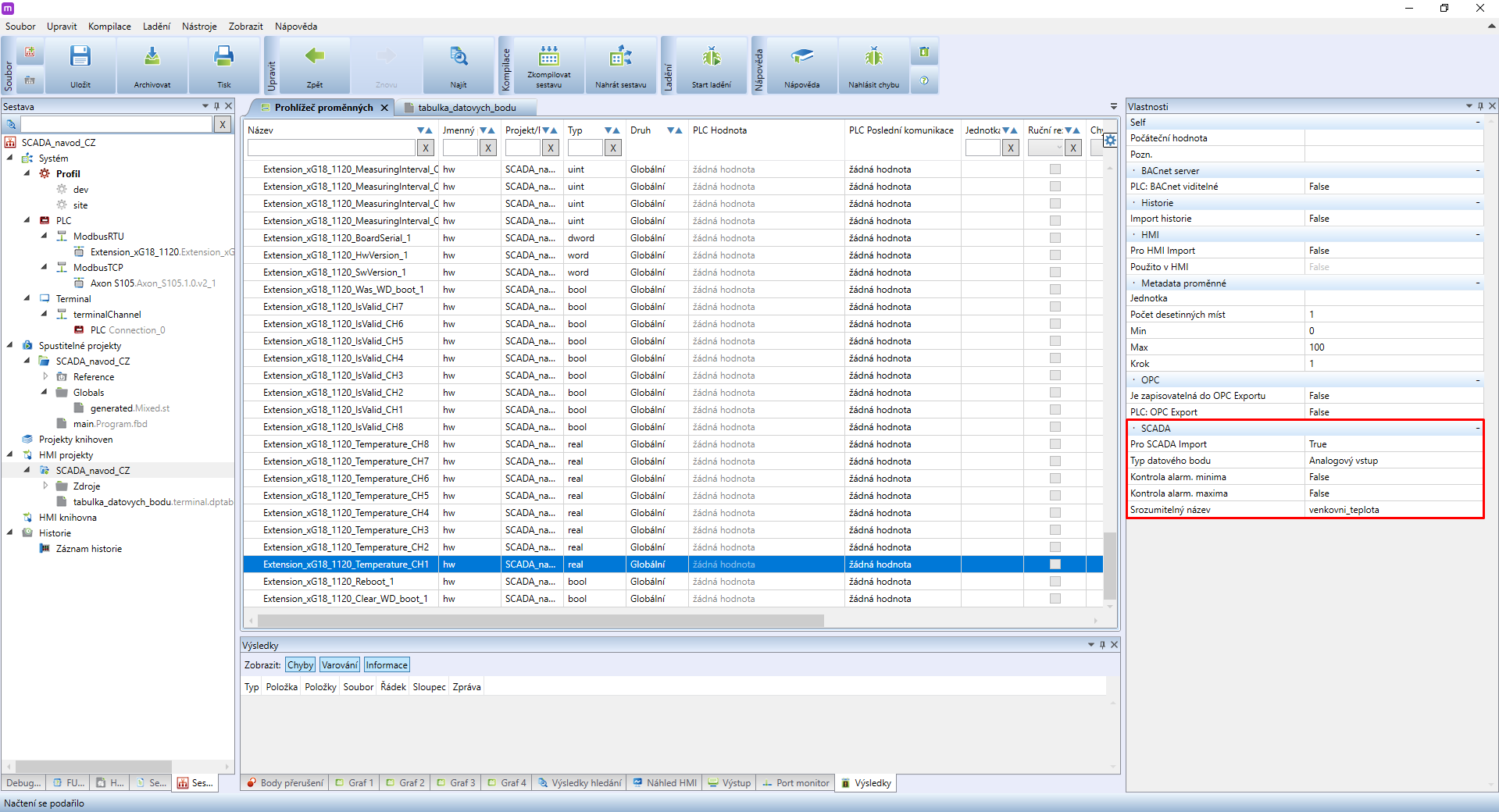
Nyní je již vše potřebné nastaveno a můžete přejít k samotnému importu. V tuto chvíli je nutné sestavu zkompilovat.
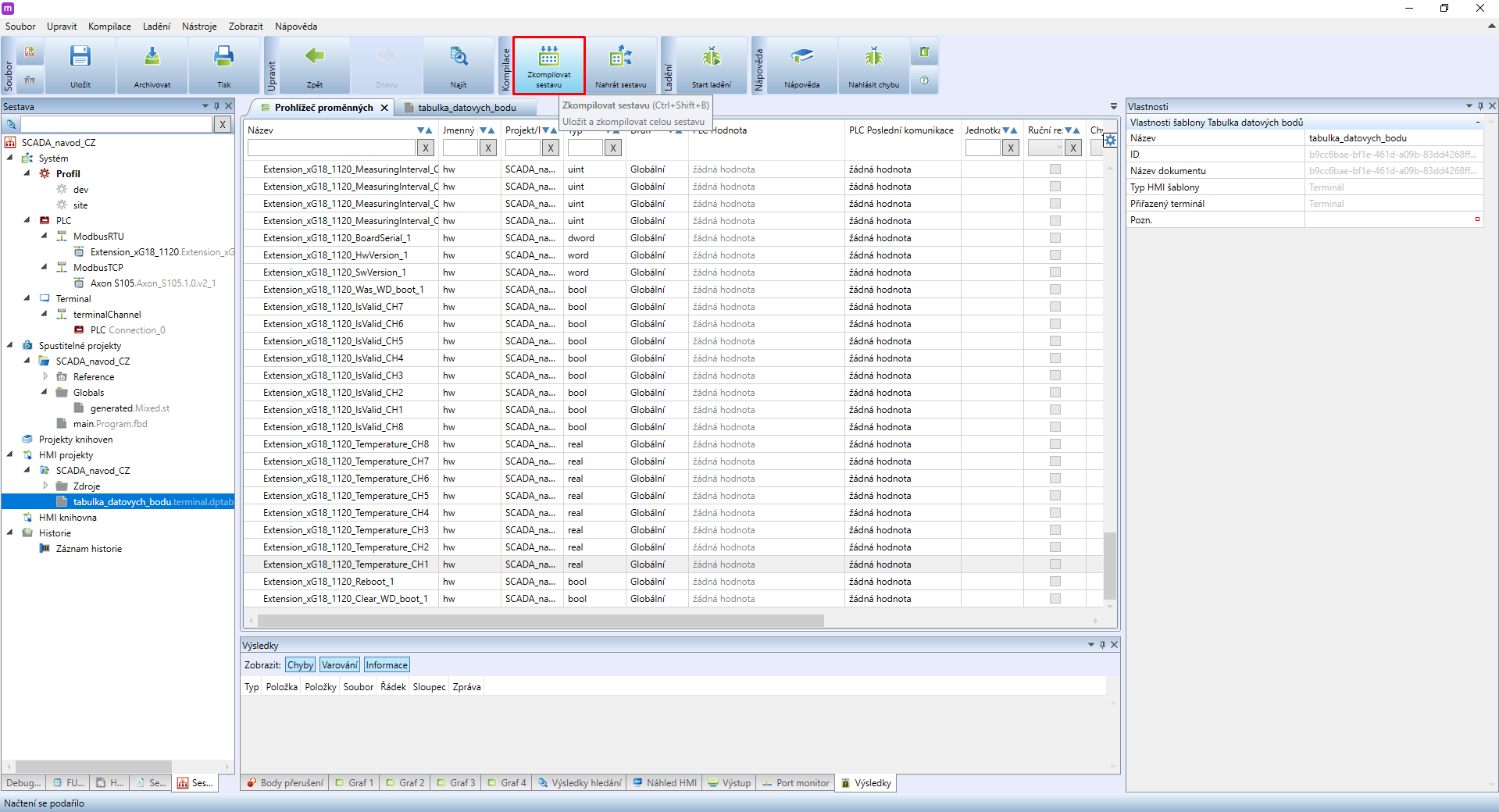
Po kompilaci klikněte na tabulky datových bodů pravým tlačítkem myši a zvolte Importovat SCADA proměnné.
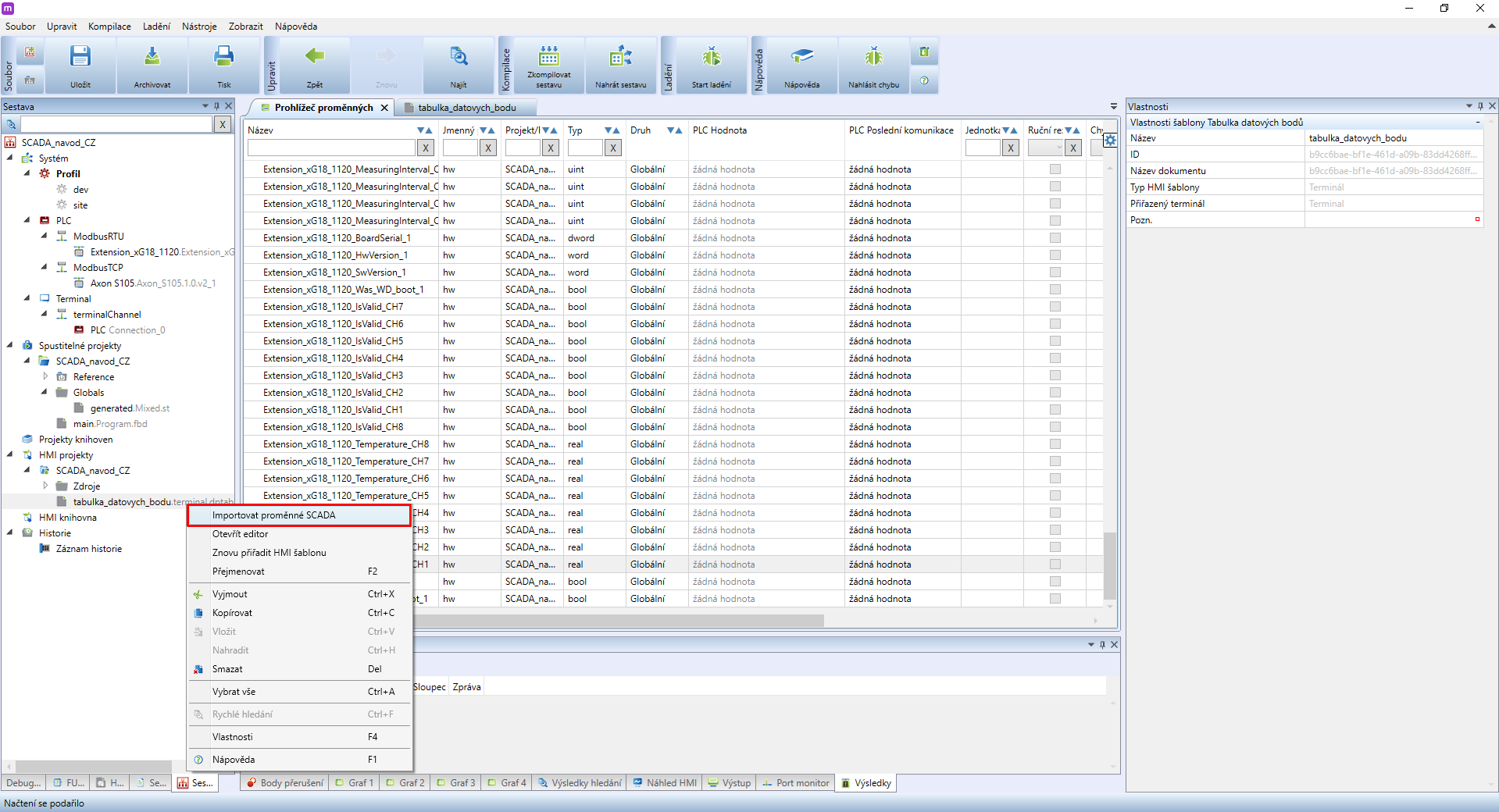
Nyní jen vyberte jednu z možností: Přidat (vše), Přidat (nové), Aktualizovat (stávající), Aktualizovat (stávající) a Přidat (nové). V našem případě Přidat (vše).
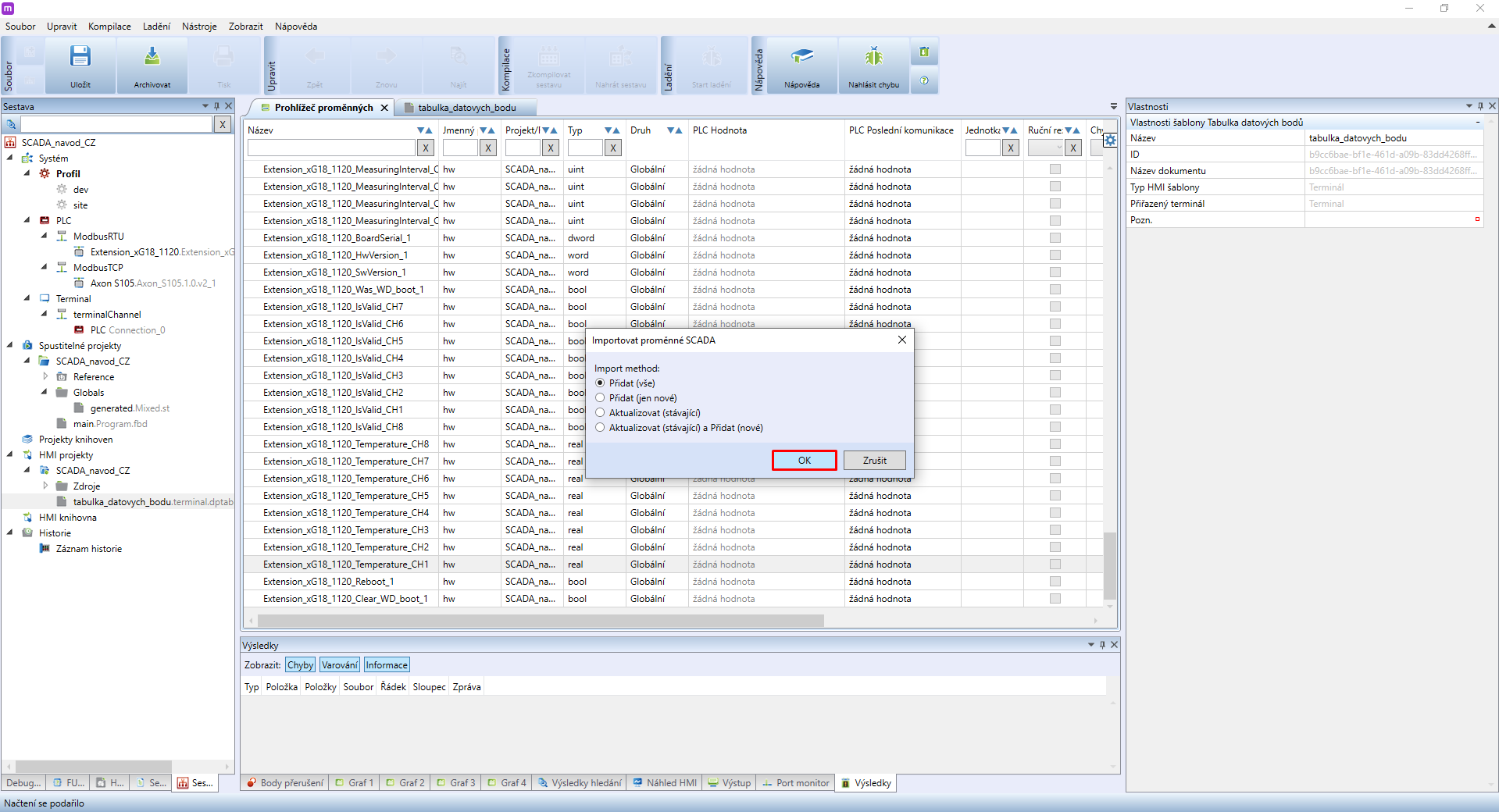
Nyní máte proměnné v tabulce importovány a můžete s nimi dále pracovat.
3.3 Přidání datových bodů do Mervis DB
Po přidání všech datových bodů do tabulky, všechny tyto datové body označte.
Výrazně doporučujeme přidání všech datových bodů v tabulce do záznamu historie proměnných v Mervis DB. Proměnné, které nebudou v záznamu historie nebude možné zobrazit v grafu, ani pracovat s dlouhodobými daty proměnných.
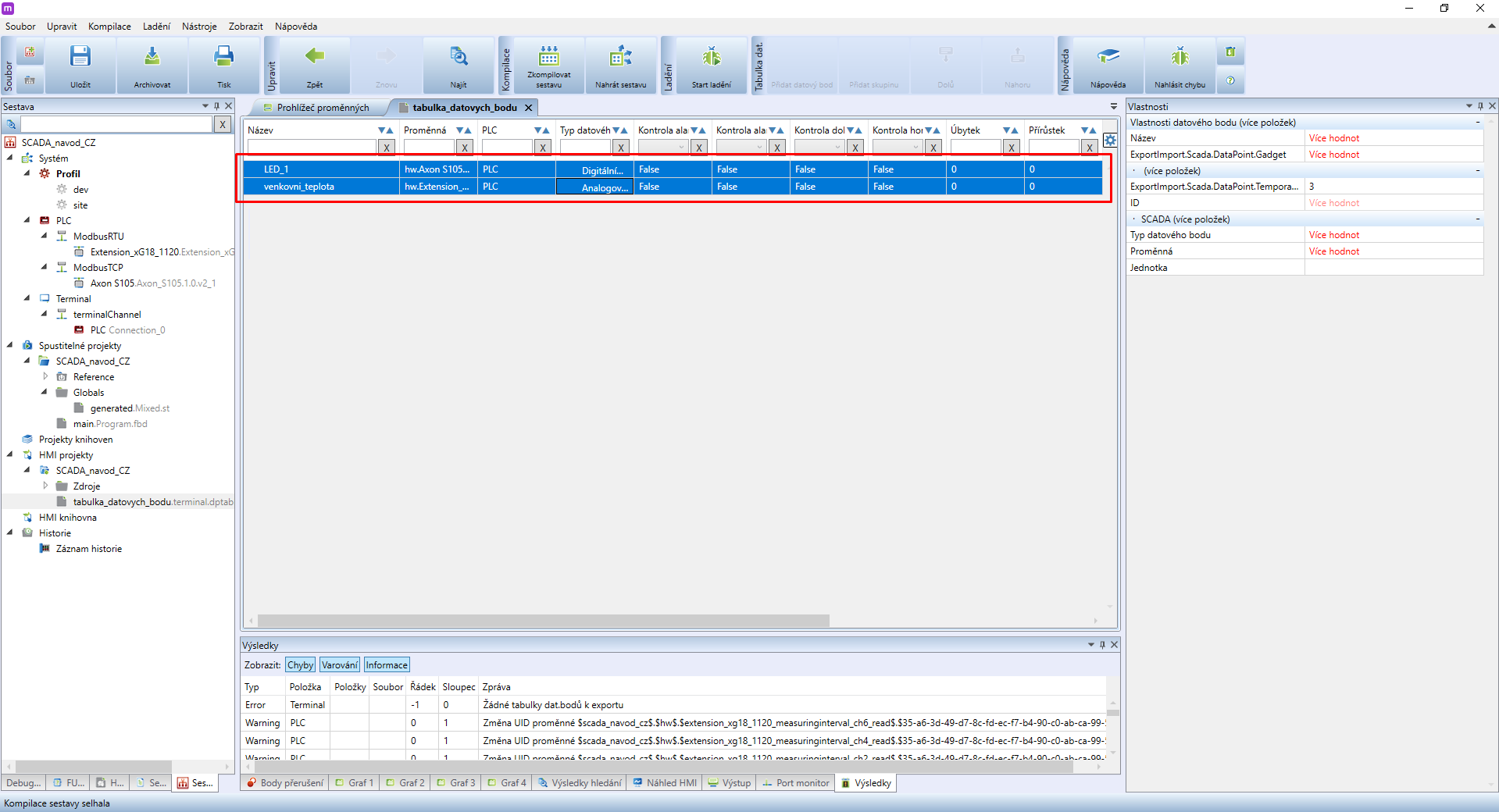
Nyní klikněte na některou z označených položek pravým tlačítkem myši. V nabídce, která se otevře vyberte Přidat k historii.
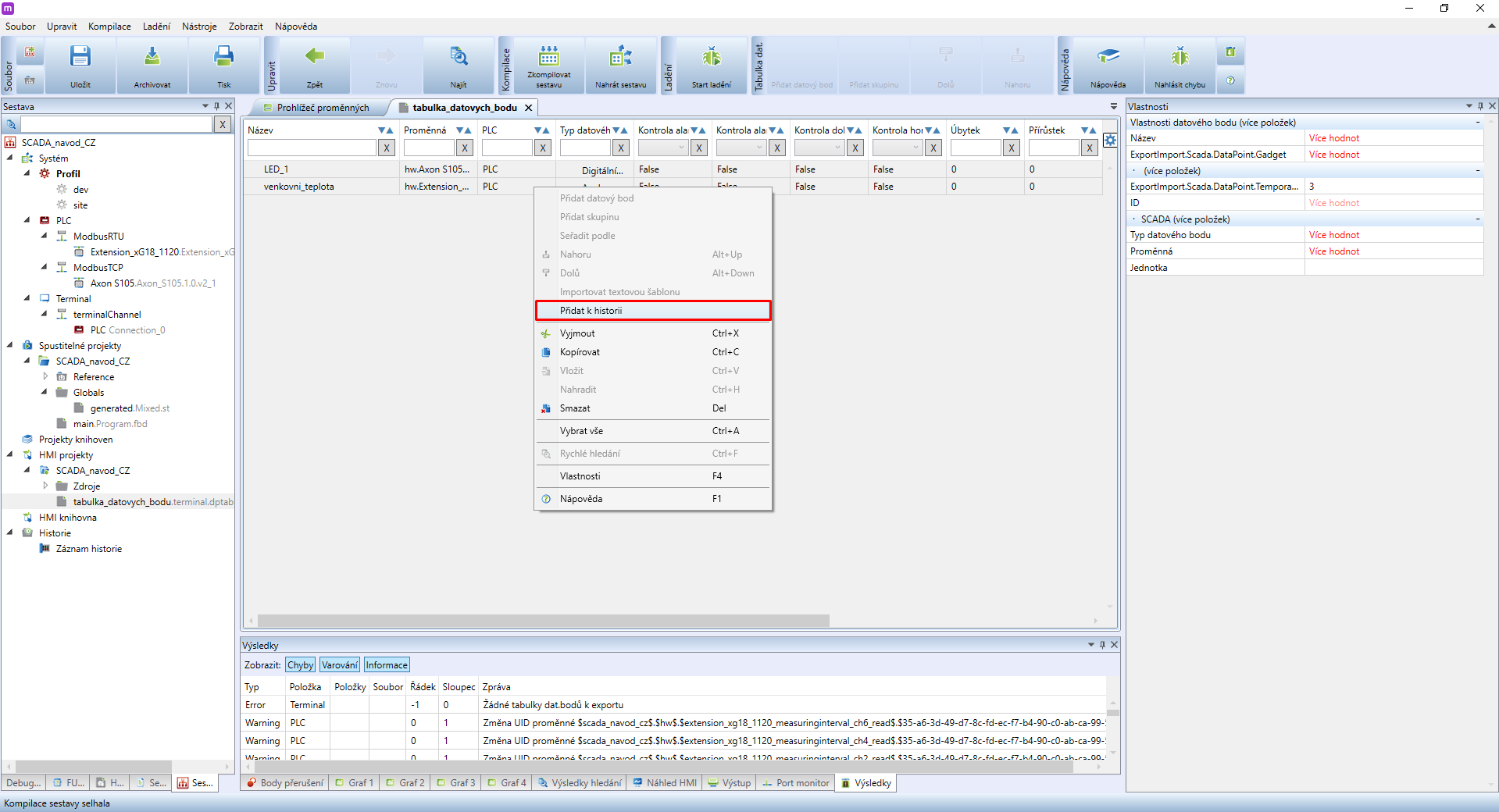
Nyní již jsou do Mervis DB přidány vybrané proměnné, použité v Mervis SCADA. Mervis SCADA čte proměnné z Mervis DB, je proto nutné mít v PLC správně nastavené parametry pro připojení k Mervis DB.
Poznámka: Při úpravách dptable, grafického SCADA HMI, nebo při jakékoli úpravě ve SCADA terminálu bez dalších úprav, které by zasahovaly do PLC, není nutné sestavu nahrát do PLC, ale postačí pouze kompilace. Tím se vygeneruje nová definice pro Mervis SCADA bez zásahu do PLC.
Nyní je nutné projekt nahrát do PLC.
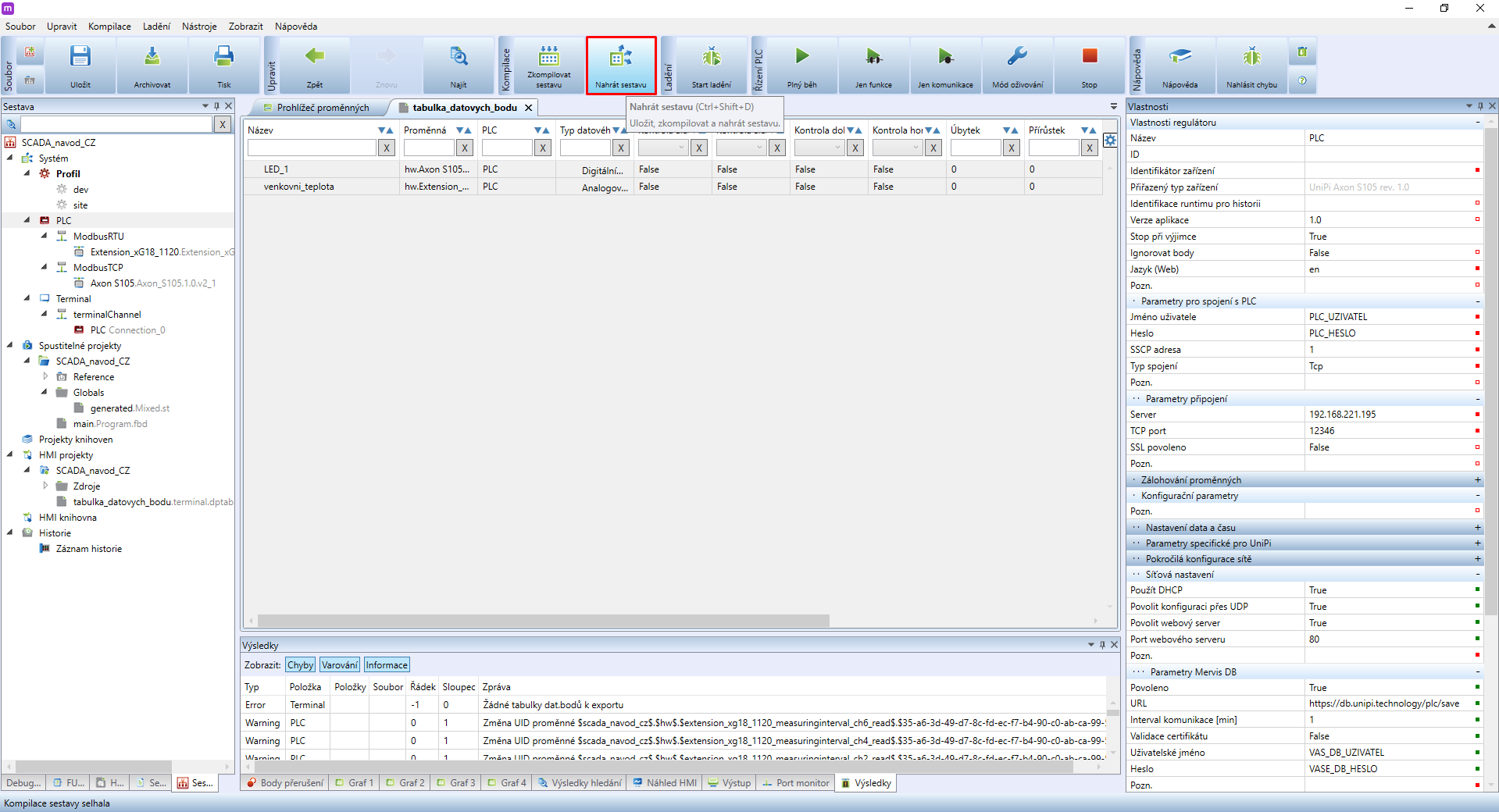
4 Nahrání definice projektu Mervis SCADA
Mervis SCADA tím máte nastaven, nyní můžete přejít na stránky scada.unipi.technology, kde se přihlašte pomocí vámi zadaných údajů z kap. 1.
Nejedná se o zákaznický účet Unipi, ale o účty s přístupem pouze k rozhraní Mervis SCADA. Prozatím máte vytvořen pouze administrátorský účet, s přístupem ke všem vašim projektům.
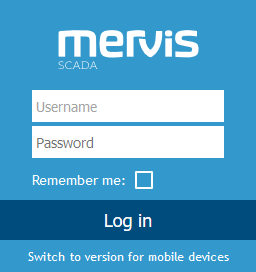
5 Vytvoření grafického schéma (HMI) pro Mervis SCADA
Máte-li zájem o vytvoření grafické šablony, projděte si návod Tvorba grafického HMI pro Mervis SCADA a poté se vraťte zpět k tomuto návodu.
6 Webové rozhraní Mervis SCADA
Na obrázku níže vidíte webové rozhraní Mervis SCADA. To nyní obsahuje Jeden projekt (v pravém sloupci) a dva datové body (uprostřed).
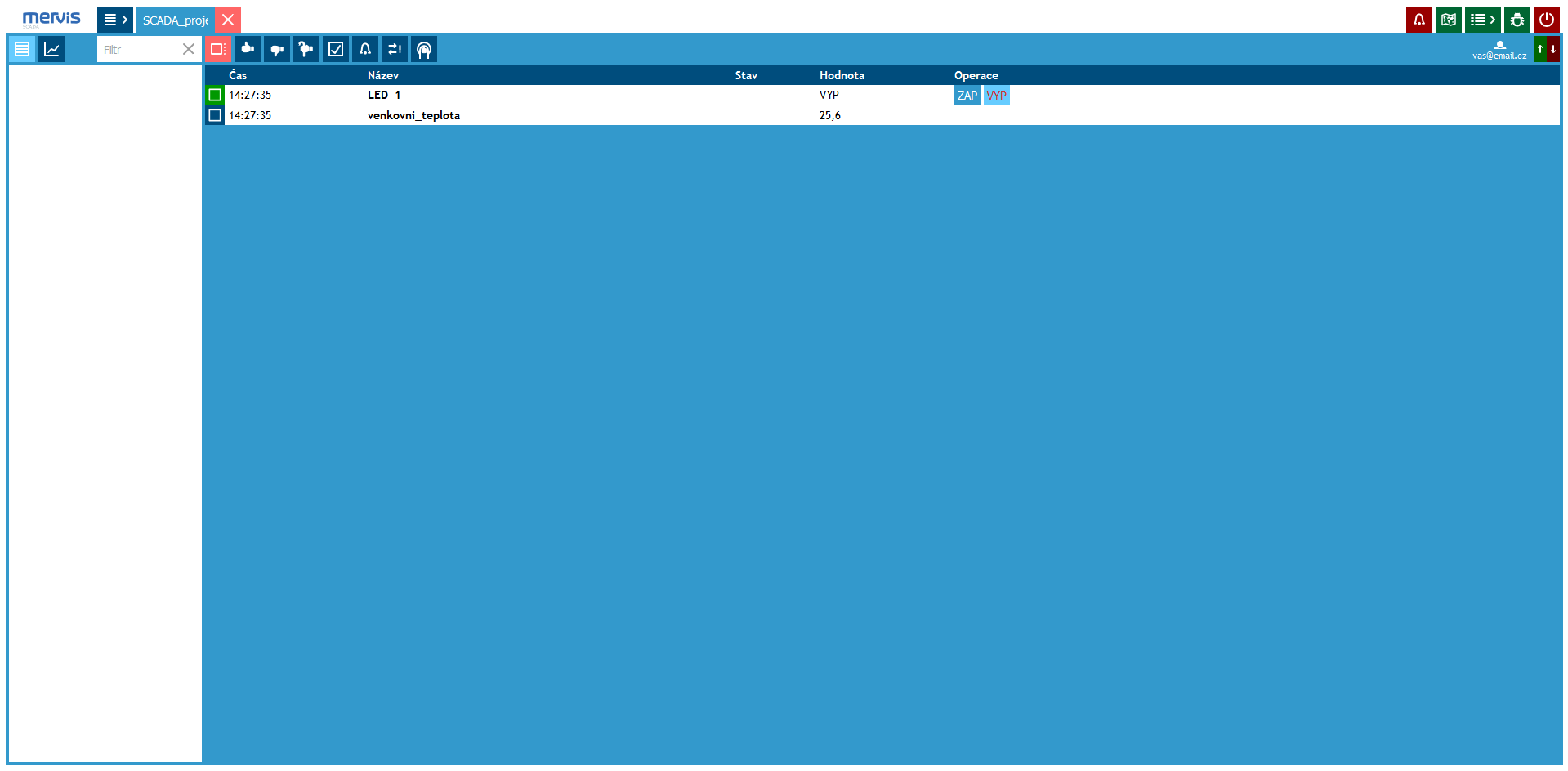
Označte barevné zatržítko datového bodu Teplota, vlevo od poslední času aktualizace datového bodu. Když nyní kliknete pod logem Mervis na tlačítko grafu, zobrazí se graf s hodnotami zaznamenanými v čase.
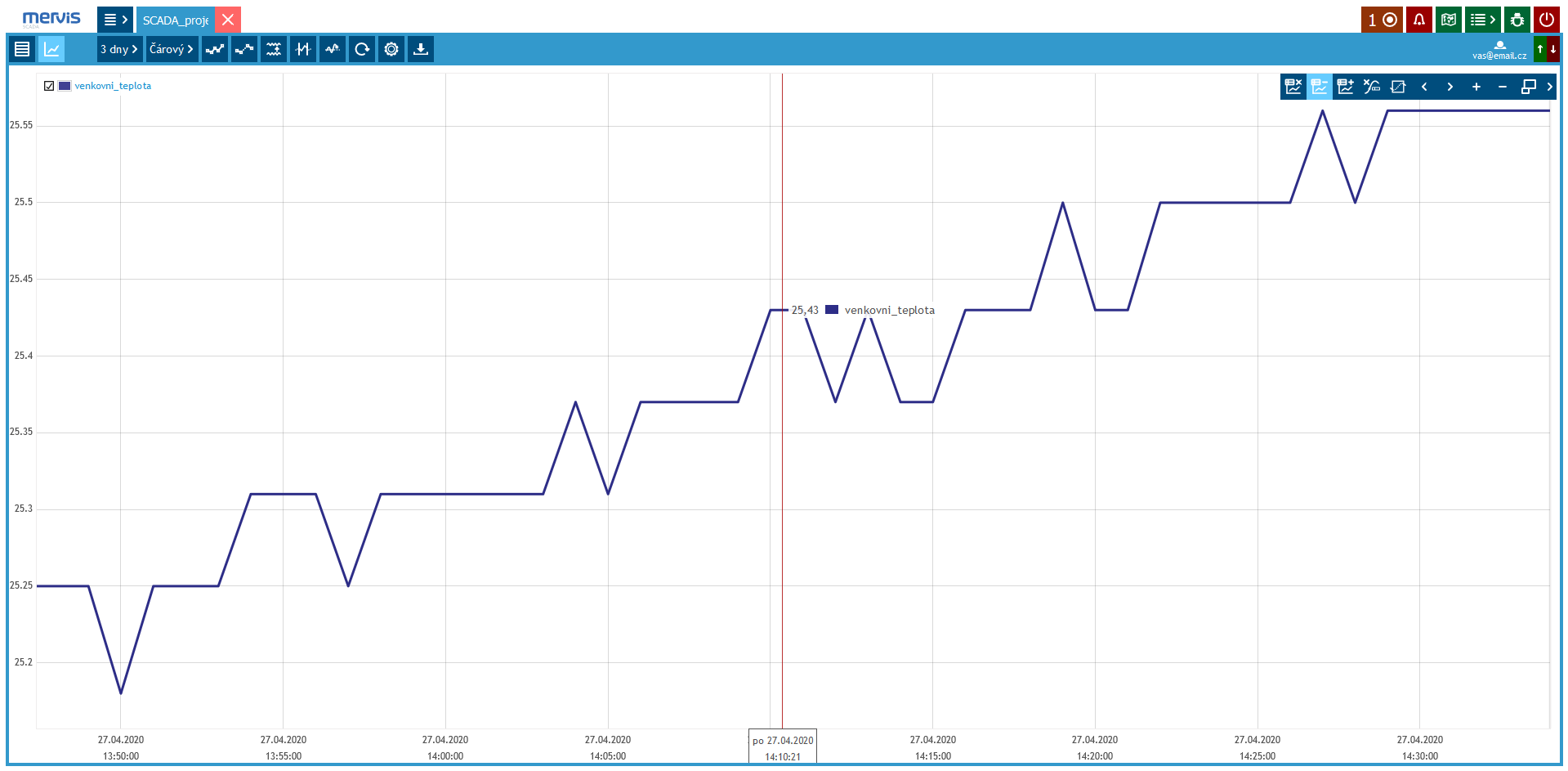
7 Rozhraní mobilní aplikace Mervis
Mobilní aplikaci naleznete v obchodu Google Play, nebo Apple App Store ve svém Android/iOS zařízení.
V mobilní aplikaci nejprve zvolte správný server, tedy scada.unipi.technology/api, vyplňte údaje vašeho účtu pro rozhraní Mervis SCADA a přihlaste se.

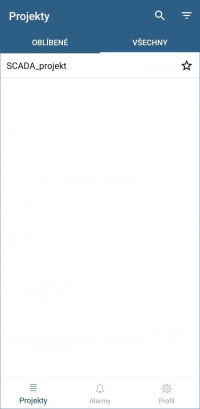 Nyní vidíte vytvořený projekt, klepněte na něj.
Nyní vidíte vytvořený projekt, klepněte na něj.

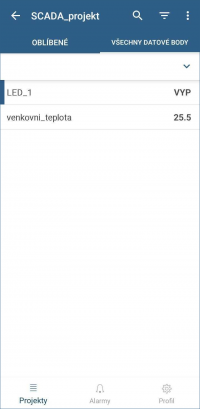 Zobrazí se datové body tohoto projektu Mervis SCADA.
Zobrazí se datové body tohoto projektu Mervis SCADA.

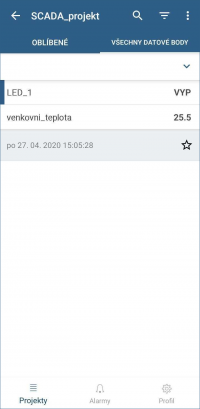 Při klepnutí na některou z položek (datových bodů) se zobrazí možnosti tj. změny stavů a detaily (čas poslední aktualizace, aj.).
Při klepnutí na některou z položek (datových bodů) se zobrazí možnosti tj. změny stavů a detaily (čas poslední aktualizace, aj.).

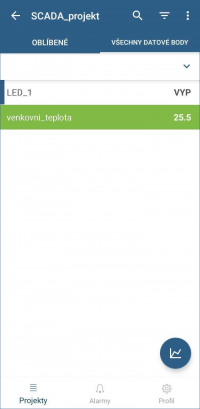 V případě dlouhého kliknutí na položku bude datový bod označen.
V případě dlouhého kliknutí na položku bude datový bod označen.

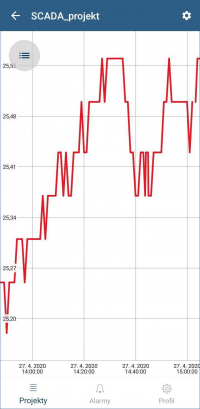 Po označení lze zobrazit graf týkající se označených hodnot. Na posledním obrázku vidíte záznam teploty z čidla zobrazený na grafu.
Po označení lze zobrazit graf týkající se označených hodnot. Na posledním obrázku vidíte záznam teploty z čidla zobrazený na grafu.