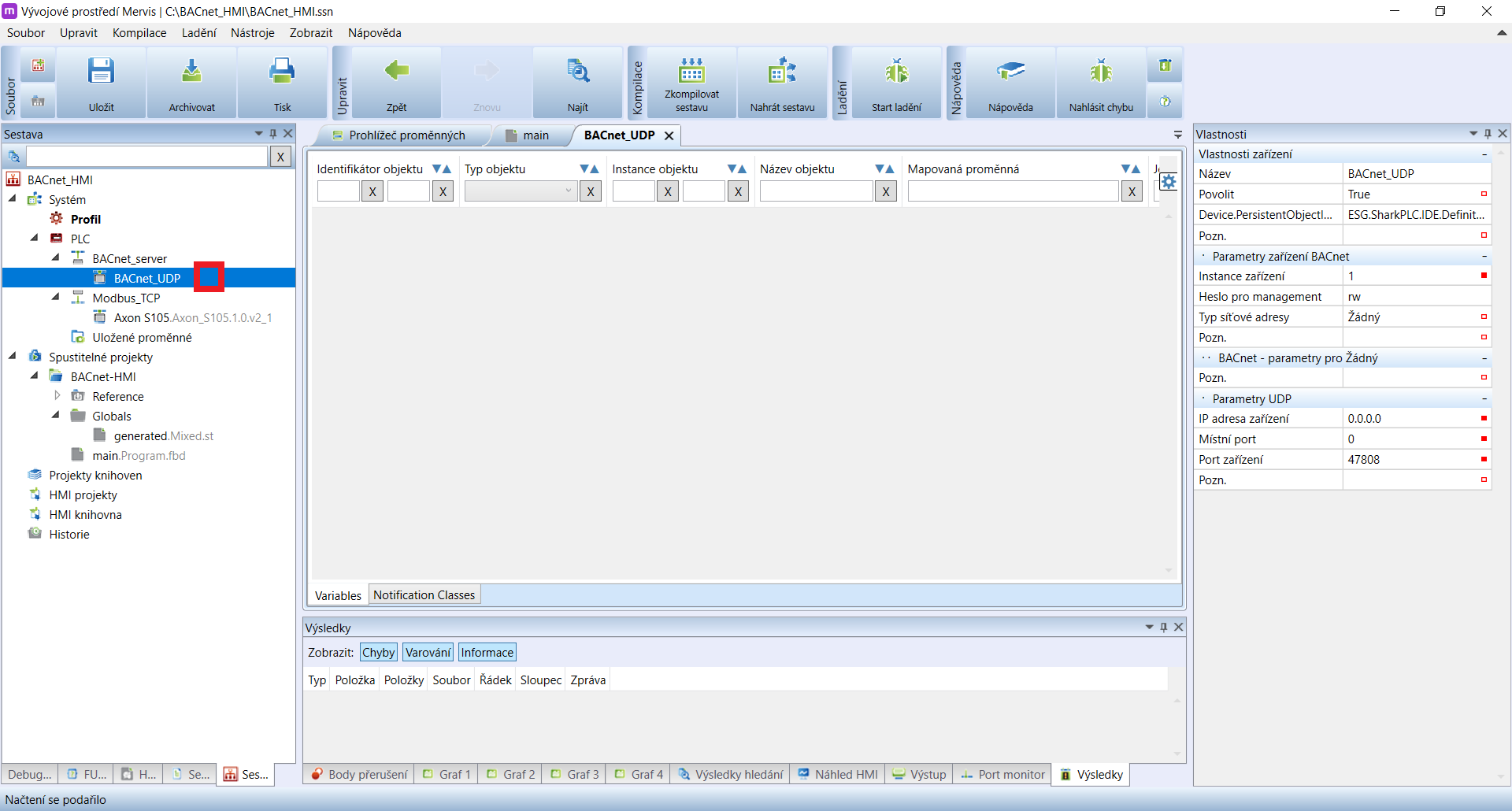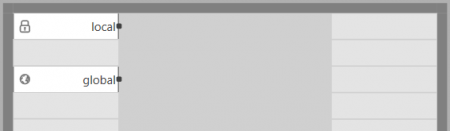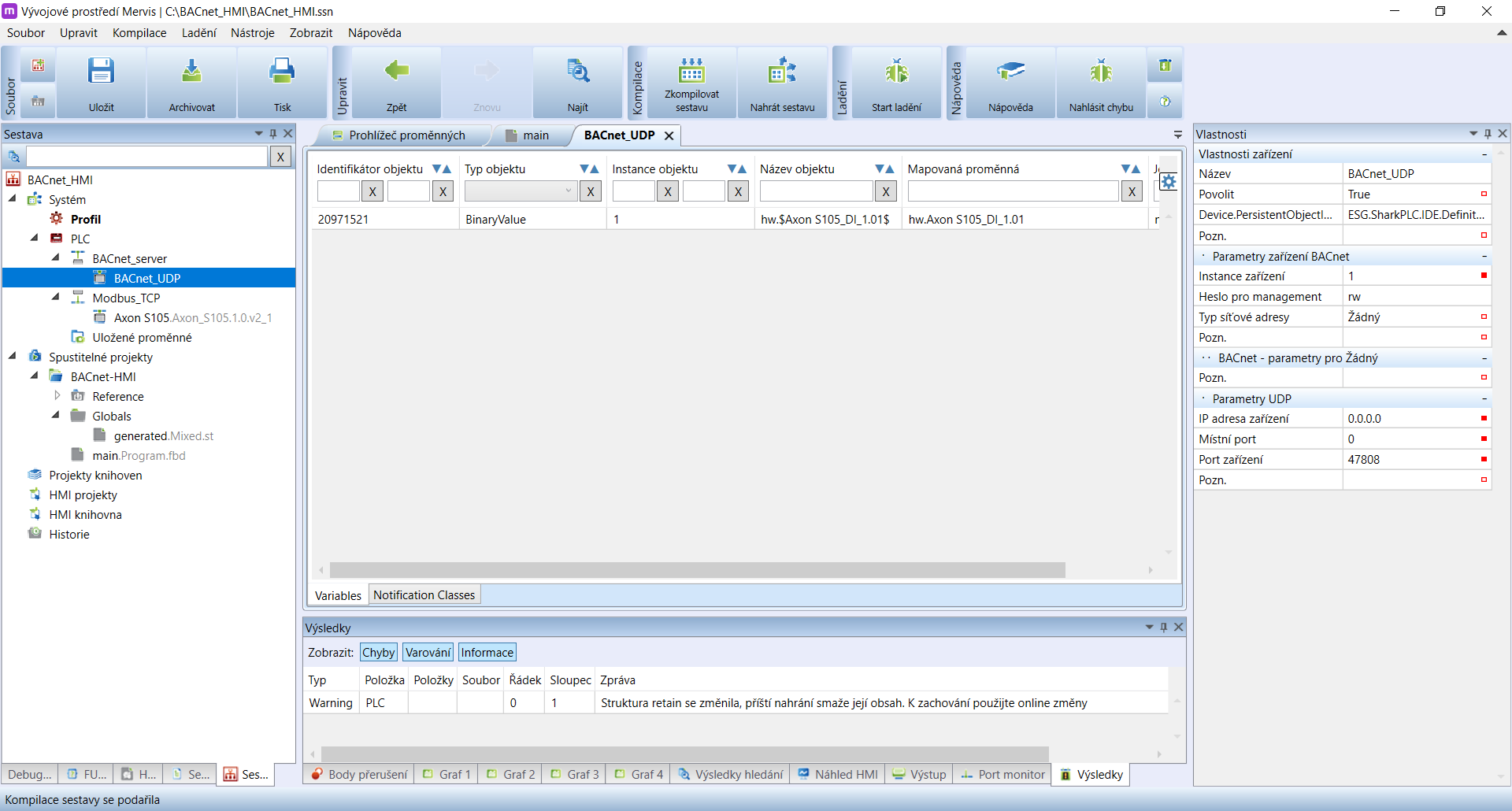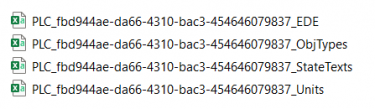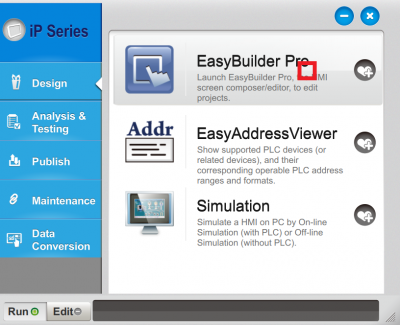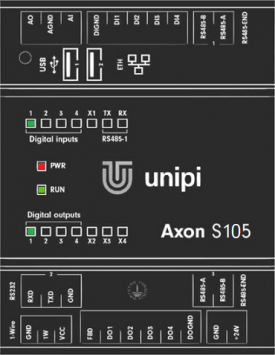Propojení Mervis IDE a Weintek HMI protokolem BACnet
Potřebujete-li propojit Mervis IDE a HMI displej za pomoci místní sítě, můžete využít protokolu BACnet. U vašeho projektu můžete HMI, v tomto případě dotykový HMI display Weintek, využít pro kontrolu systému, ovládání výroby, ovládání kotle, ovládání domácnosti, aj.
Patron
Neuron
Gate
Unipi 1.1
Axon
V následujícím tutoriálu se naučíte, jak nastavit server BACnet, jak se klientem připojit k serveru, nebo jak vygenerovat seznam proměnných (soubor .EDE).
Výsledkem tohoto návodu je zobrazit na HMI displeji vstupy PLC jako kontrolky a ovládání digitálních výstupů PLC přímo z HMI displeje.
O protokolu BACnet
- Používá model Klient-Server
- Klient přistupuje k tzv. objektům na serveru (A/D hodnoty, záznam trendu, aj.)
Co budete potřebovat:
- Jednotku Unipi PLC s Mervis OS v2.2.0
- 24 V⎓ zdroj napájení pro Unipi
- Připojení k místní síti (libovolný switch, nebo router)
- 2x síťový kabel (RJ45)
- Program EasyBuilder PRO (obsahuje simulátor)
- Weintek HMI display s ethernetem, nebo simulátor Weintek
- + 24 V⎓ napájení pro HMI display
- + 1 síťový kabel (RJ45) pro HMI display
Může být užitečné:
- Vytvoření nového projektu v Mervis IDE
- Yet Another BACnet Explorer (YABE) – software pro sledování BACnet komunikace po síti
- Návod k Modbus propojení HMI dotykového displaye Weintek a Unipi s Mervis OS.
Příklad zapojení:
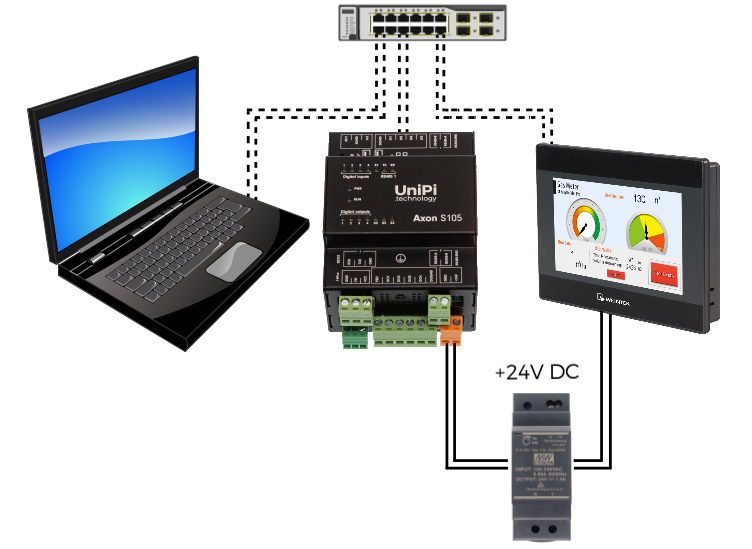
1 Základní nastavení projektu v Mervis IDE
Vytvořte nový projekt v Mervis IDE, nebo integrujte do vašeho stávajícího projektu. Postupujte dle následujícího návodu:
Vytvořte serverový kanál. Pravým tlačítkem myši klikněte na PLC a vyberte možnost Přidat kanál serveru. Nazvěte jej BACnet_server.
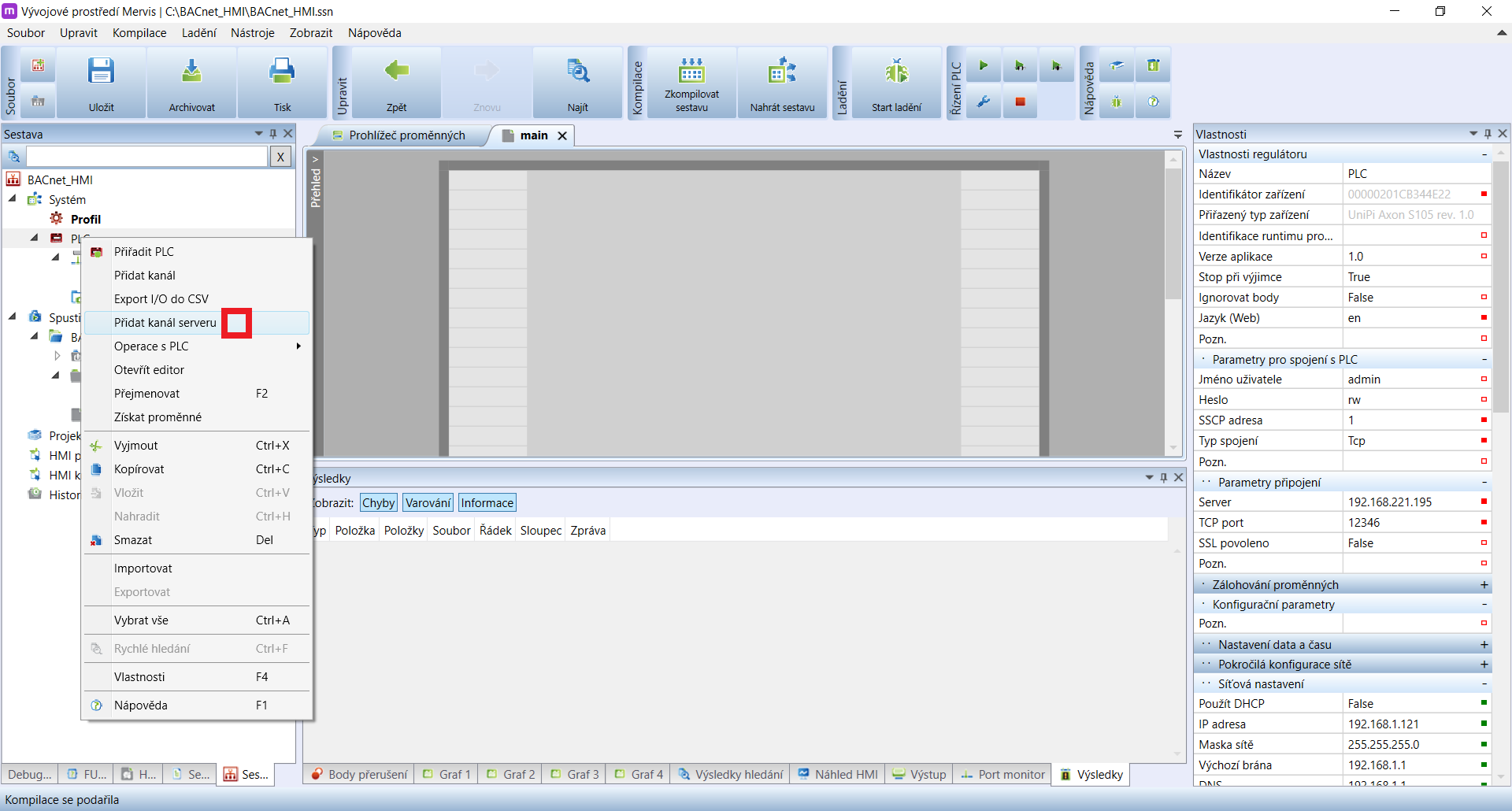
Na právě přidaném serveru BACnet_server nastavte typ protokolu BACnetServer.
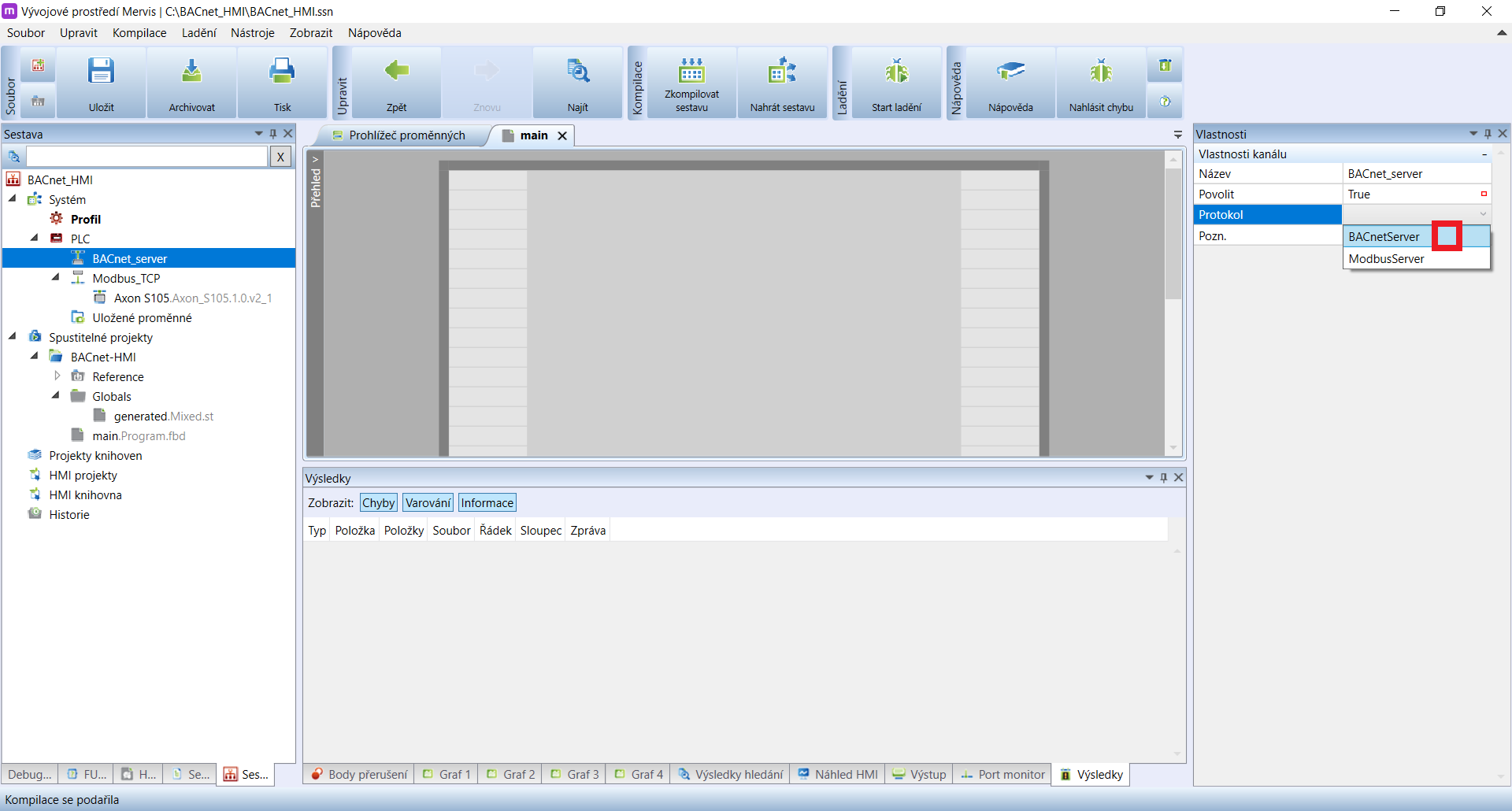
Klikněte pravým tlačítkem myši na serverový kanál BACnet_server a vyberte Přidat zařízení serveru.
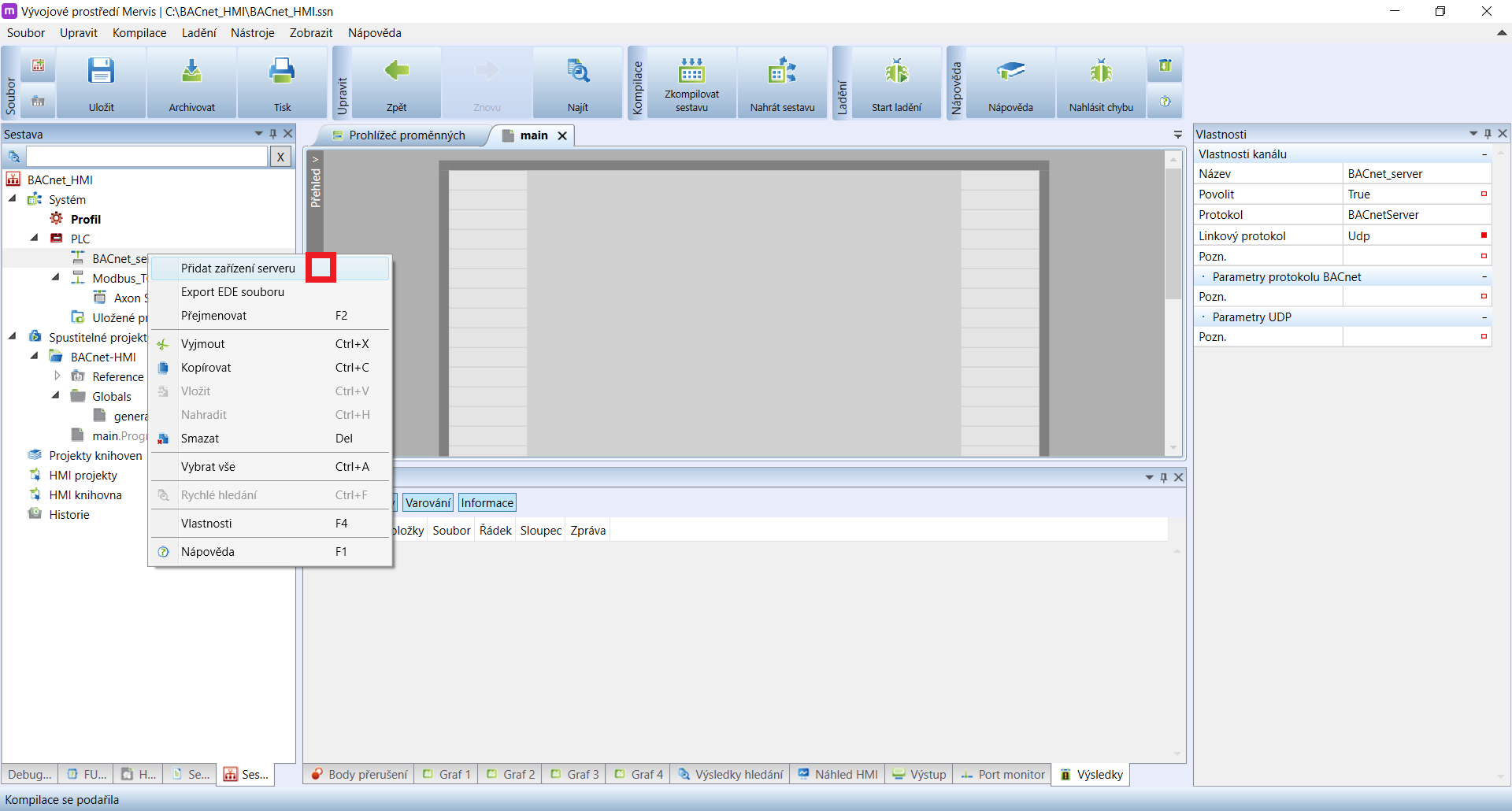
Zařízení pojmenujte BACnet_UDP a pokud máte zařízení označeno, v pravém sloupci naleznete Vlastnosti ty vyplňte podle obrázku následovně:
- Instance zařízení: 1 (od 1 po 4 194 302, unikátní v rámci sítě)
- Heslo pro management: nastavte vlastní
- IP adresa: 0.0.0.0
- Port zařízení: 47808
Teď již máte téměř vše nachystané, klikněte na Zkompilovat sestavu.
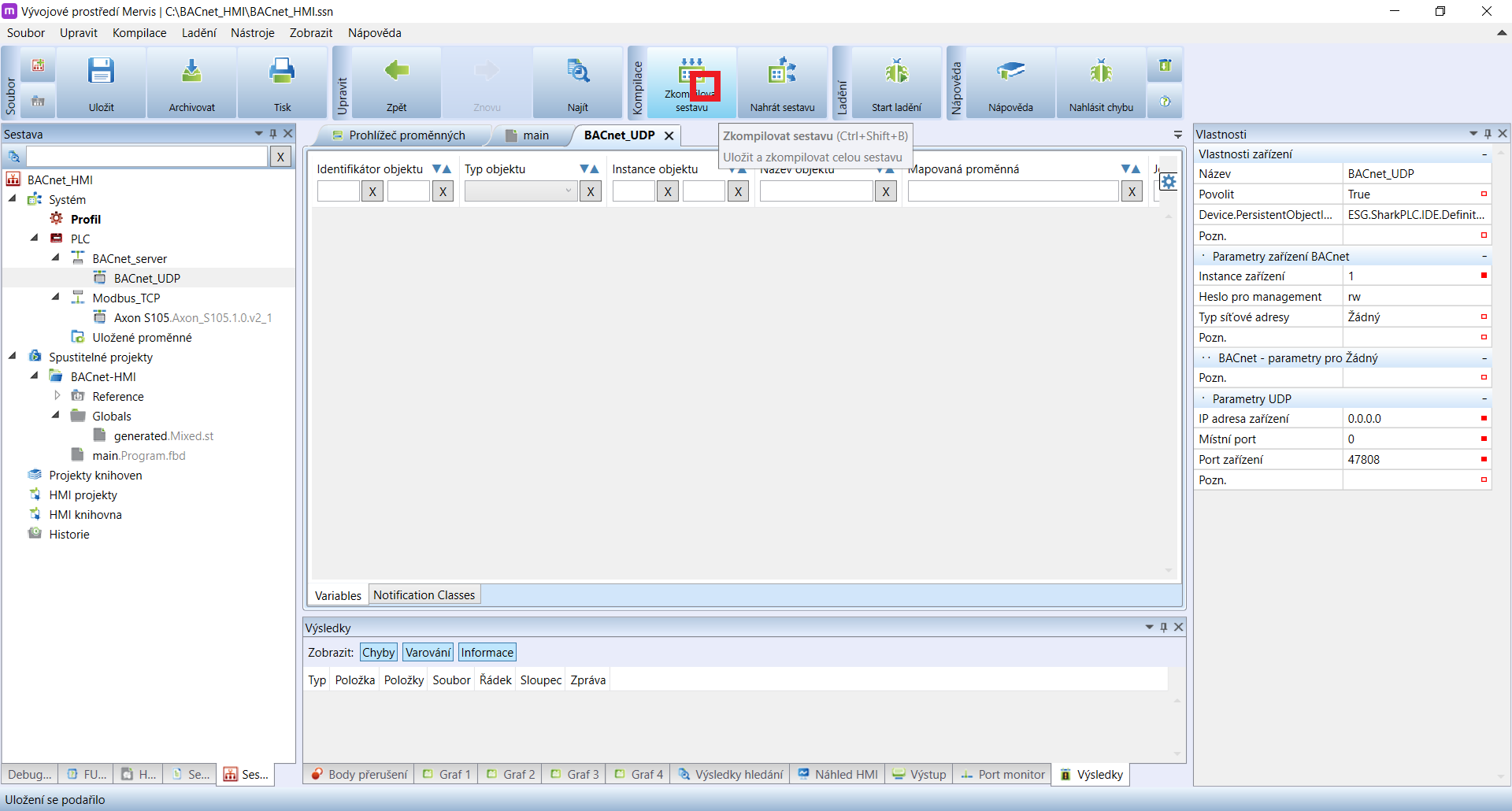
2 Proměnné, mapování a provázání
Nyní si vytvoříte BACnet objekty a provážete je s lokálními, nebo globálními proměnnými. Toto je důležité, abyste na klientské straně mohli číst/zapisovat. V následujících krocích máte hned 2 možnosti, jak proměnné provázat.
Poznámka: Nepoužité proměnné lze provázat s BACnet objekty. Mervis však při kompilaci hlásí, že se nepodařilo nahrát proměnnou serveru a chybu při tvorbě image. To je způsobeno tím, že proměnná se nepoužije při kompilaci a BACnet objekt nemá protistranu k provázání.
2.1 Standardně, přímo v zařízení serveru
Když si rozkliknete zařízení BACnet_UDP, tam do volného prostoru kliknete pravým tlačítkem myši a vyberete Přidat proměnnou.
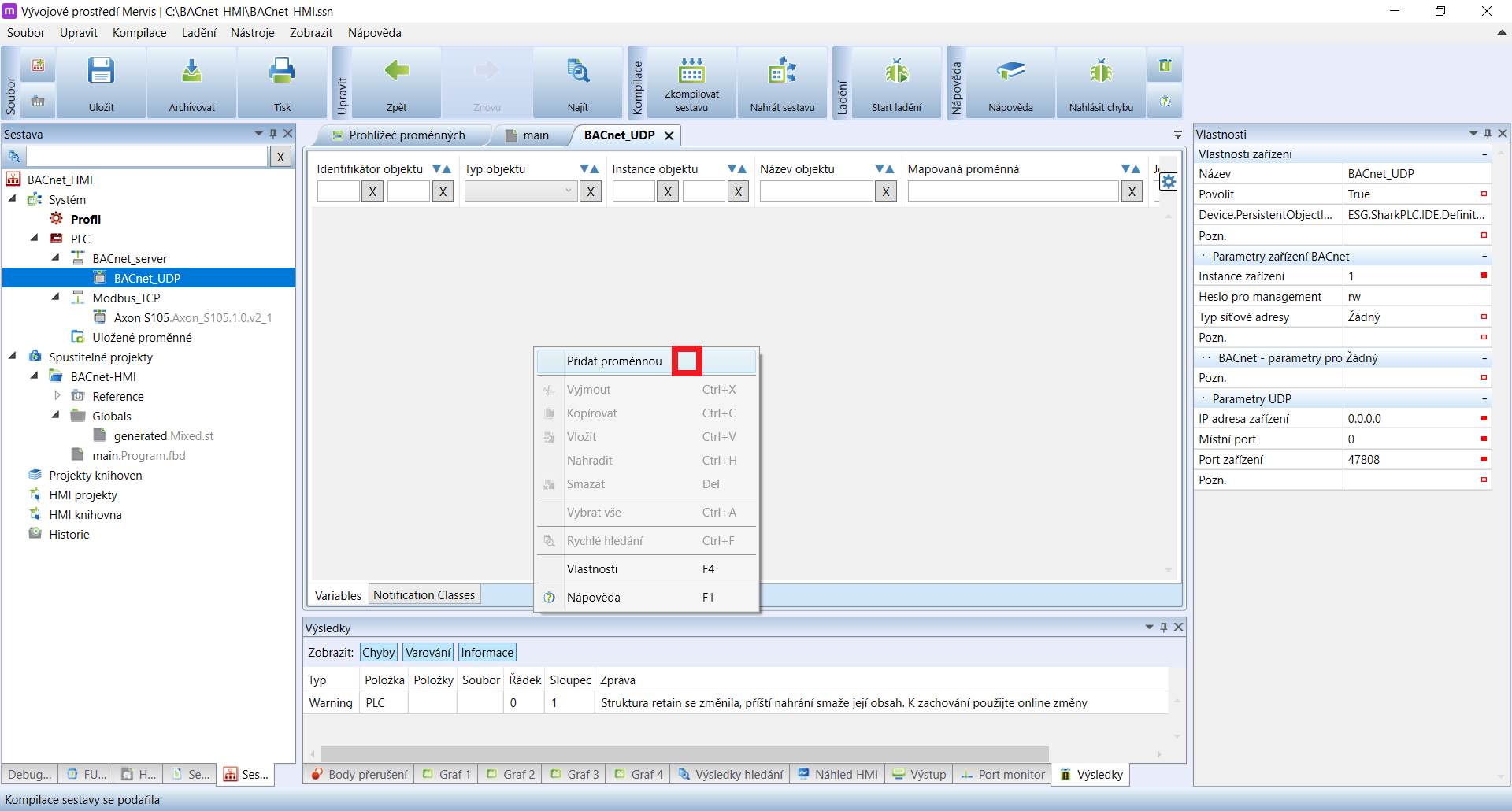
Ze seznamu vyberte proměnnou, kterou chcete ovládat nebo číst pomocí Weintek HMI.
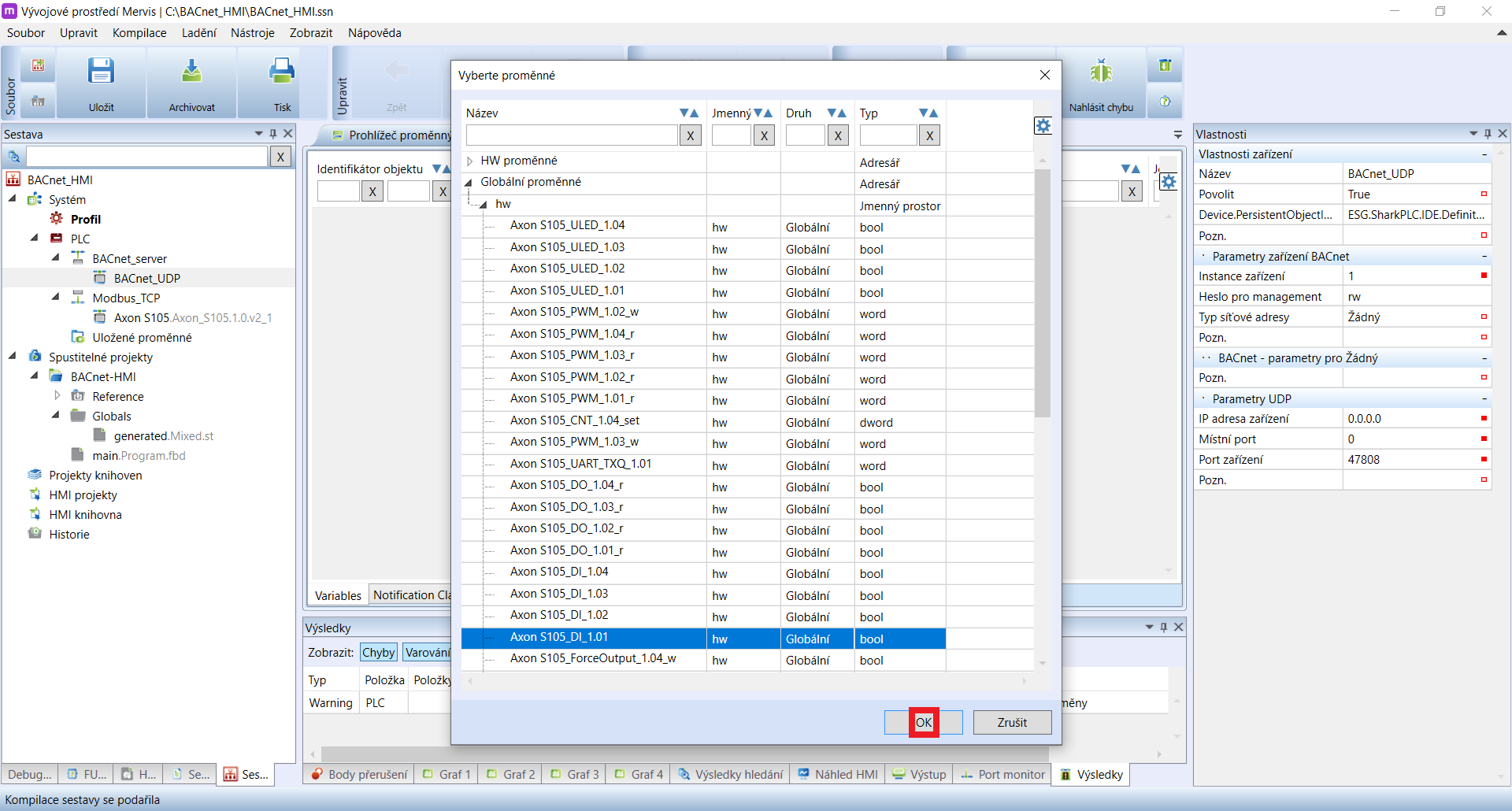
Tím si zpřístupníme proměnnou pro zařízení BACnet serveru. Zkompilujte sestavu, aby se vygenerovaly parametry BACnet objektu (identifikátory, typy, ..), které jsou do této chvíle uvedeny pouze jako n/a.
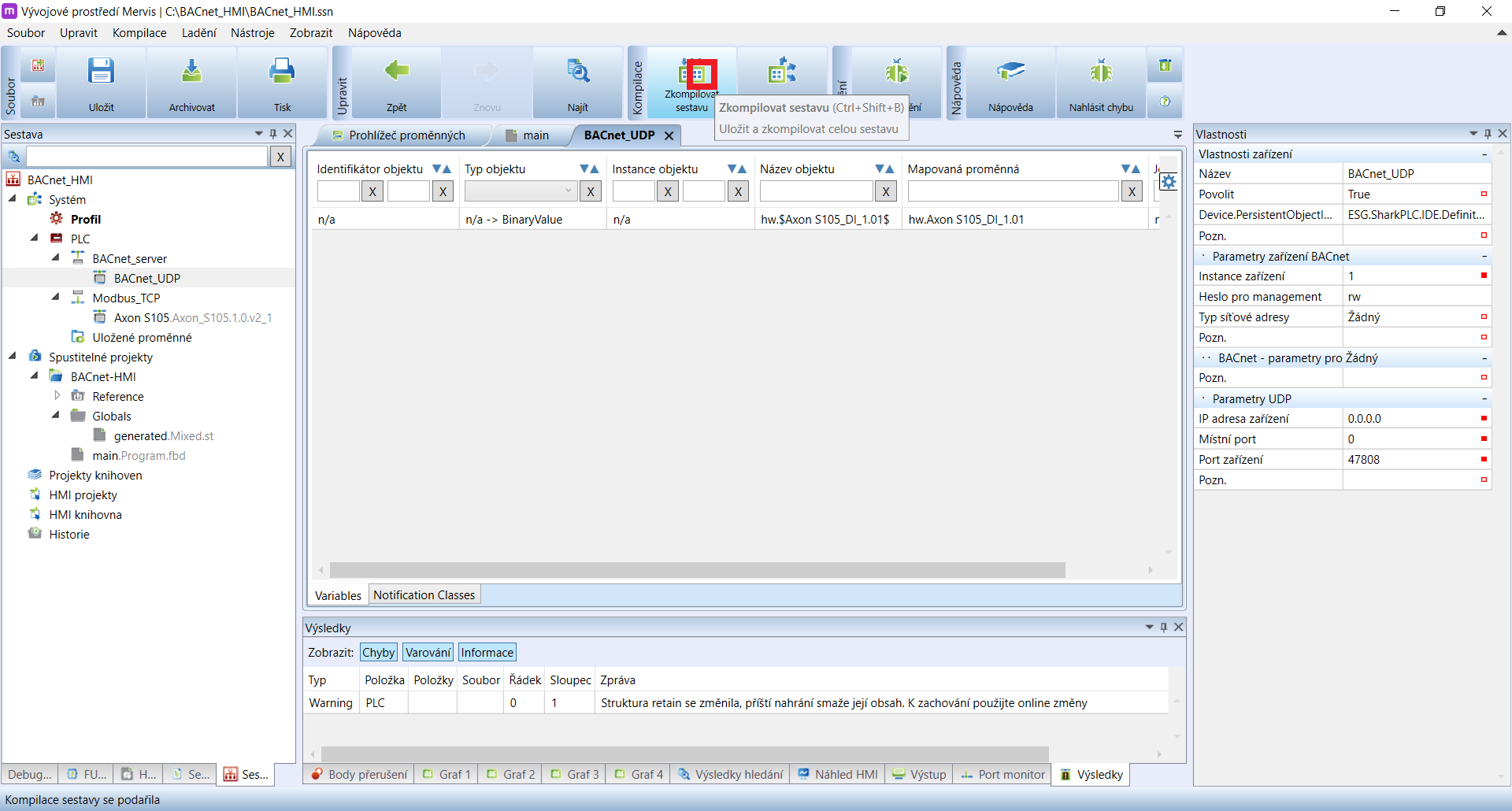
2.2 Nebo přímo v prohlížeči proměnných
V Prohlížeči proměnných vyhledejte proměnnou, kterou chcete pro BACnet server zpřístupnit pro čtení, nebo zápis a zaškrtnete políčko PLC:BACnet viditelné:
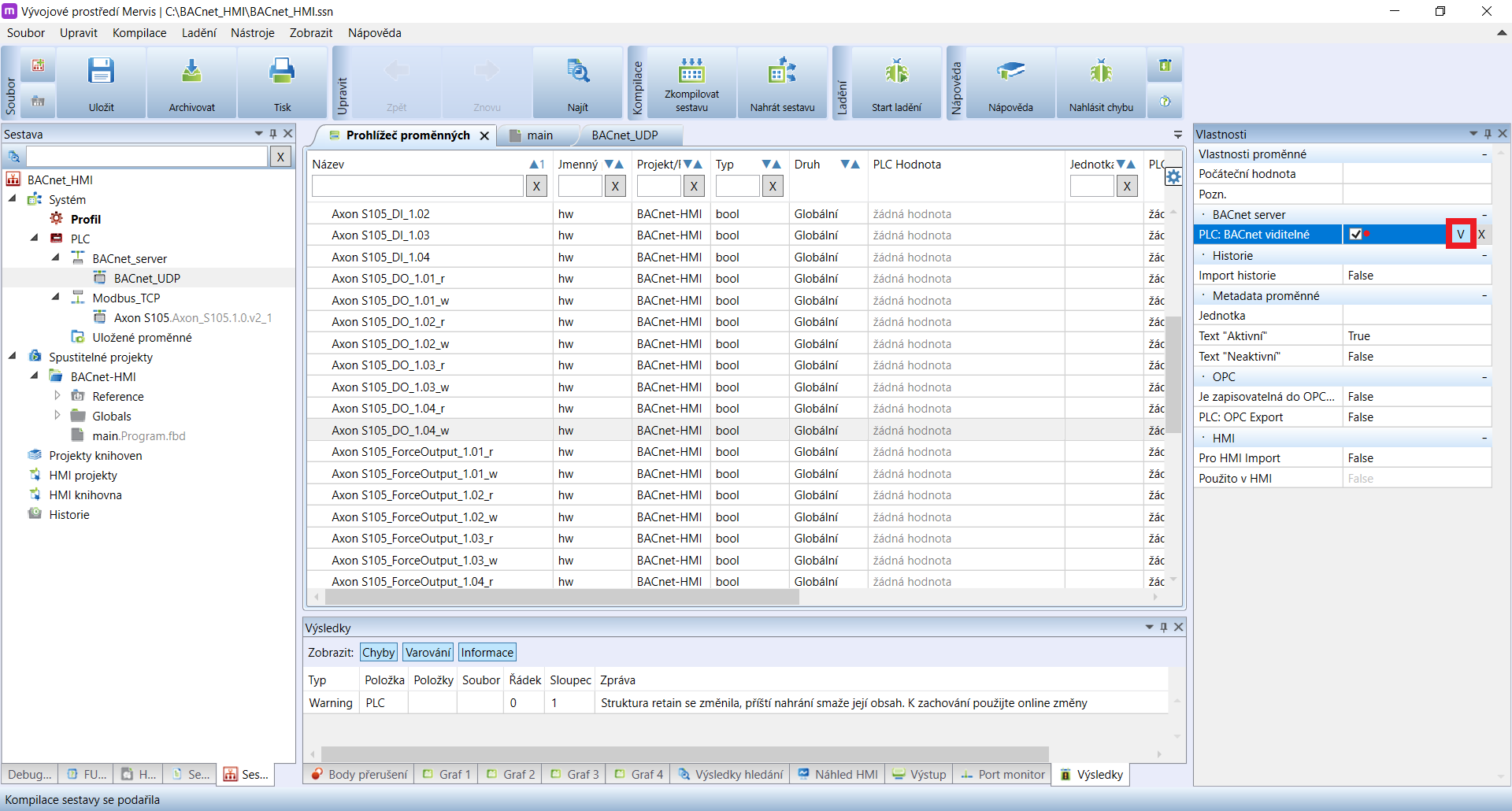
Nabídka se vám rozbalí. Zde vyberte, v políčku PLC: Zařízení BACnet, pro které zařízení BACnet chcete proměnnou zpřístupnit. V našem případě se nabídka předvyplní BACnet zařízením BACnet_UDP. Pro kontrolu následující obrázek:
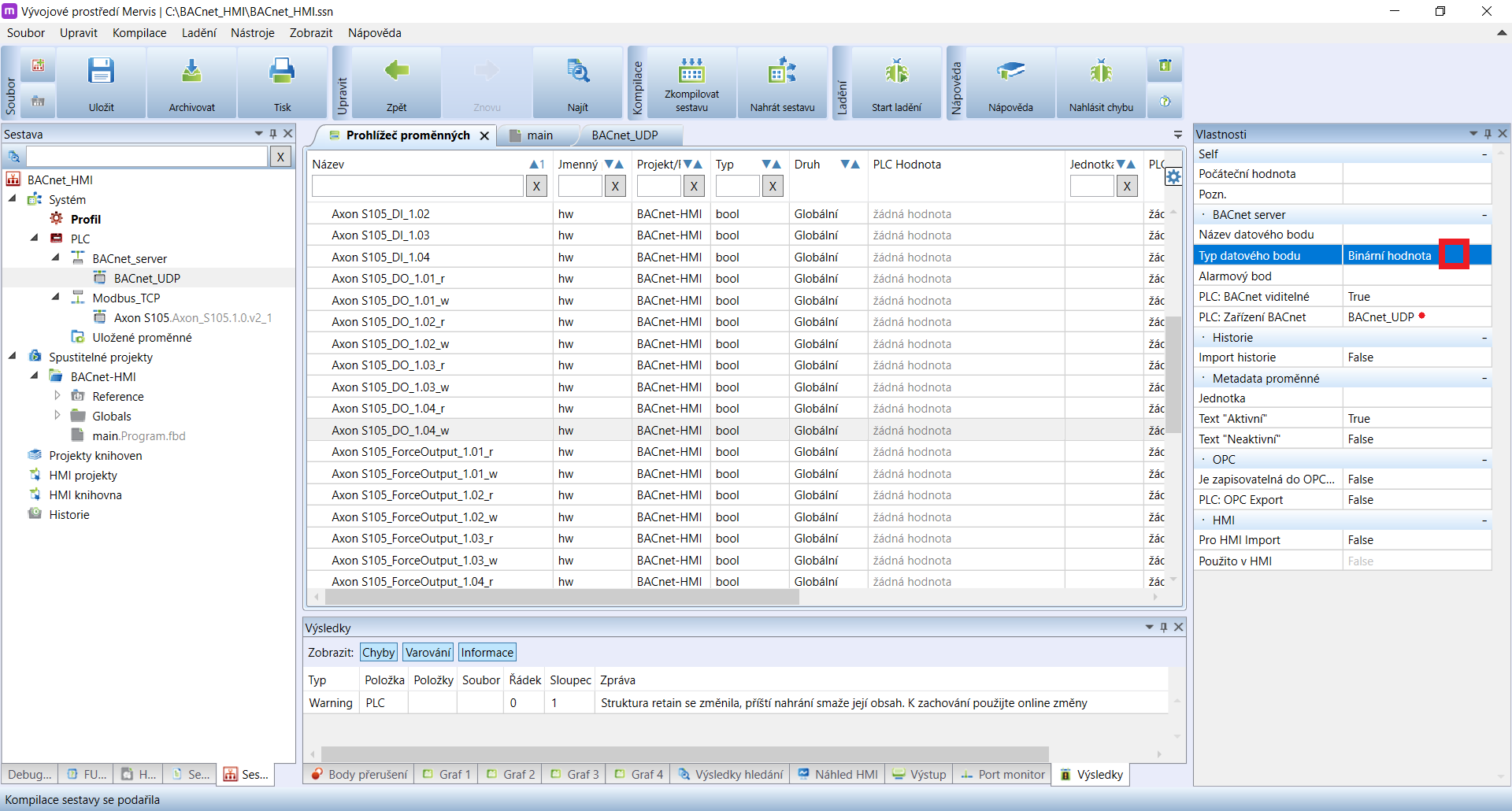
Když si nyní rozkliknete zařízení BACnet_UDP, tak by se vám měly objevit všechny vámi vybrané proměnné jako BACnet objekty.
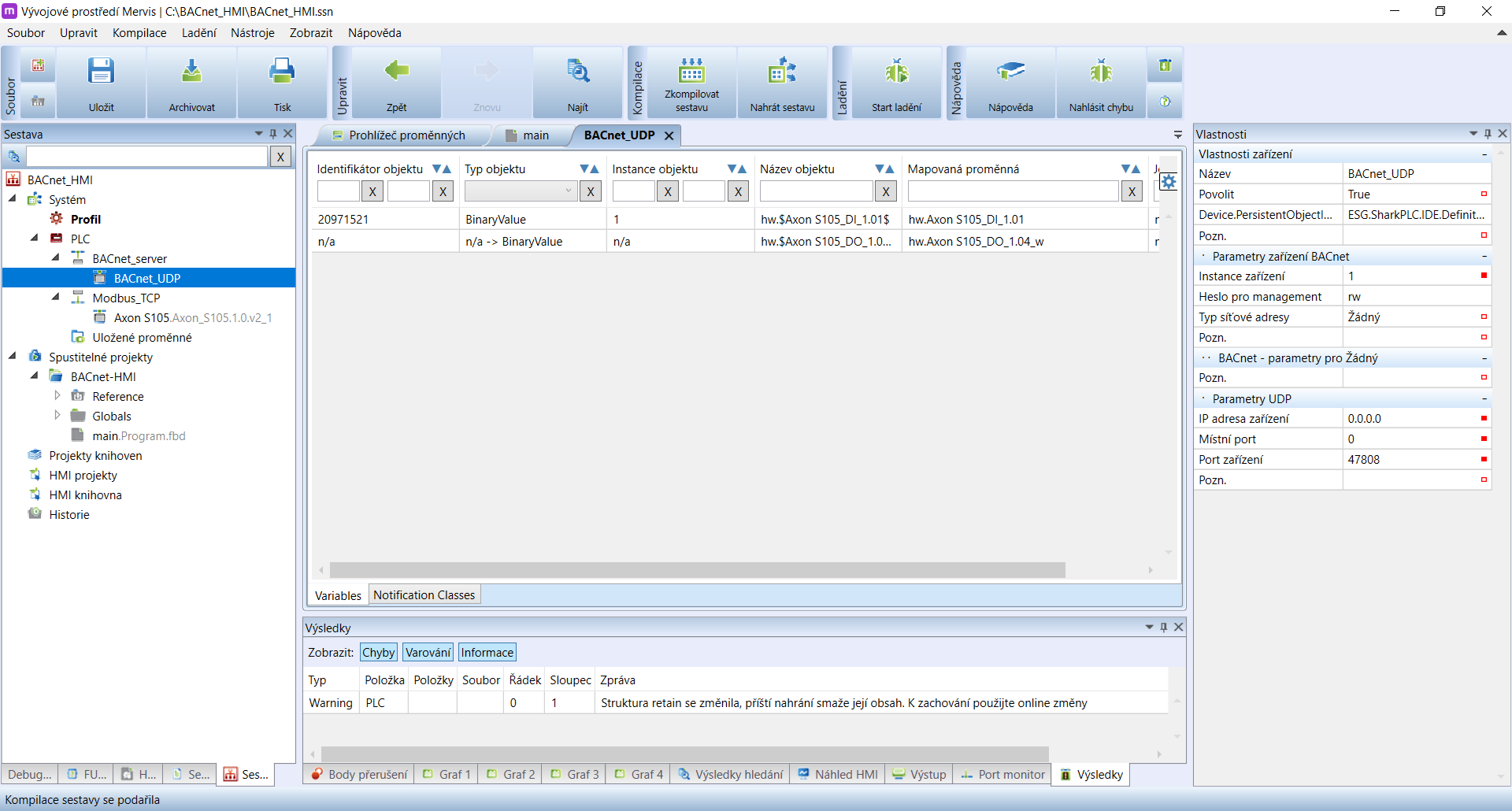
Klikněte na Zkompilovat sestavu. Tím aktualizujete parametry BACnet objektů a vygenerujete nové.
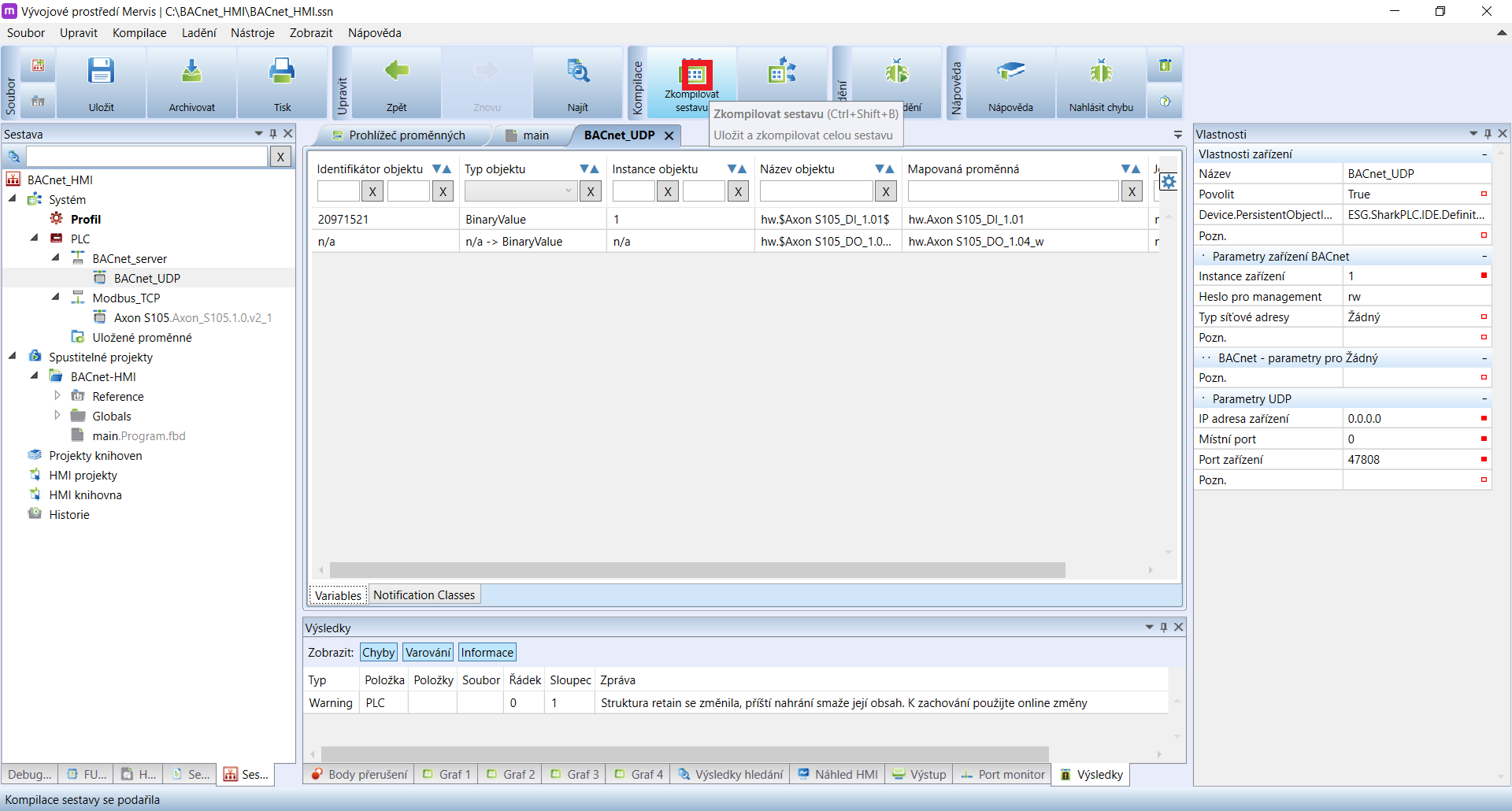
Výsledek po přidání dvou objektů by měl vypadat následovně:
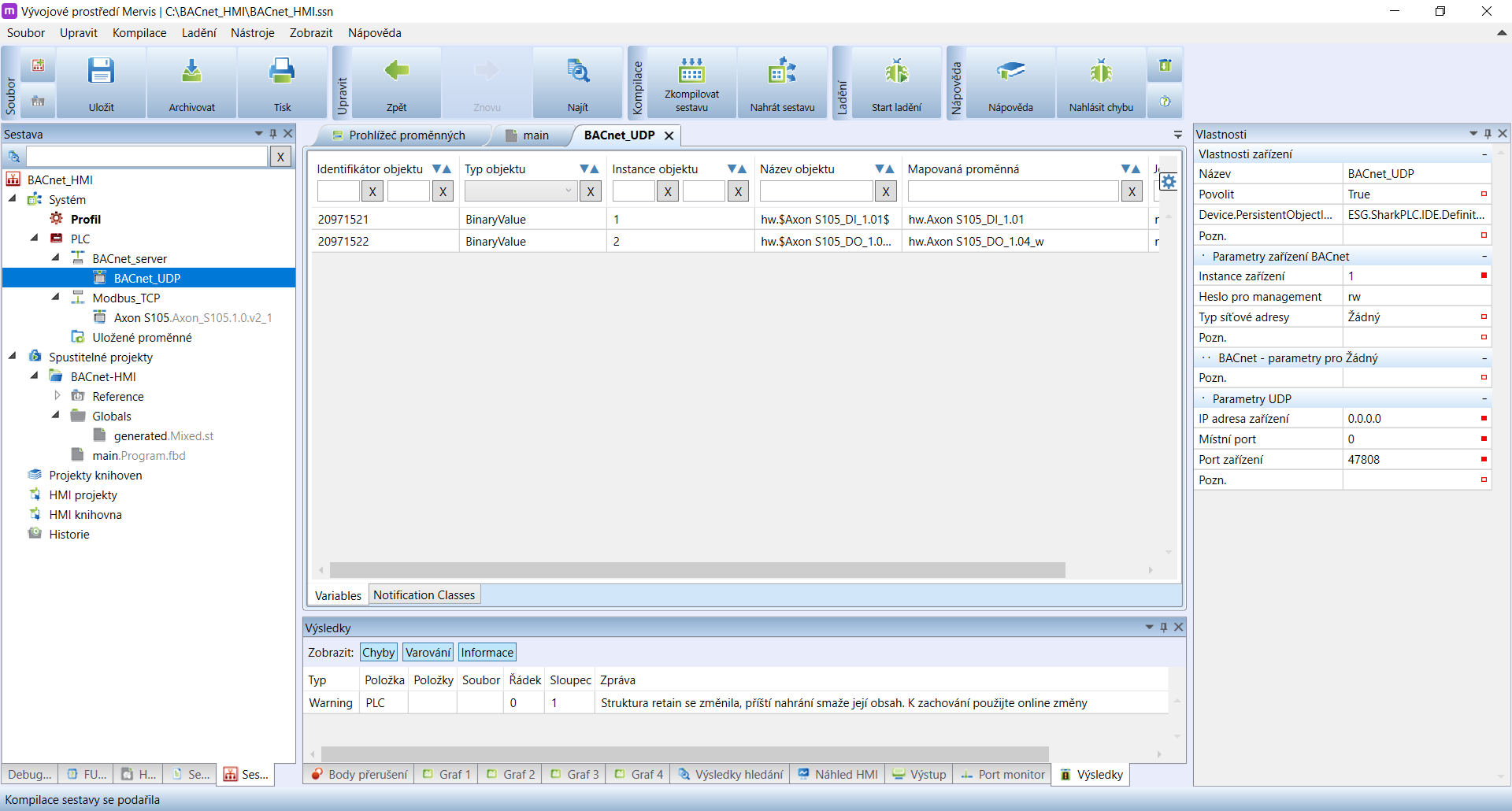
Nyní můžete kliknutím Nahrát sestavu. Změny se zapíšou do PLC Unipi.
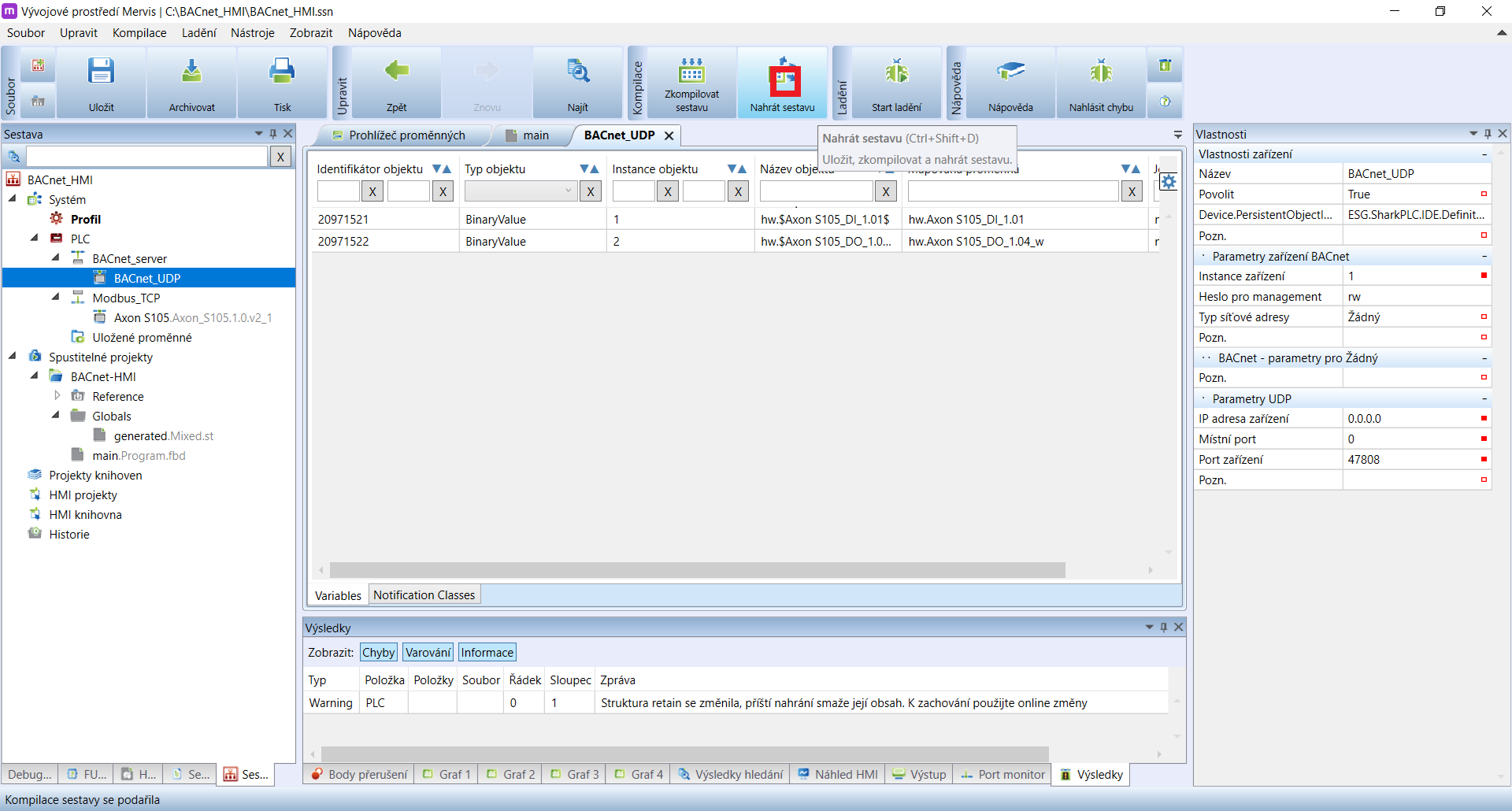
3 Export souboru EDE (Volitelné)
Soubory EDE jsou užitečné, pokud si váš BACnet klient neumí autodetekci objektů na BACnet serveru, nebo nastavujete-li HMI bez přístupu k BACnet serveru.
Klikněte pravým tlačítkem myši na BACnet_server a vyberte Export EDE souborů.
Tyto soubory potřebujete pro import nastavení proměnných do HMI, aby display věděl, kde má číst/zapisovat. Soubory naleznete ve složce vašeho projektu v podsložce /“název_projektu“-export/.
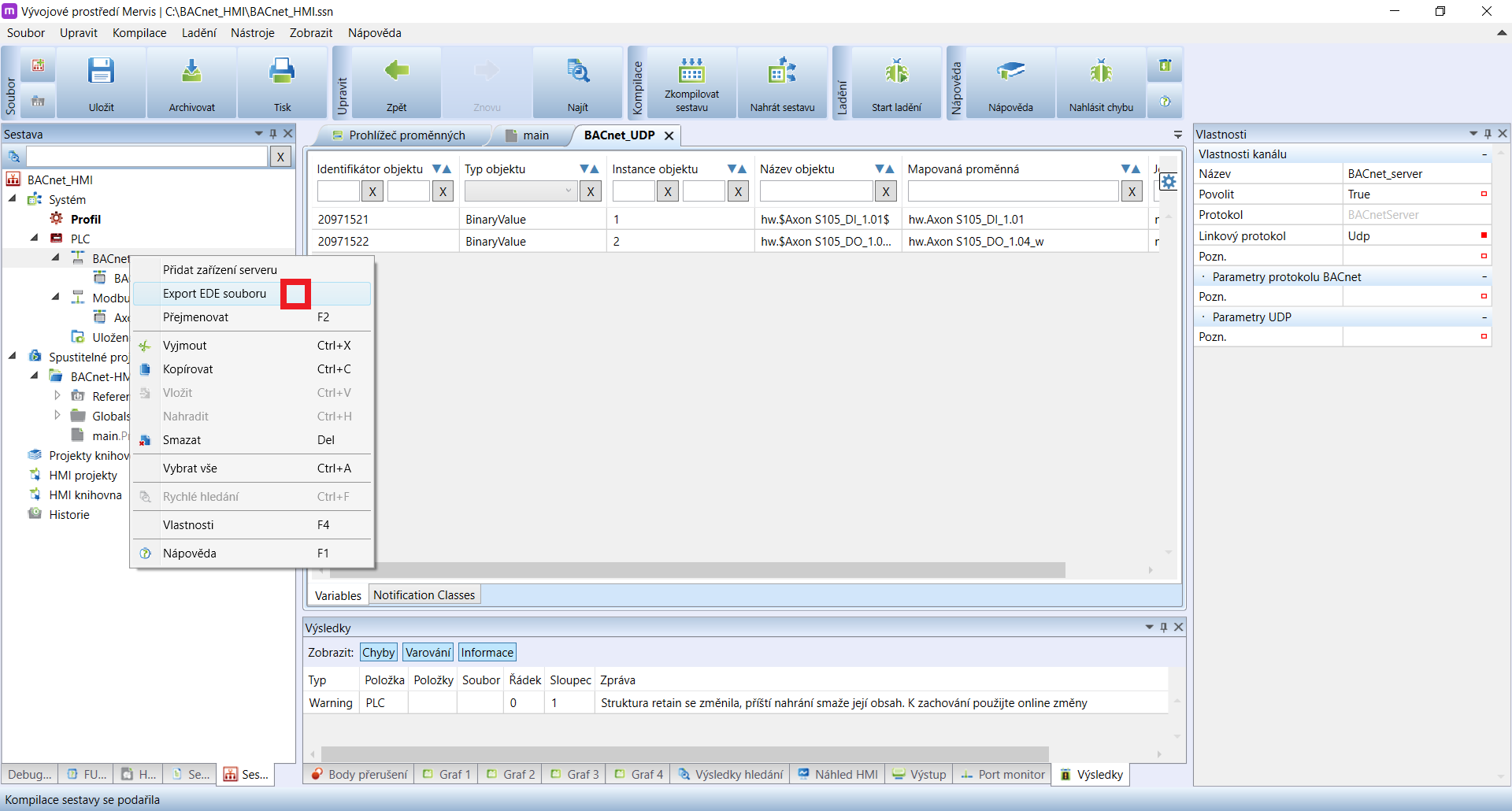
Ukázka vygenerovaných souborů:
4 Nastavení v EasyBuilder PRO, simulace/HMI download
Nainstalujte a spusťte EasyBuilder PRO.
Po spuštění vytvořte nový projekt přesně pro váš HMI display, pokud fyzicky HMI display nemáte, můžete vybrat MT6071iP/MT8071iP, jako na obrázku níže:
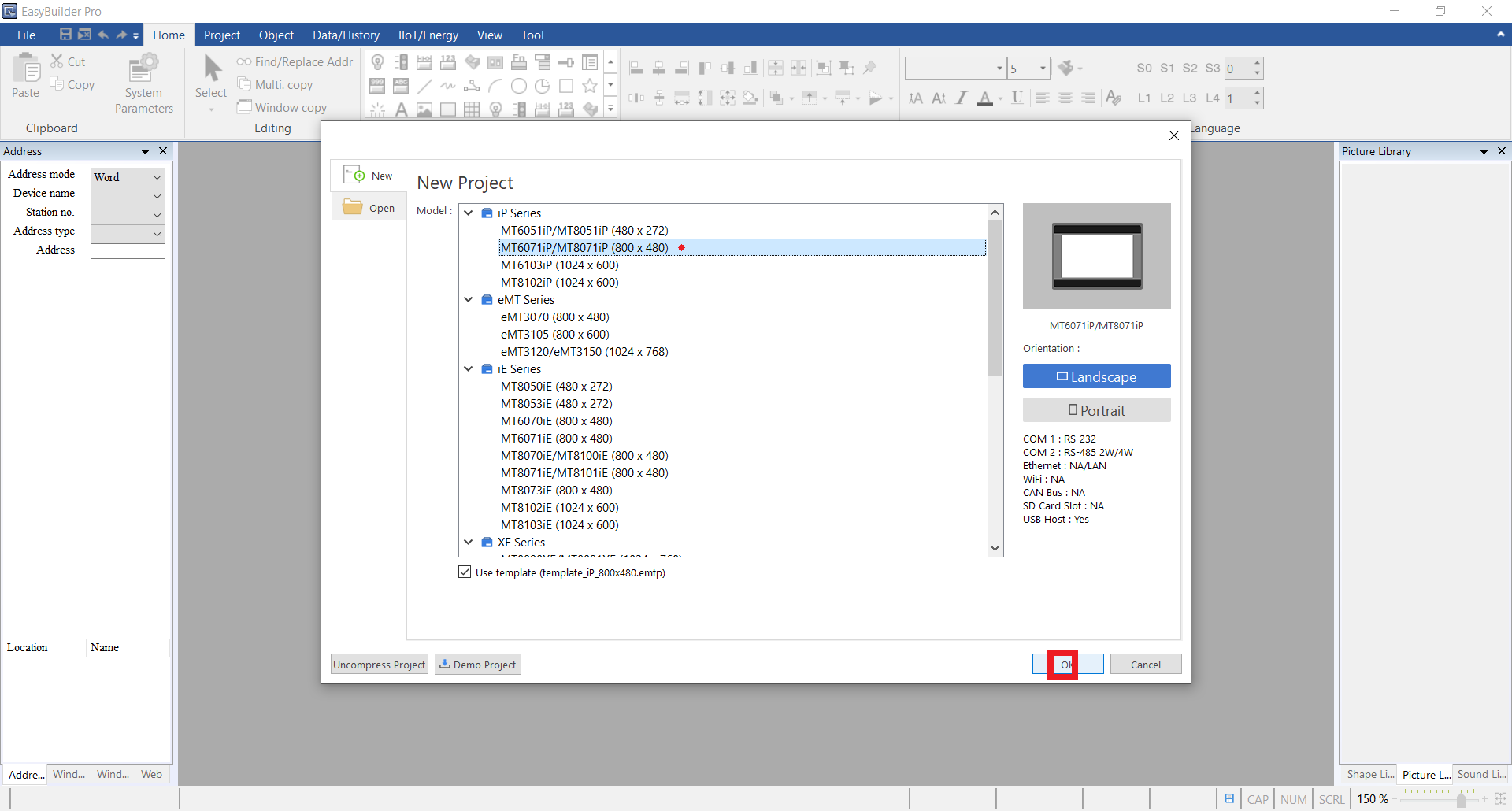
Po vytvoření projektu vyskočí okno System Parameter Settings. Zde klikněte na New device/server.
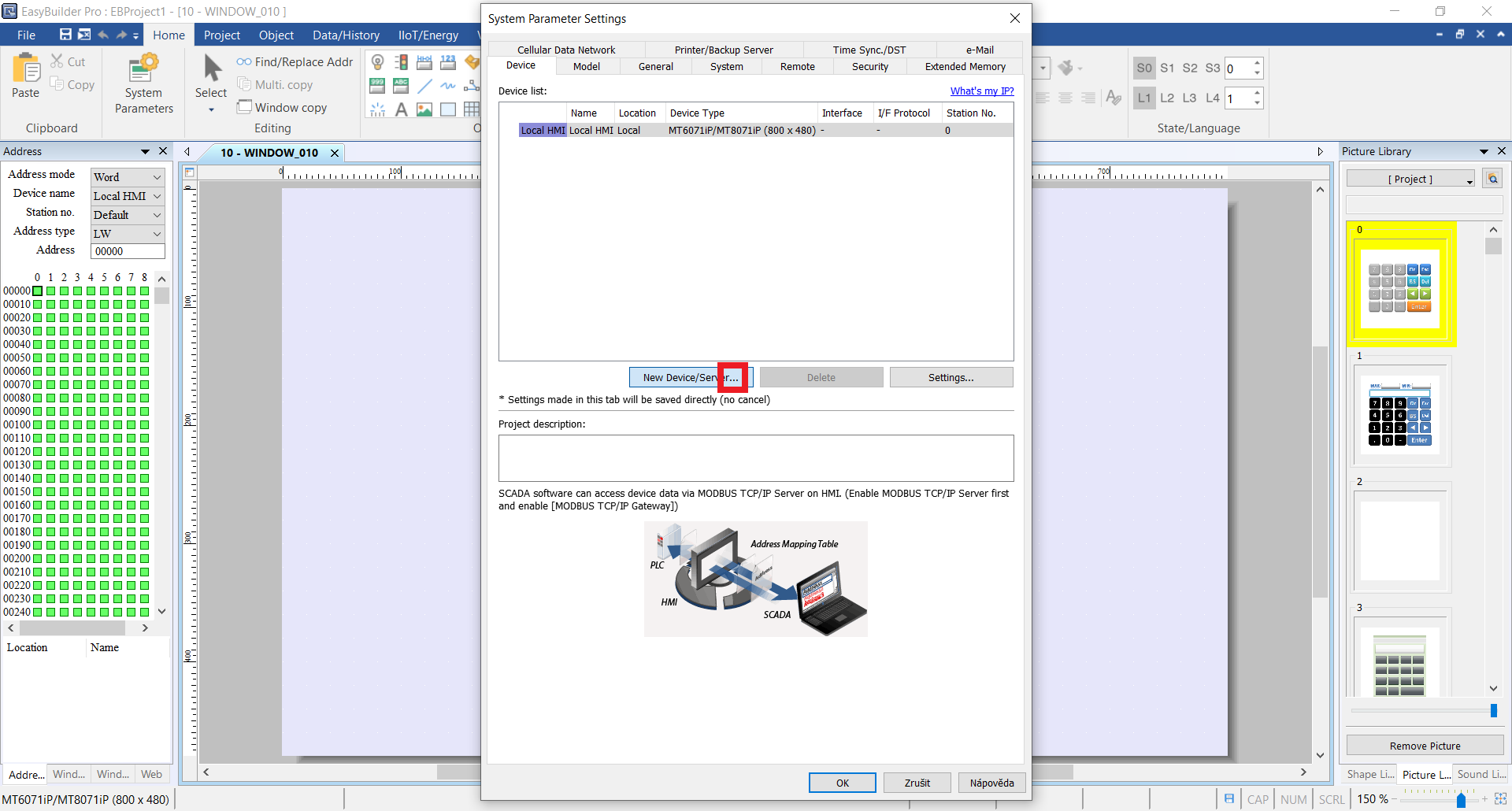
Otevře se vám další okno, které nastavte následujícím způsobem:
- Name: BACnet/IP (Device)
- Location: local
- Device type: BACnet/IP
- I/F: Ethernet
Nyní klikněte na položku Settings…
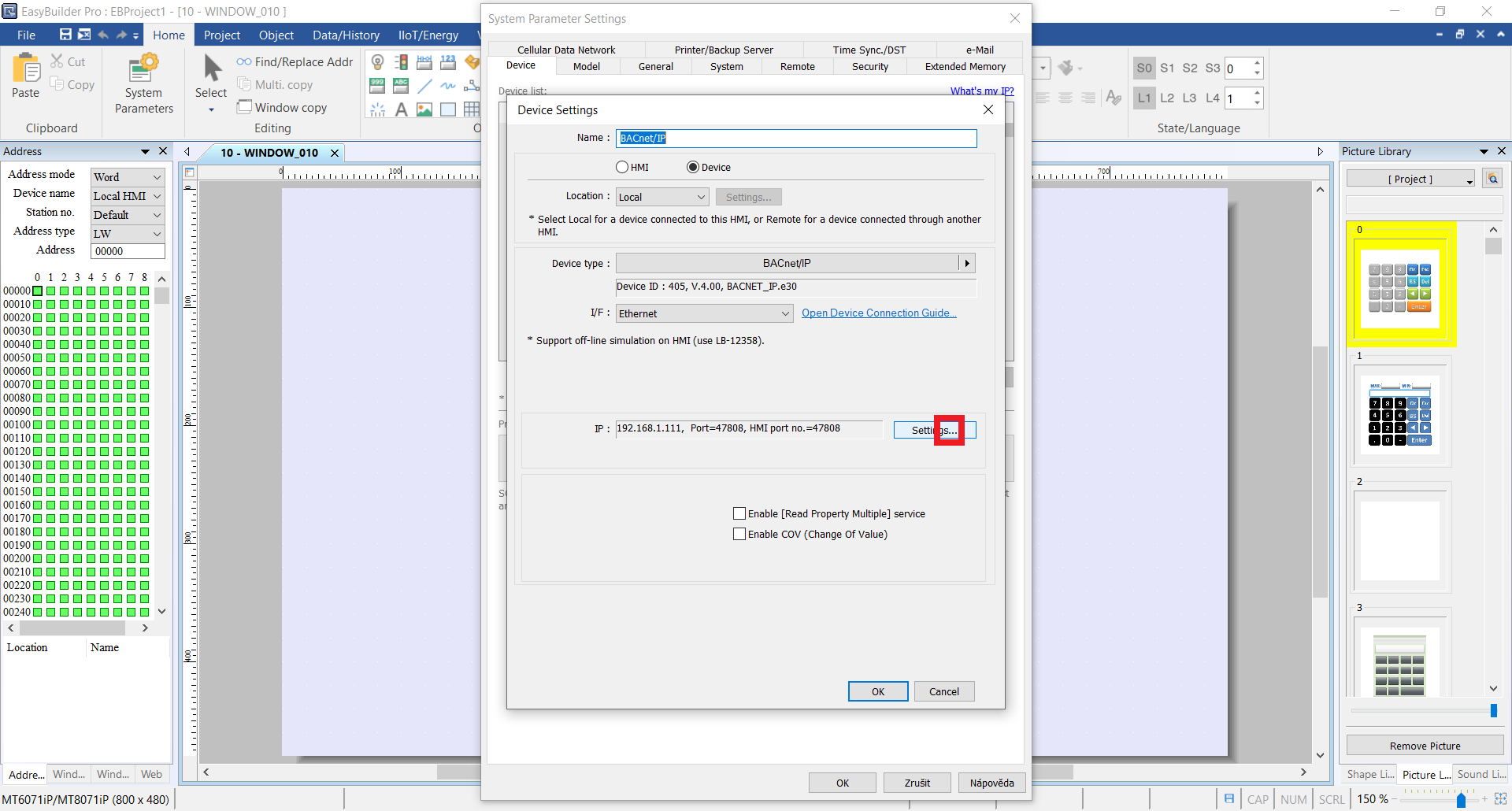
Zde buď můžete nastavit IP ručně, nebo klikněte na Who Is… a server se vám vyhledá a nastaví automaticky. Standartní port pro BACnet je 47808. Pokud jste v Mervisu nastavili jiný port, musíte port změnit i zde.
Pozor: zároveň na počítači, kde pracujete, nesmíte používat jiný program naslouchající na stejném portu, jinak se vám server pomocí Who Is… nevyhledá a případná simulace nebude moci komunikovat s BACnet serverem.

Vše potvrďte a označte vytvořenou záložku BACnet/IP. Klikněte na Tag Manager…
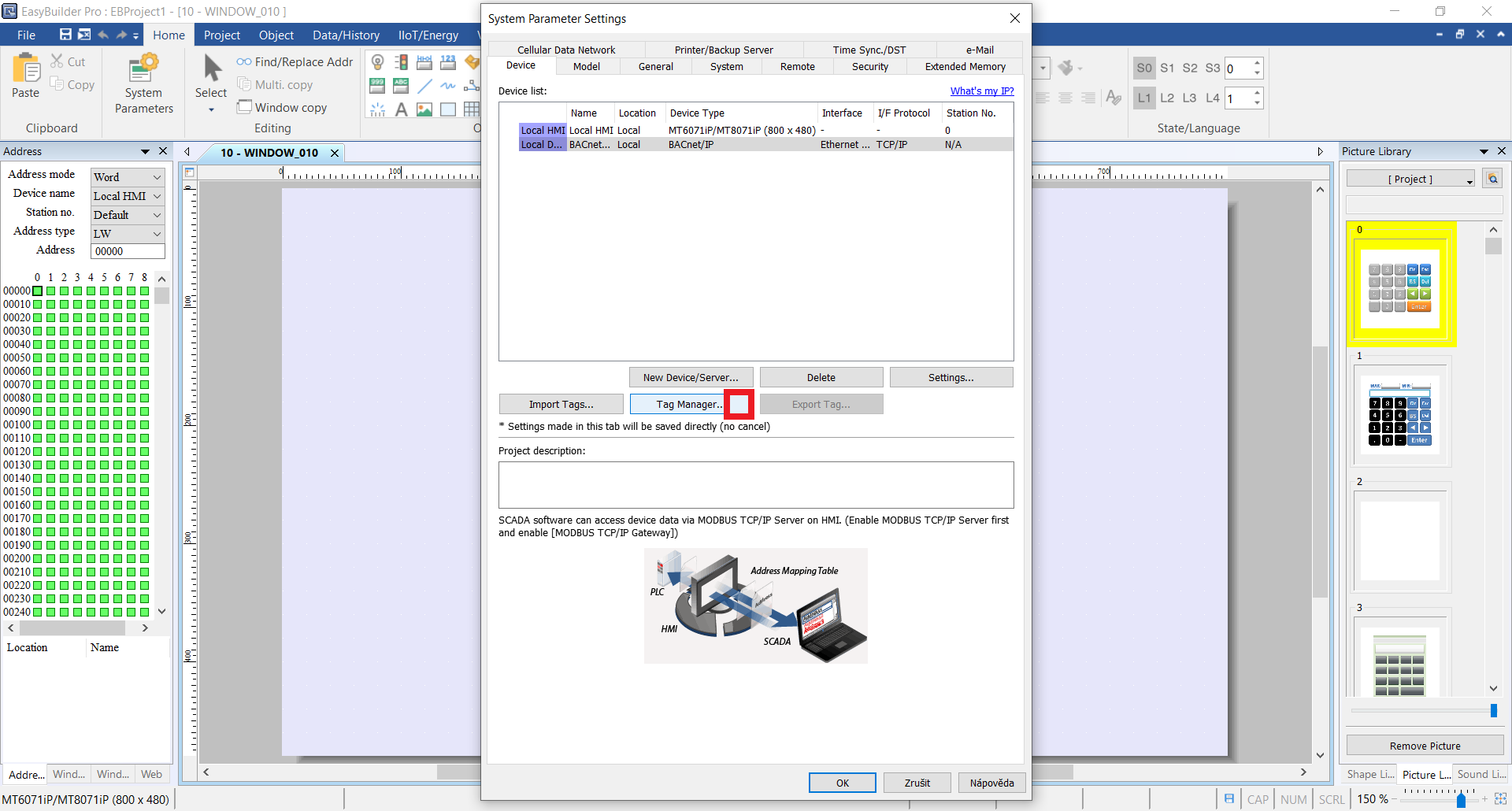
Zde klikněte na Get Tag Info…, tím se vám automaticky načtou objekty z BACnet serveru (Mervis). Pokud nelze načíst informace o objektech ze serveru, zkontrolujte, zda vámi používaný port není obsazený.
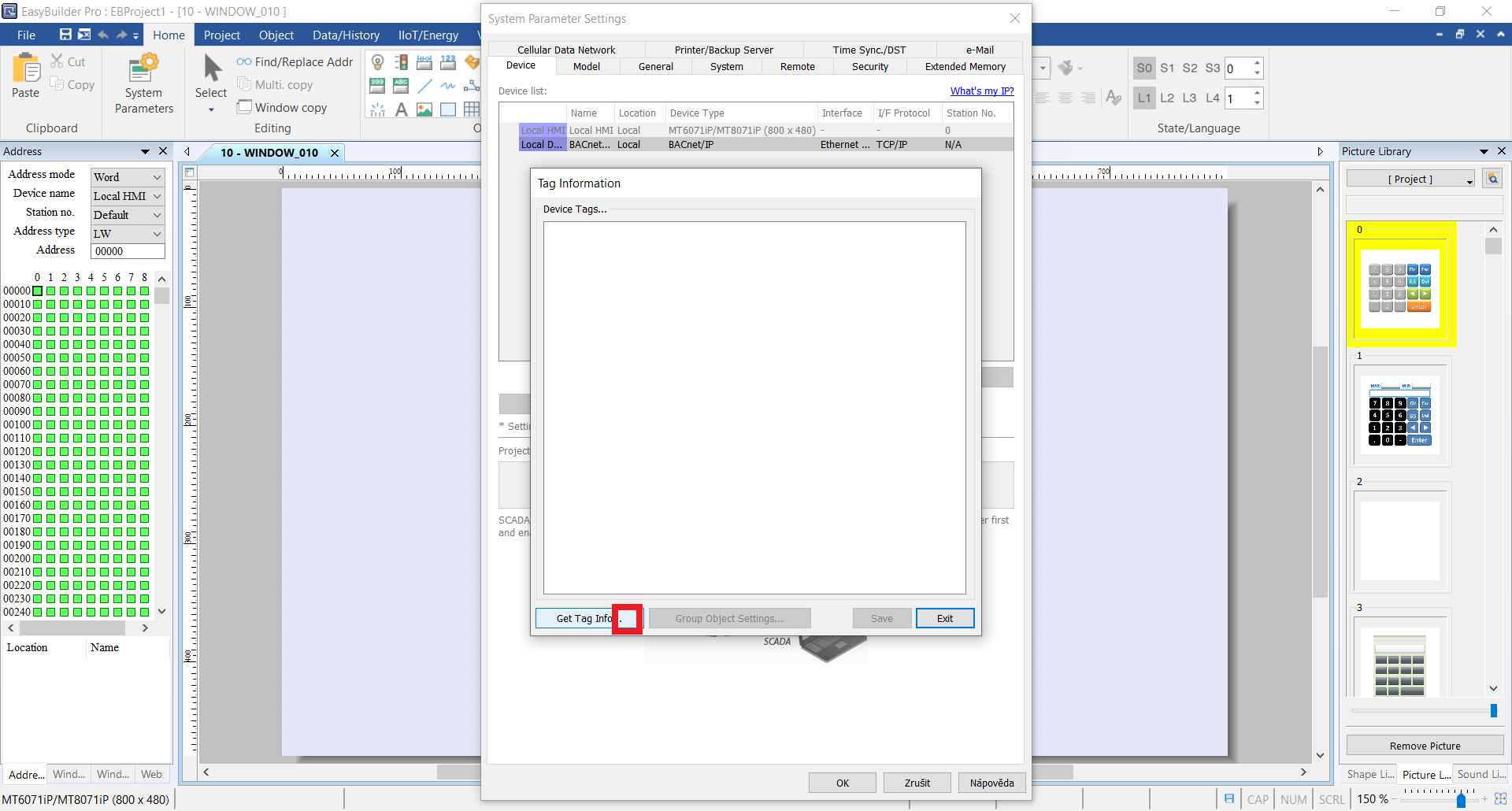
Vše potvrďte a nastavení zavřete:
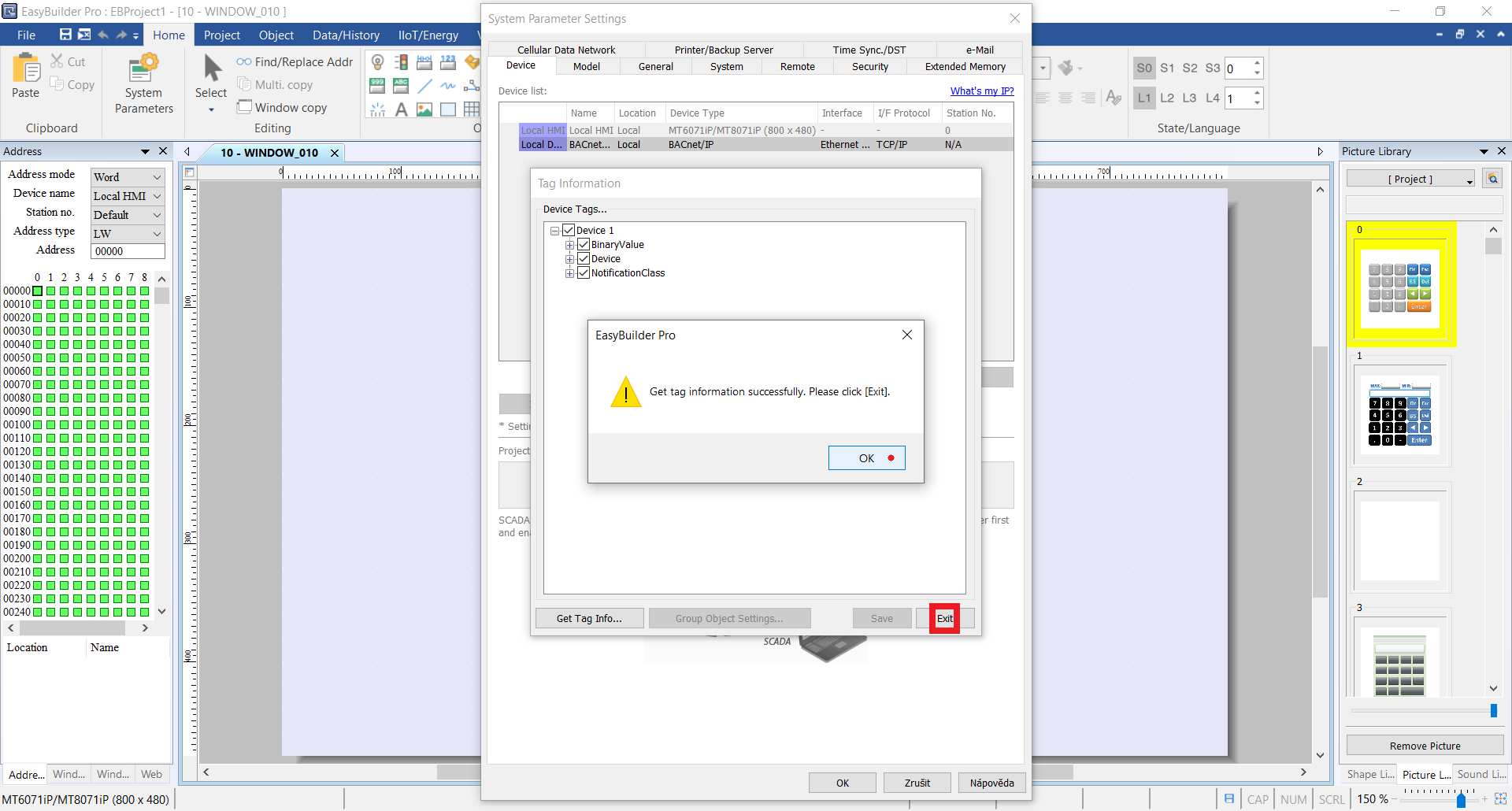
Nyní před sebou máte prázdné okno HMI, zde si můžete vkládat různé prvky nebo textová pole.
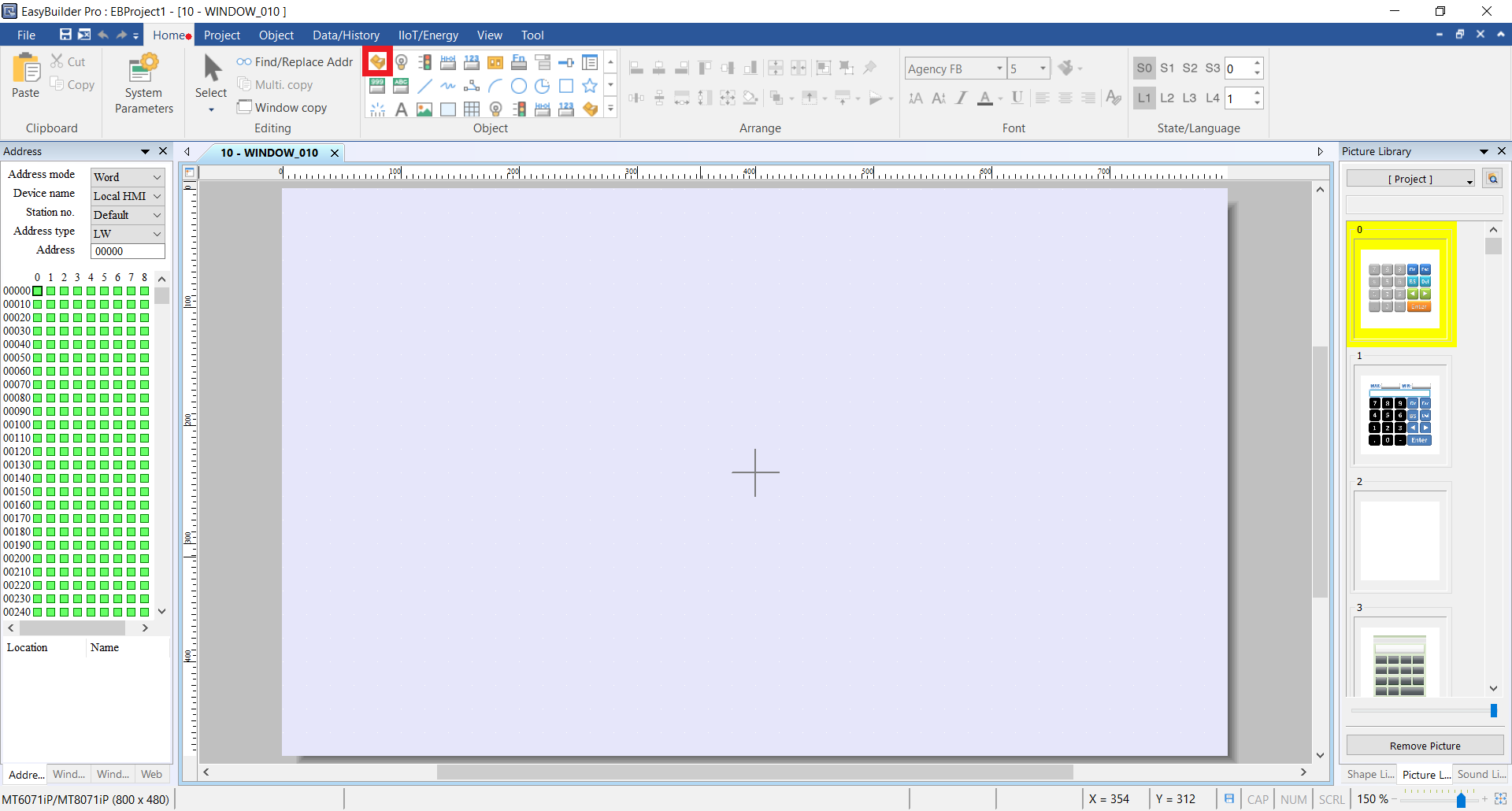
Pro otestování spojení vytvoříme jeden Toggle Switch a jednu Bit Lamp. Záložka Tag slouží pro mapování objektů.
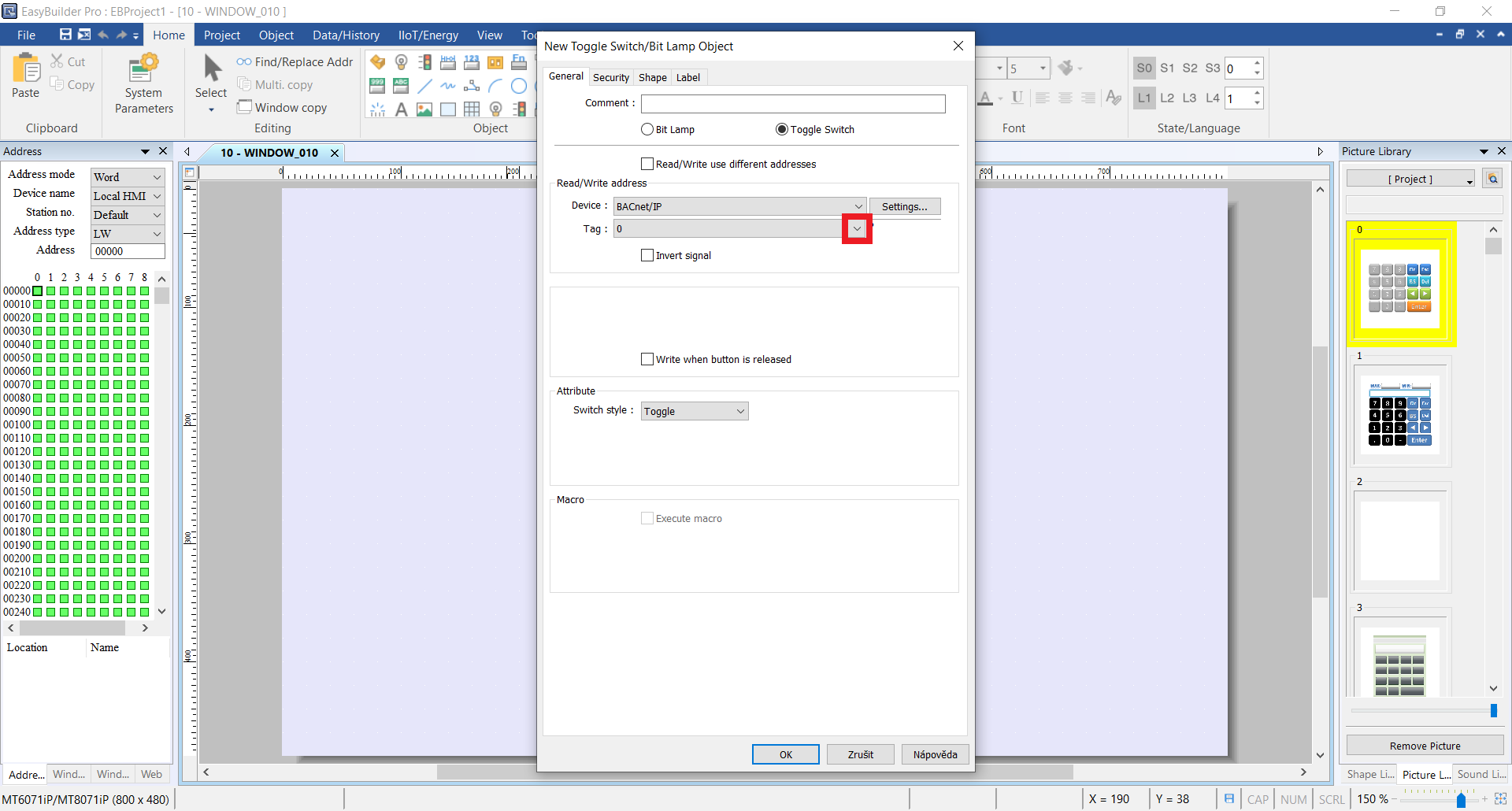
V seznamu uvidíte objekty zastupující proměnné z jednotky Unipi. Pro toggle vyberte DO.
Najděte objekt hw_$Axon S105_DO_1_01_w$ a vyberte vlastnost PresentValue.
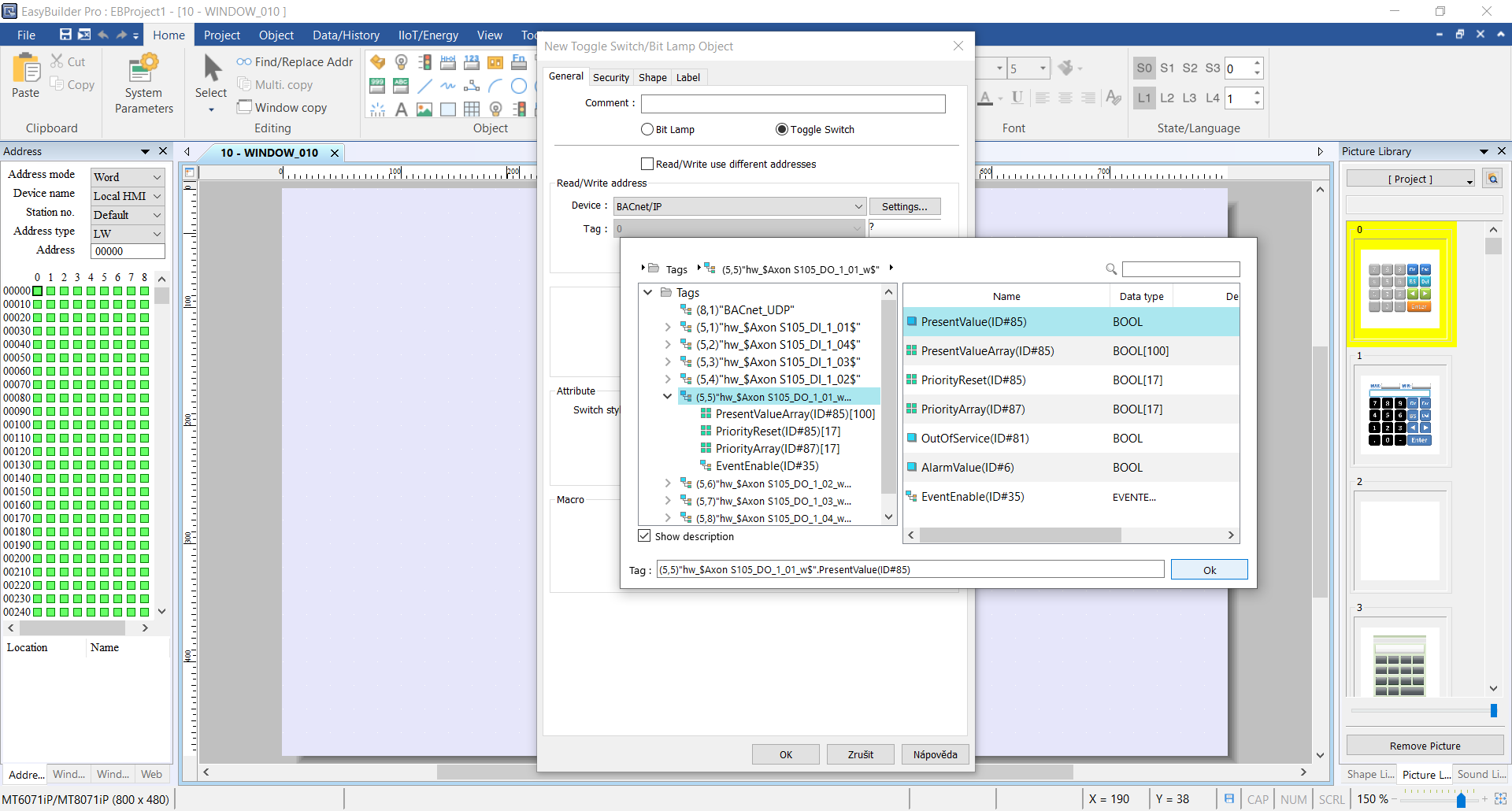
Pro bit lamp vyberte DI.
Najděte objekt hw_$Axon S105_DI_1_01$ a vyberte vlastnost PresentValue.
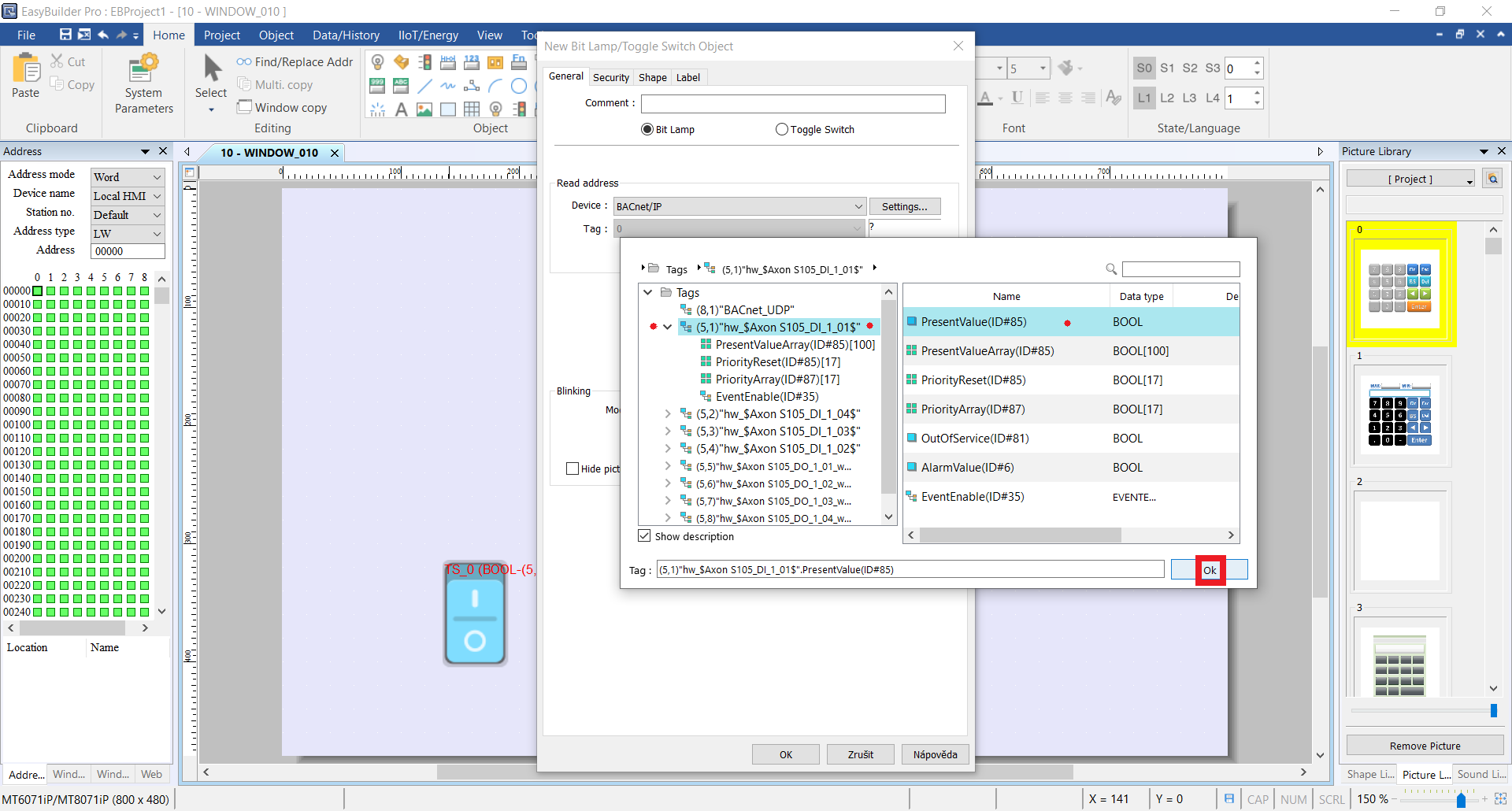
Výsledek by měl vypadat následovně:
Všimněte si vedle grafických prvků, na jaký BACnet objekt jsou mapovány.
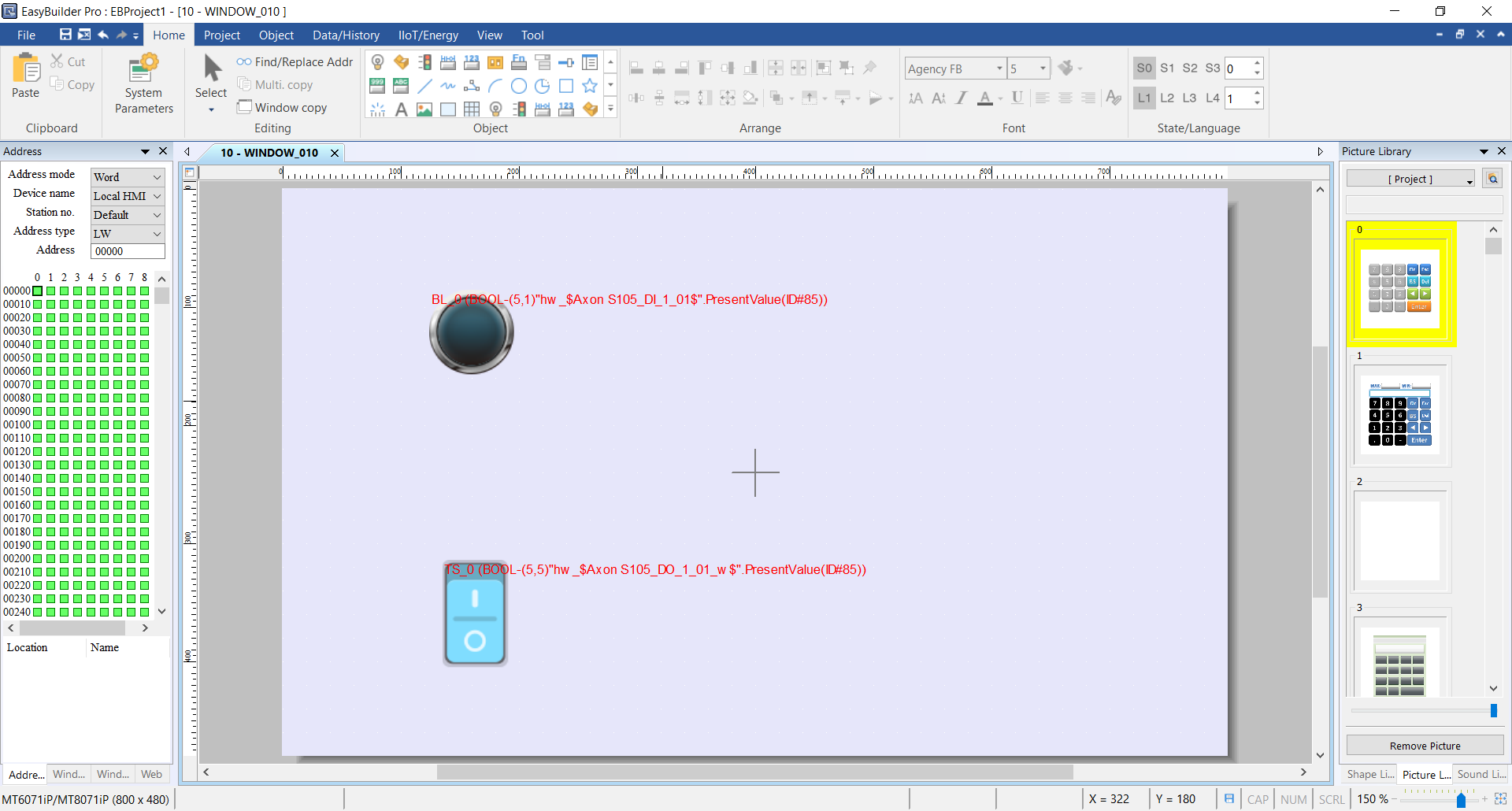
Nyní máte možnost buď nahrát HMI projekt do HMI, nebo spustit simulátor.
- Pokud máte display, použijte Download (PC -> HMI)
- Pokud display nemáte a chcete použít simulátor, klikněte na Online Simulation
Poznámka: Offline simulation použít nemůžete, protože se vám simulace nepropojí s PLC.
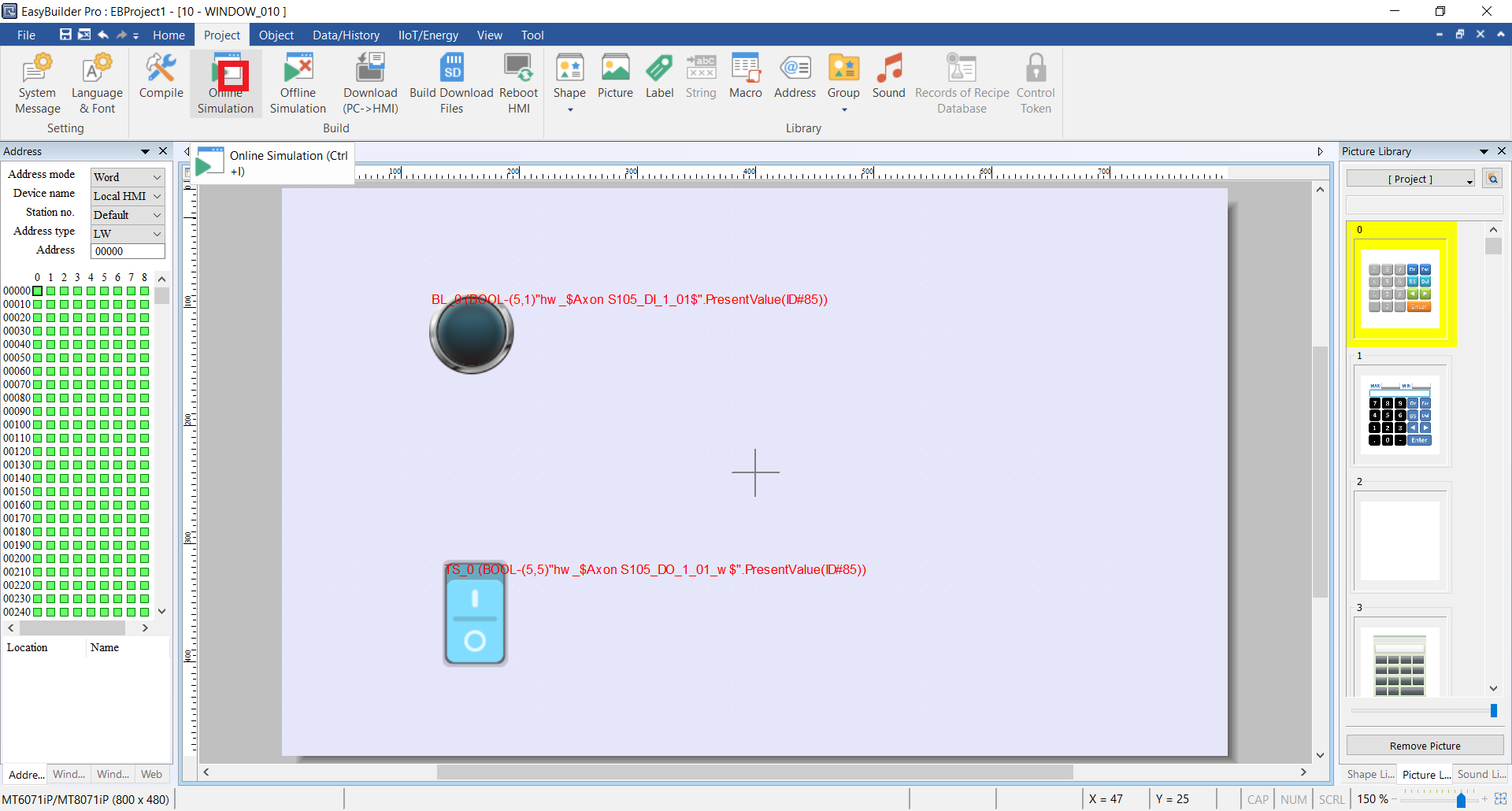
5 Výsledek (simulace)
V simulaci můžete vidět, že vstup DI1 je v sepnutý (fyzicky), což se propisuje na Bit lamp, ta svítí modře.
Dále pomocí Toogle switch sepneme i výstup DO1.
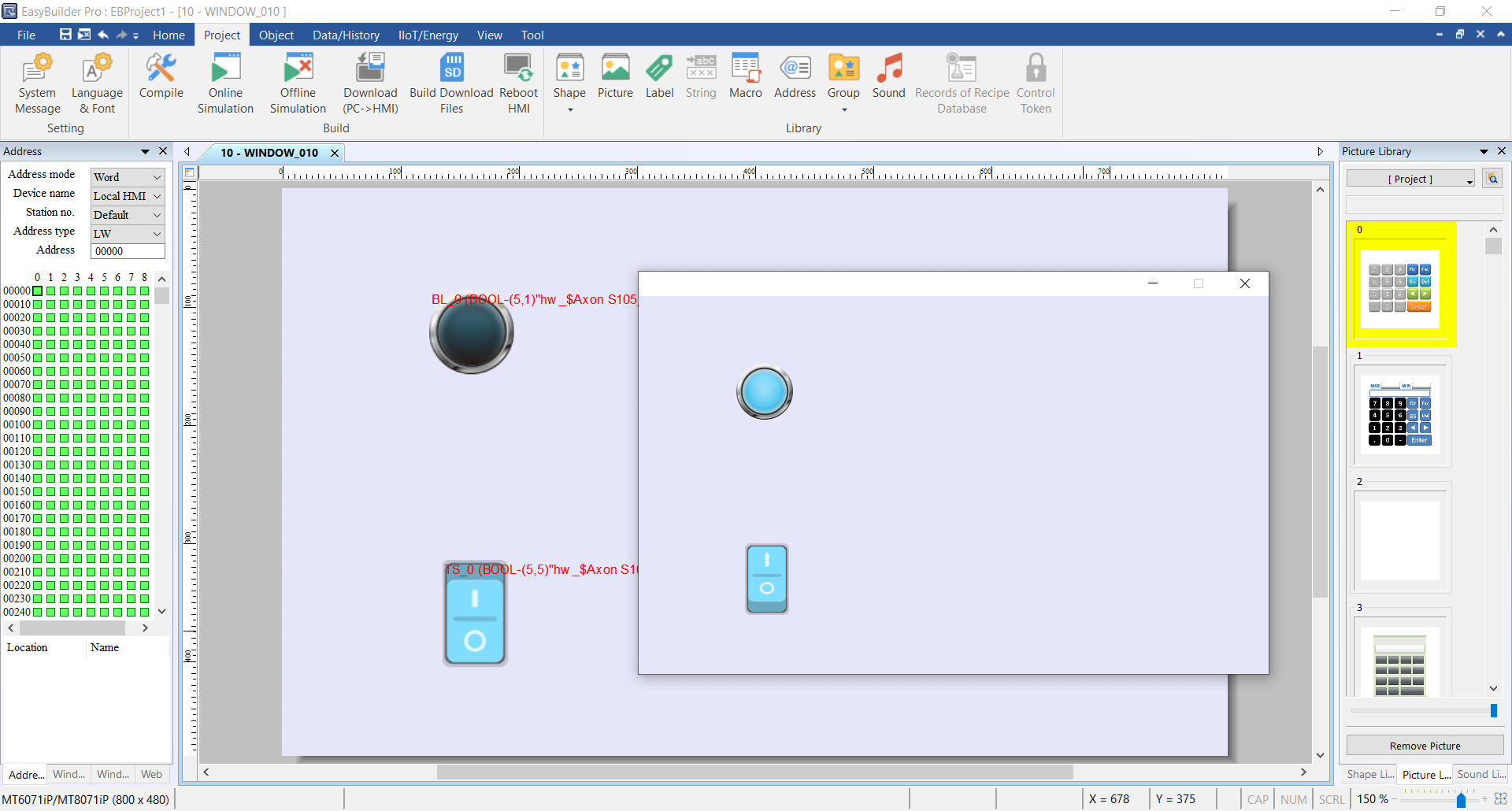
Nyní při náhledu na samotné PLC Unipi s Mervis OS vidíme stále aktivní vstup DI1 a z BACnet klienta sepnutý výstup DO1.