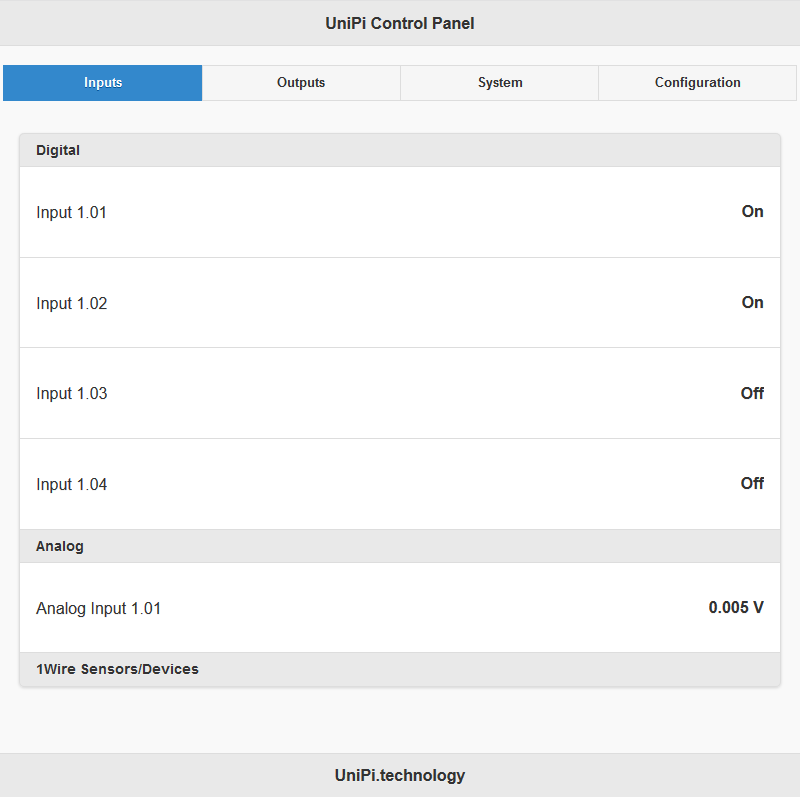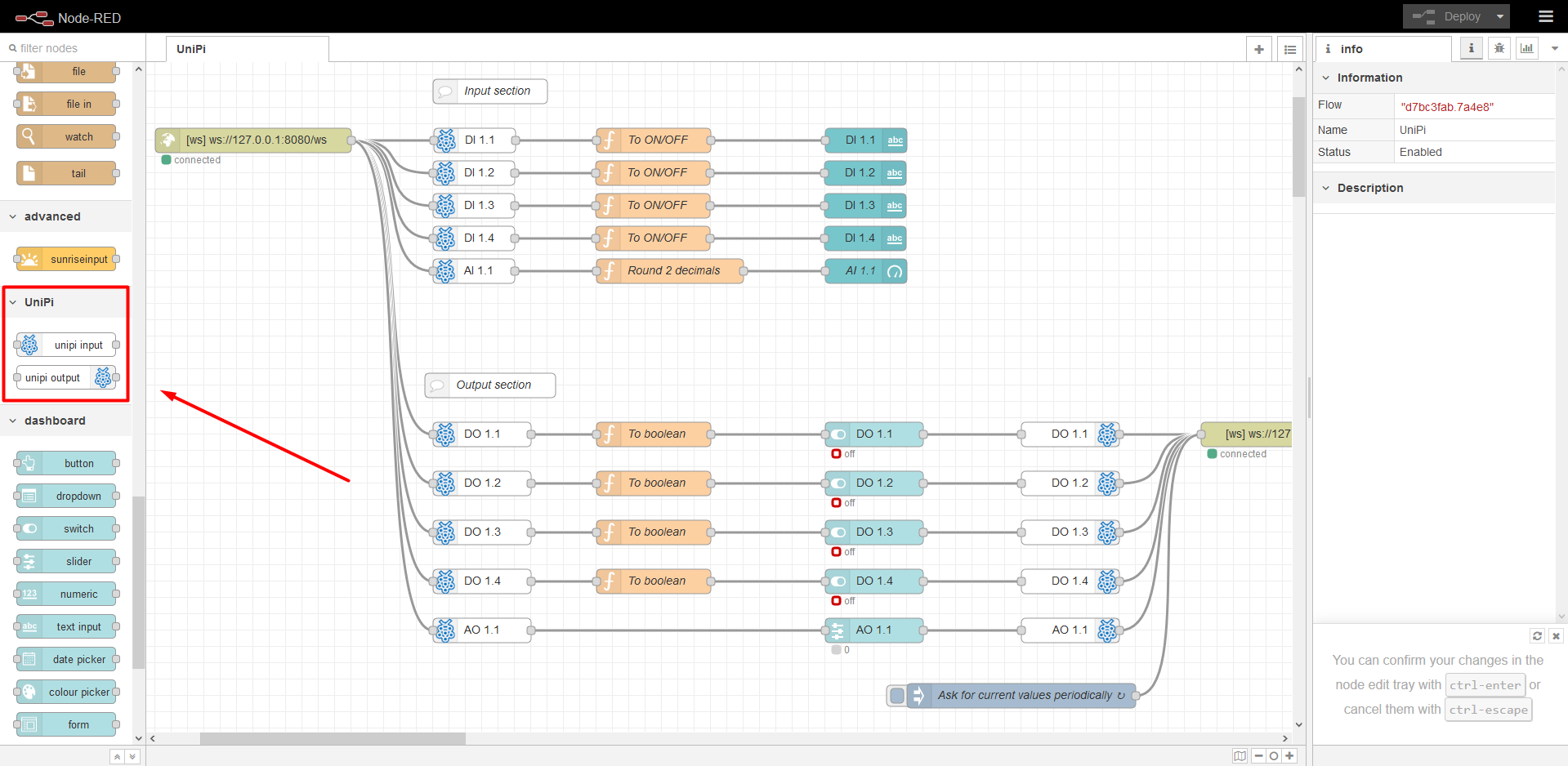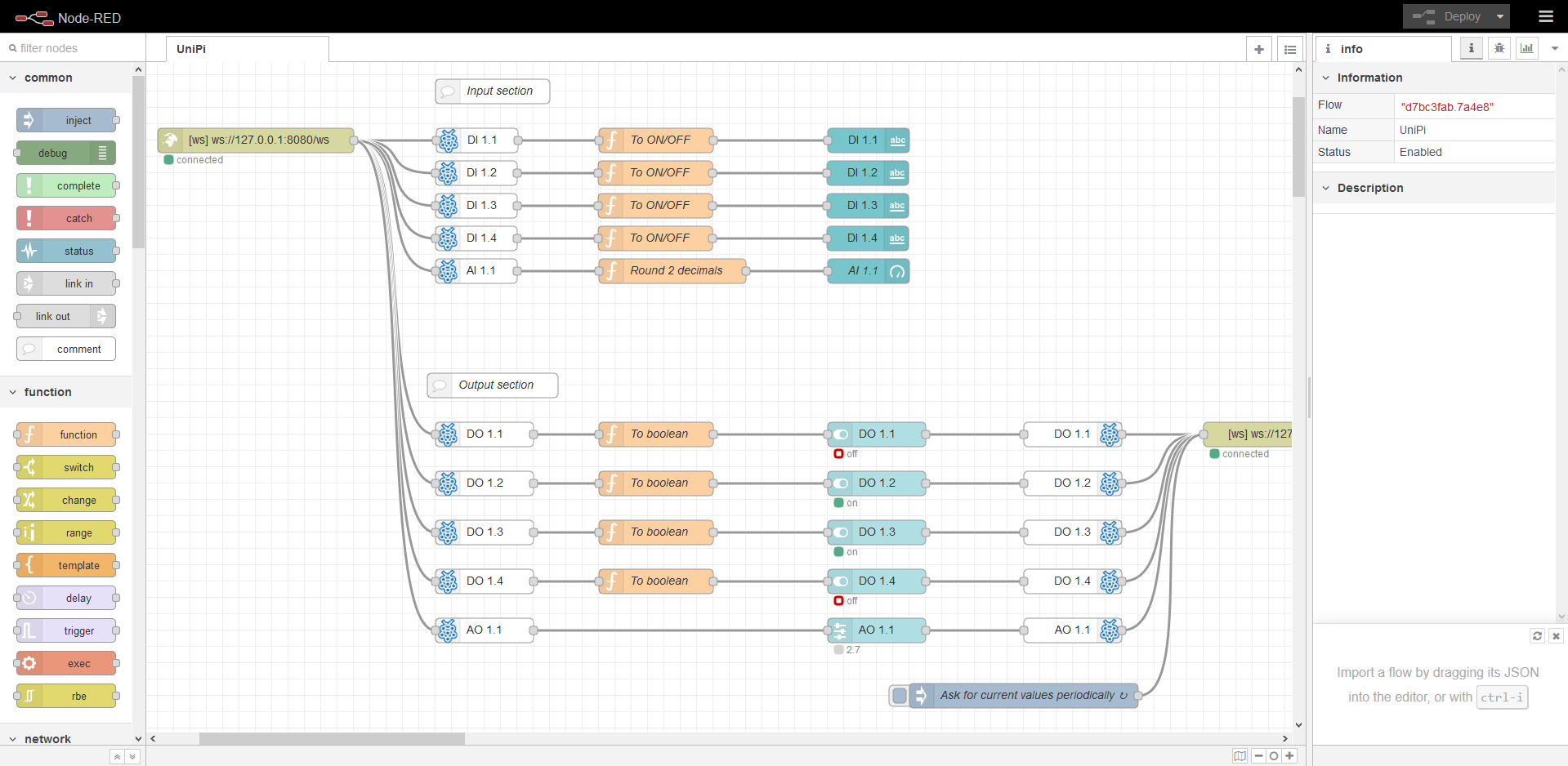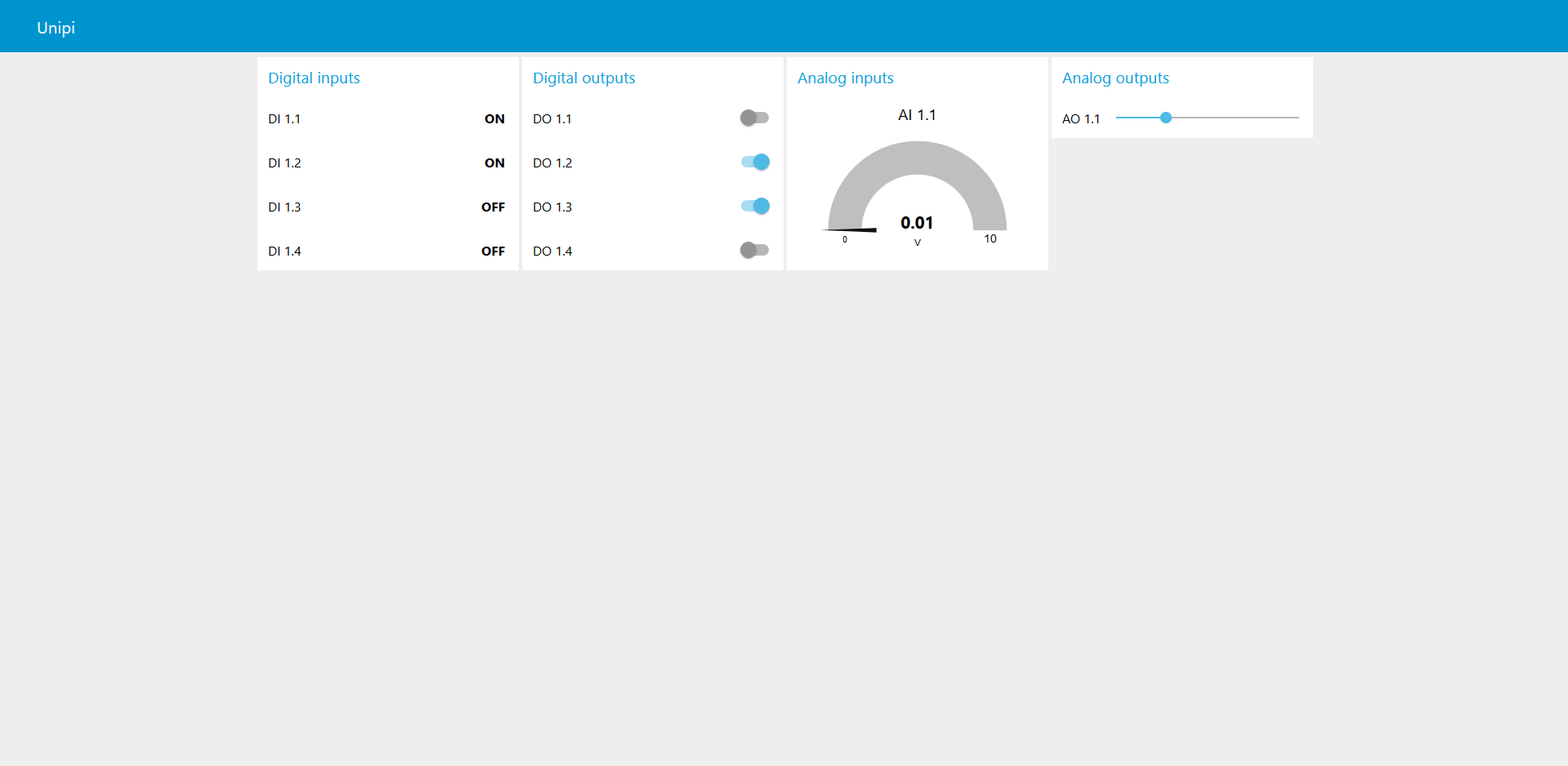Node-RED pro Unipi Axon
Tento manuál Vás provede celým procesem instalace Node-RED na Vaši jednotku Axon. Před začátkem instalace se prosím přesvědčte, že jednotka během přepravy neutrpěla žádné poškození či jiné viditelné defekty.
Axon
Pro spuštění SW Node-RED je nezbytné přeflashovat stávající OS v jednotce novým. Tento konkrétní OS s předinstalovaným SW Node-RED naleznete v sekci Obrazy OS v kapitole Axon Node-RED OS. Stáhněte jej a rozbalte do nové složky ve Vašem PC.
Nahrání OS pomocí servisního webového rozhraní
Nahrání OS pomocí servisního rozhraní na jednotce Axon je možné třemi různými způsoby.
1) Na místní síti (s DHCP):
- Připojte jednotku k místní síti a připojte napájení, počkejte alespoň minutu, než se jednotka spustí a nastaví se IP adresa z DHCP, poté odpojte napájení
- Stiskněte a nepouštějte tlačítko Service umístěné (až na výjimky) ve vrchní řadě značení konektorů nalevo od značení USB portů
- Připojte jednotku do napájení. Axon po chvíli přejde do servisního módu indikovaného pomalým blikáním všech diod na sekci 1 (kromě PWR a RUN)
- Nyní můžete tlačítko SERVICE uvolnit
- Nyní potřebujete získat IP adresu jednotky, tu zjistíte buď z DHCP serveru, nebo vhodným programem, např. Advanced IP Scanner → návod k použití
2) Přímím spojením s jednotkou (bez DHCP):
- Připojte jednotku k PC pomocí síťového kabelu (RJ45)
- Stiskněte a nepouštějte tlačítko Service umístěné (až na výjimky) ve vrchní řadě značení konektorů nalevo od značení USB portů
- Připojte jednotku do napájení. Axon po chvíli přejde do servisního módu indikovaného pomalým blikáním všech diod na sekci 1 (kromě PWR a RUN)
- Nyní můžete tlačítko SERVICE uvolnit
- Nastavte IP vašeho PC na
192.168.200.100s maskou255.255.255.0 - Jednotka Axon má nyní IP nastavenu na
192.168.200.200
3) WiFi hotspotem:
- Stiskněte a nepouštějte tlačítko Service umístěné (až na výjimky) ve vrchní řadě značení konektorů nalevo od značení USB portů
- Připojte jednotku do napájení. Axon po chvíli přejde do servisního módu indikovaného pomalým blikáním všech diod na sekci 1 (kromě PWR a RUN)
- Nyní můžete tlačítko SERVICE uvolnit
- Připojte se k WiFi síti s SSID:
UNIPICONFIGpomocí hesla:unipi.technology, počkejte než vaše PC získá IP adresu z DHCP běžícím na jednotce - Jednotka Axon má nyní IP nastavenu na
192.168.201.1
Pokračujte:
- Zadejte IP adresu jednotky do webového prohlížeče, po potvrzení budete připojeni k servisnímu rozhraní jednotky AXON
- Do dialogového okna Software update umístěného v servisním rozhraní přetáhněte soubor archive.swu z archivu obrazu OS
- Vyčkejte, dokud jednotka nedokončí celý proces - jeho průběh můžete sledovat v dialogovém oknu Messages
- Jednotka se restartuje
Nahrání OS pomocí USB flashdisku
- Připravte si USB flash disk ve formátu FAT32 s kapacitou minimálně 2 GB
- Nakopírujte obsah archivu ZIP na flash disk
- Vložte flash disk do portu USB2 na jednotce
- Stiskněte a přidržte resetovací tlačítko, umístěné vedle popisků USB
- Axon automaticky zahájí přehrávání OS indikované opakovaným postupným rozsvěcením indikačních diod. Tlačítko Reset nyní můžete pustit
- Dokončení procesu je indikováno zhasnutím diod. Jednotka se poté automaticky restartuje
K nahrání OS lze použít pouze port USB2
V případě, že použitý USB flash disk není kombatibilní, Axon přejde do servisního režimu a není indikováno postupné rozsvěcení indikačních diod. Je tedy potřeba použít jiný flash disk nebo výše zmíněný způsob přes Servisní webové rozhraní.
Předinstalovaný SW
Na obrazu disku, který jste právě nahráli do jednotky již máte předinstalován náš Open-Source software EVOK. Jedná se o aplikační programovací rozhraní (API), které slouží pro komunikaci aplikací s hardwarem jednotky Unipi.
K dispozici máte i praktickou ukázku využití API v podobě jednoduché webové aplikace (Unipi Control Panel) sloužící jako uživatelské rozhraní pro všechny vstupy a výstupy jednotky. Pro připojení k tomuto rozhraní zadejte do webového prohlížeče IP adresu vaší jednotky s portem :80, ale nemusíte jej zadávat, jelikož se jedná o výchozí port pro webový server.
Například:
192.168.1.10
nebo
192.168.1.10:80
Tato webová aplikace vypadá následovně:
Dalším softwarem instalovaným na obrazu disku, nyní i ve vaší jednotce, je Node-RED. Jedná se o programovací nástroj k propojení hardwarových zařízení, různých API, či online služeb. V tomto případě již máte do SW Node-RED integrováno API EVOK. Toto API je v programovacím rozhraní reprezentováno dvěma uzly v levém panelu v odstavci Unipi. Konkrétně se jedná o uzly unipi input a unipi output, které slouží jak pro analogové, tak i digitální vstupy a výstupy.
Připojení k rozhraní Node-RED
Pro vstup do programovacího rozhraní Node-RED otevřete webový prohlížeč a do adresního řádku vložte IP adresu jednotky s portem :1880.
Například:
192.168.1.10:1880
Zobrazí se vám následující rozhraní:
Jistě jste si všimli, že programovací rozhraní již obsahuje projekt. Tento demonstrační projekt slouží pro čtení vstupů, zápis na výstupy a to vše propojené s uživatelským webovým rozhraním → tzv. Dashboard. Tento demonstrační projekt (flow) je k dispozici ke stažení na konci článku.
Pro vstup do rozhraní přidejte za adresu s portem ještě příponu /ui.
Například:
192.168.1.10:1880/ui
Nyní se vám zobrazí následující uživatelské rozhraní:
Vše potřebné máte již nainstalováno a můžete začít vytvářet své vlastní projekty.
Zabezpečení Node-REDu
Pokud přihlašovací údaje podle následujícího postupu nenastavíte, může to mít za následek umožnění přístupu neoprávněné osobě k jednotce Unipi. To může vést k nepovoleným zásahům, které mohou zastavit, či omezit provoz. V horším případě může zásah způsobit poškození připojených technologií, nebo ohrožení bezpečnosti osob v místě instalace.
Proto vždy, když zavádíte nový projekt, je velmi důležité mít systém správně zabezpečen.
Jelikož se budete k jednotce připojovat pomocí SSH protokolu, je nutné znát IP adresu jednotky a mít na PC nainstalovaného SSH klienta na PC. Mezi nejoblíbenější pro OS Windows patří software PuTTy. Pokud jej v PC nemáte, či tento SW vůbec neznáte, postupujte dle tohoto návodu.
Pro přenos souborů mezi PC a jednotkou Unipi můžete použít SW WinSCP. Přihlašovací údaje jsou stejné jako pro SSH.
Dále již postupujte dle tohoto návodu na oficiálních stránkách NodeRED.
Projekty ke stažení
Projekty v SW Node-RED se nazývají flow. Zde si můžete stáhnout soubor s touto flow pro jednotky Unipi Patron / Neuron / Axon.
build-scripts_061-install-default-project-neuron.neuron_node-red_default_flow.zip