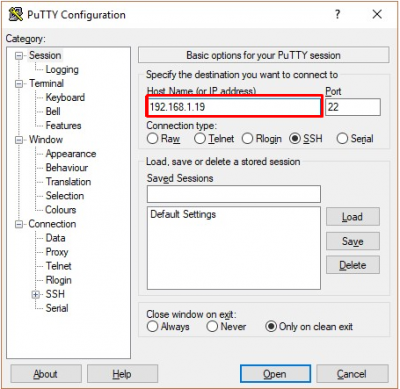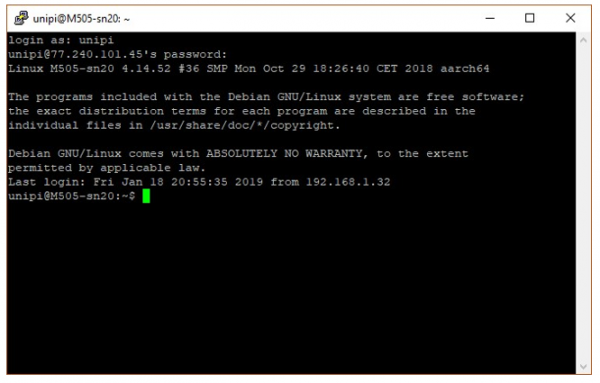This is an old revision of the document!
Internal SSH console
All Unipi devices include a full-featured ARM-based Linux environment, which is accessible via a Secure Shell console after following the steps below. This allows the users of Unipi devices to fully leverage the incredible versatility provided by open-source software packages.
The process of enabling access to it differs slightly between the three generations of Unipi devices and is detailed below for Unipi Axon. The process for Unipi 1.1 and Unipi Neuron is the same as for ordinary Raspberry Pi.
Unipi Axon
Unipi Axon includes an internal SSH server which is disabled by default and must be enabled according to the instructions in the “Getting Started” leaflet packaged with the device. After the server is enabled it is possible to connect to the device via any SSH client in the local network. This guide is intended to help users who are not otherwise familiar with SSH and is not necessarily the only way of connecting to the device.
Necessary steps
The first step for connecting to the Unipi Axon SSH console is to enable remote access to the internal SSH server. The server is enabled via the Unipi Axon service interface; the interface can be accessed by following the steps below:
- Hold down the small recessed button on top of the Axon device case using a thin-enough tool. The button can be found next to the USB port labels on the upper side of the device.
- Power up the controller while holding the button down.
- Wait until the device finishes booting into the Unipi service mode. This is indicated by the two rows of LEDs flashing in an alternating fashion.
- Use a device with a web browser to connect to the Unipi Axon via Ethernet LAN or Wi-Fi. The process is slightly different between the two options:
- Ethernet LAN: The interface will be accessible on IP address 192.168.200.200. The device will also attempt to acquire an additional dynamic IP address via DHCP if DHCP is available.
- Wi-Fi: The Unipi Axon service mode will create a Wi-Fi access point with SSID “UNIPICONFIG” and password “unipi.technology”. The interface will be accessible on IP addresses 192.168.200.200 and 192.168.201.1
After accessing the web interface you should see a screen with multiple buttons. To enable the SSH server first press the button with “Enable ssh” in the centre of the screen and then the “Restart System” button in the upper right corner of the screen.
Setting up tools
There are many tools which can be used to connect to SSH servers. For this tutorial, we recommend using PuTTY. You can download the PuTTY installer from https://the.earth.li/~sgtatham/putty/0.70/w32/putty-0.70-installer.msi (a third-party link) or many other places on the web.
Connect via SSH using PuTTY
For using SSH you need to know the target controller's IP address. To detect the address you can follow this guide: Detecting the unit's IP address.
To connect to the controller we will use the PuTTY. You can use other SSH applications as well, but PuTTY is the most suitable for Windows OS. The program can be downloaded in the Useful tools.
You must enable SSH before connecting to the controller.
Upon finishing the configuration you need to disable the SSH access or change the user password!
Install the downloaded PuTTY following the installer's instructions. After that, launch the program through putty.exe (its default location is C:/Program Files/PuTTY).
After launch, the following window will appear:
Enter the IP address into the Host Name tab and check if the Connection type is set to the controller's SSH. Then click on Open. A security dialogue window will appear for the first time. Click on “Yes” to display the SSH terminal's command line.
A prompt to enter login and password will be displayed
The default login and password is:
- Login: unipi
- Password: unipi.technology
Login has a time limit. If the limit expires, login will be no longer possible and you need to restart PuTTY and log in again.
The password is entered as an invisible text, eg. if the cursor does not move when entering the password, it is not an error!
After a successful login to a Unipi PLC this screen will appear: