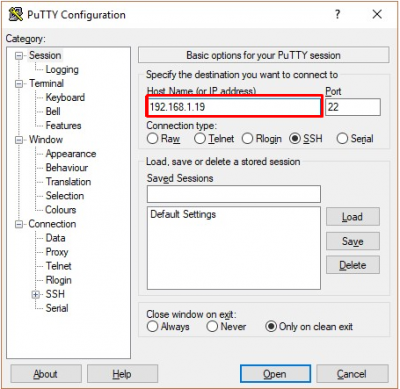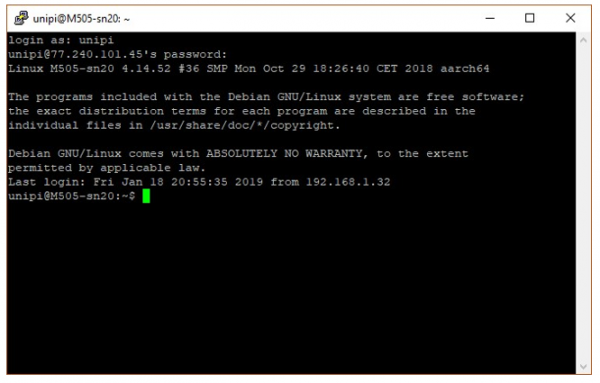Connect via SSH using PuTTY
For using SSH you need to know the target controller's IP address. To detect the address you can follow this guide: Detecting the unit's IP address.
To connect to the controller we will use the PuTTY. You can use other SSH applications as well, but PuTTY is the most suitable for Windows OS. The program can be downloaded in the Useful tools.
You must enable SSH before connecting to the controller.
Upon finishing the configuration you need to disable the SSH access or change the user password!
Install the downloaded PuTTY following the installer's instructions. After that, launch the program through putty.exe (its default location is C:/Program Files/PuTTY).
After launch, the following window will appear:
Enter the IP address into the Host Name tab and check if the Connection type is set to the controller's SSH. Then click on Open. A security dialogue window will appear for the first time. Click on “Yes” to display the SSH terminal's command line.
A prompt to enter login and password will be displayed
The default login and password is:
- Login: unipi
- Password: unipi.technology
Login has a time limit. If the limit expires, login will be no longer possible and you need to restart PuTTY and log in again.
The password is entered as an invisible text, eg. if the cursor does not move when entering the password, it is not an error!
After a successful login to a Unipi PLC this screen will appear: