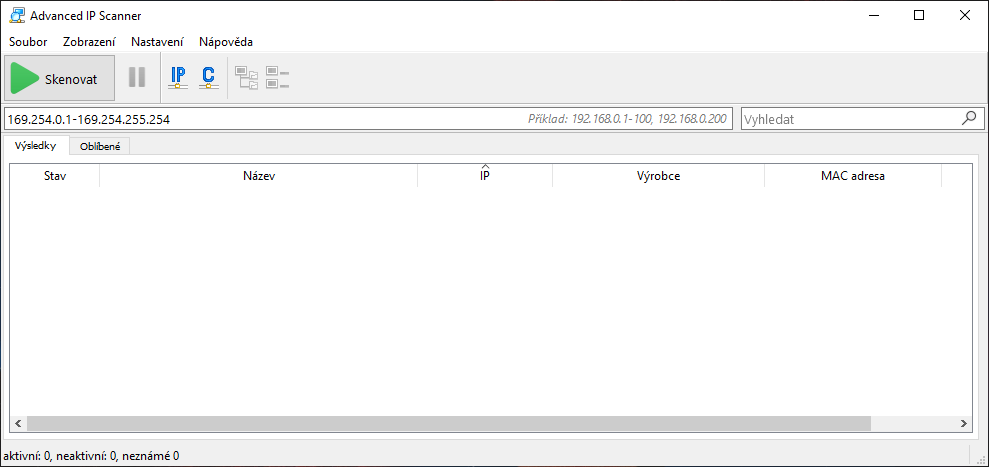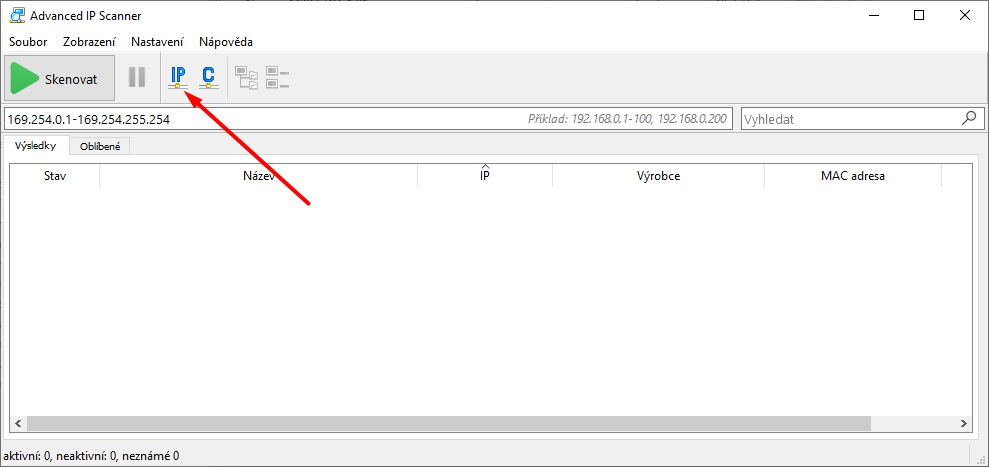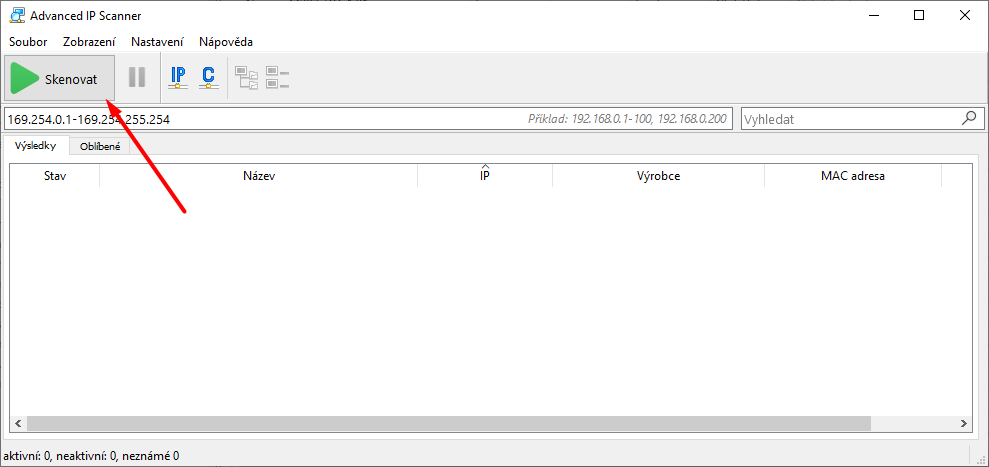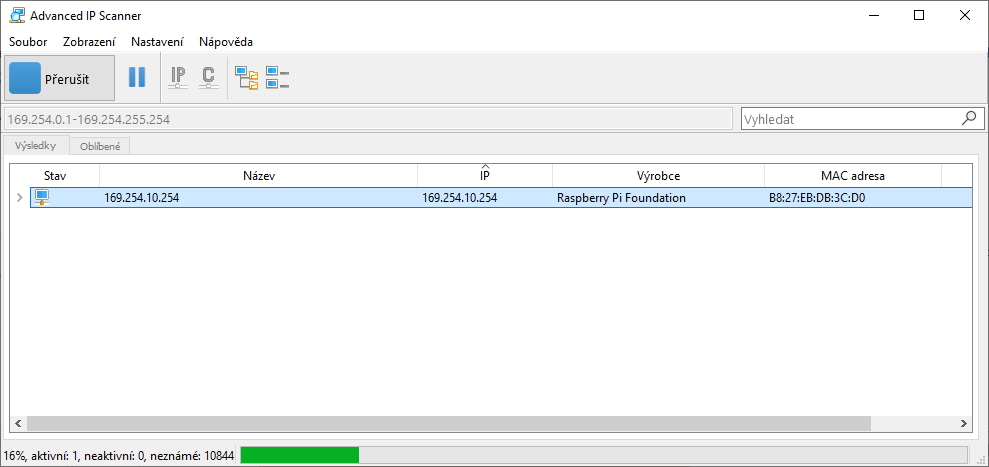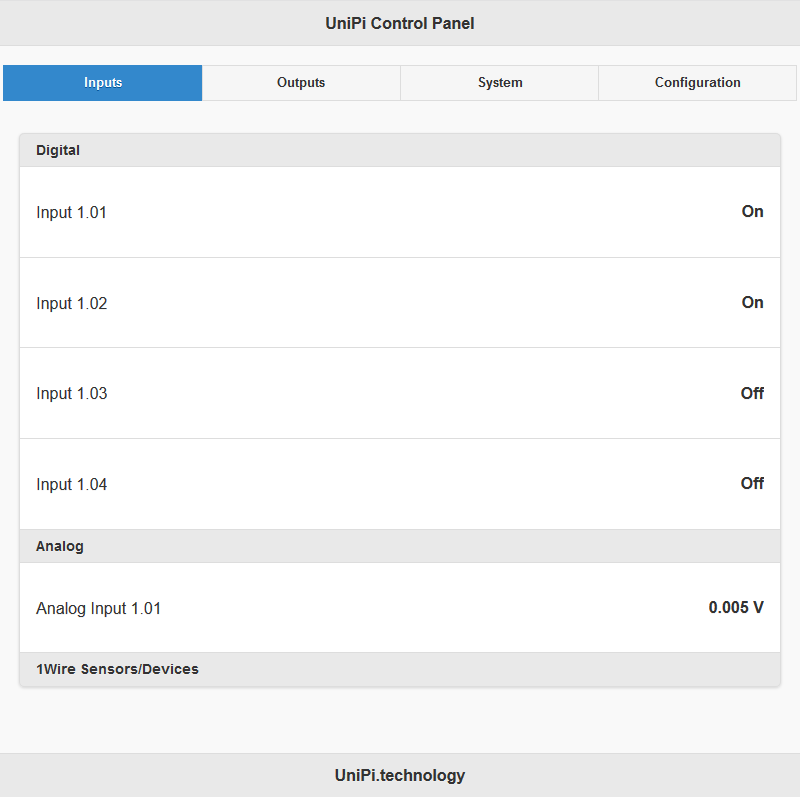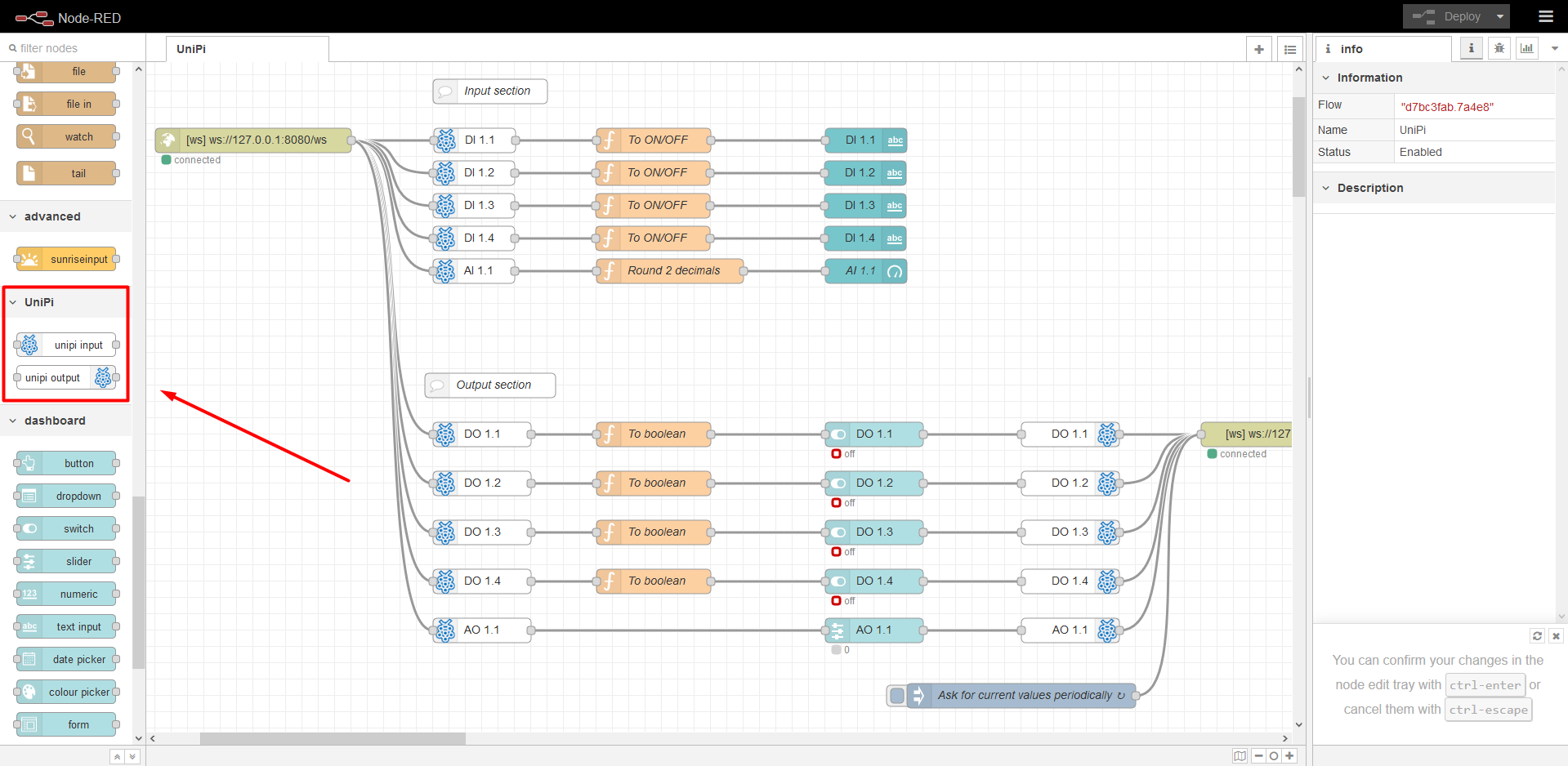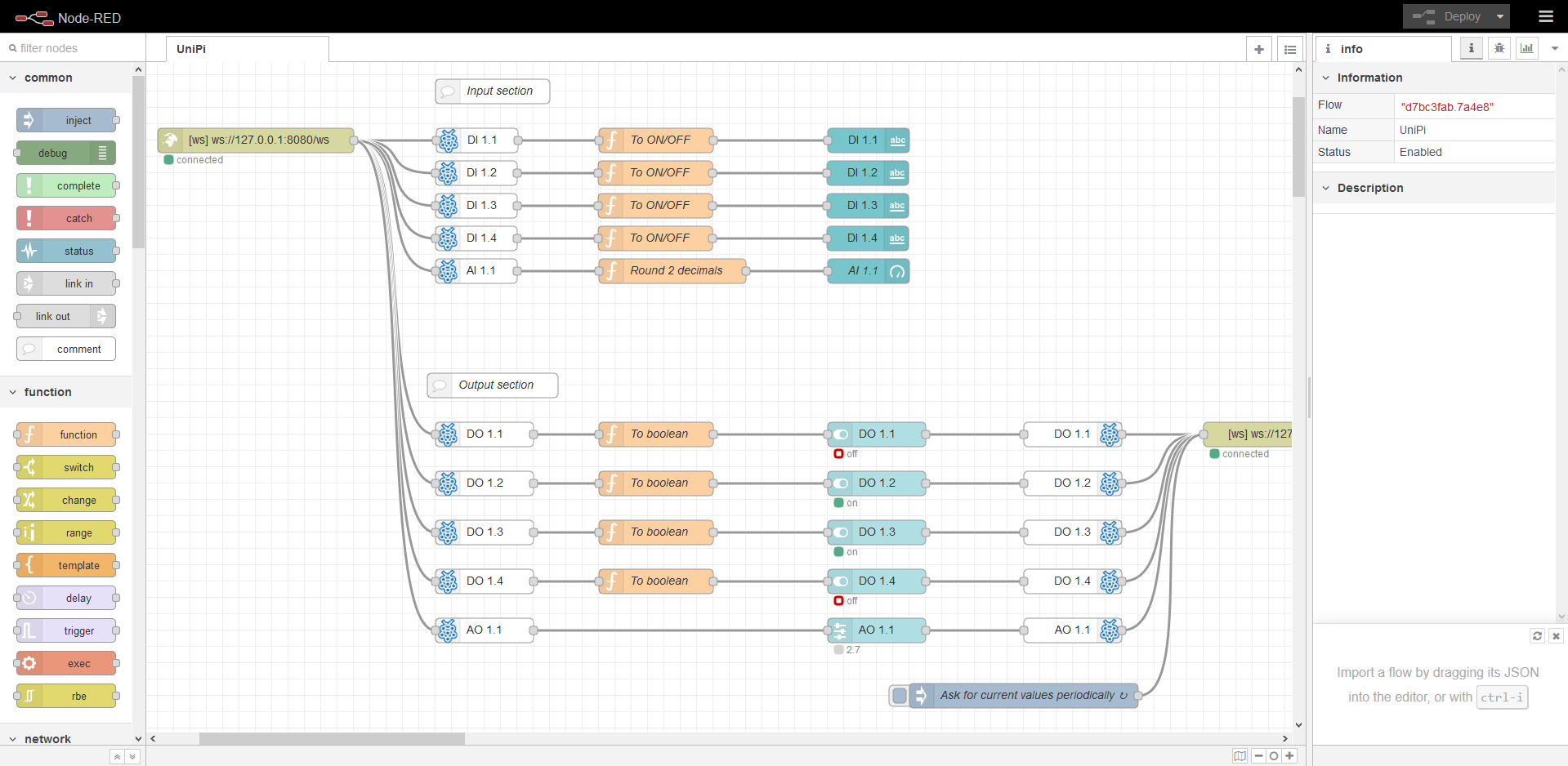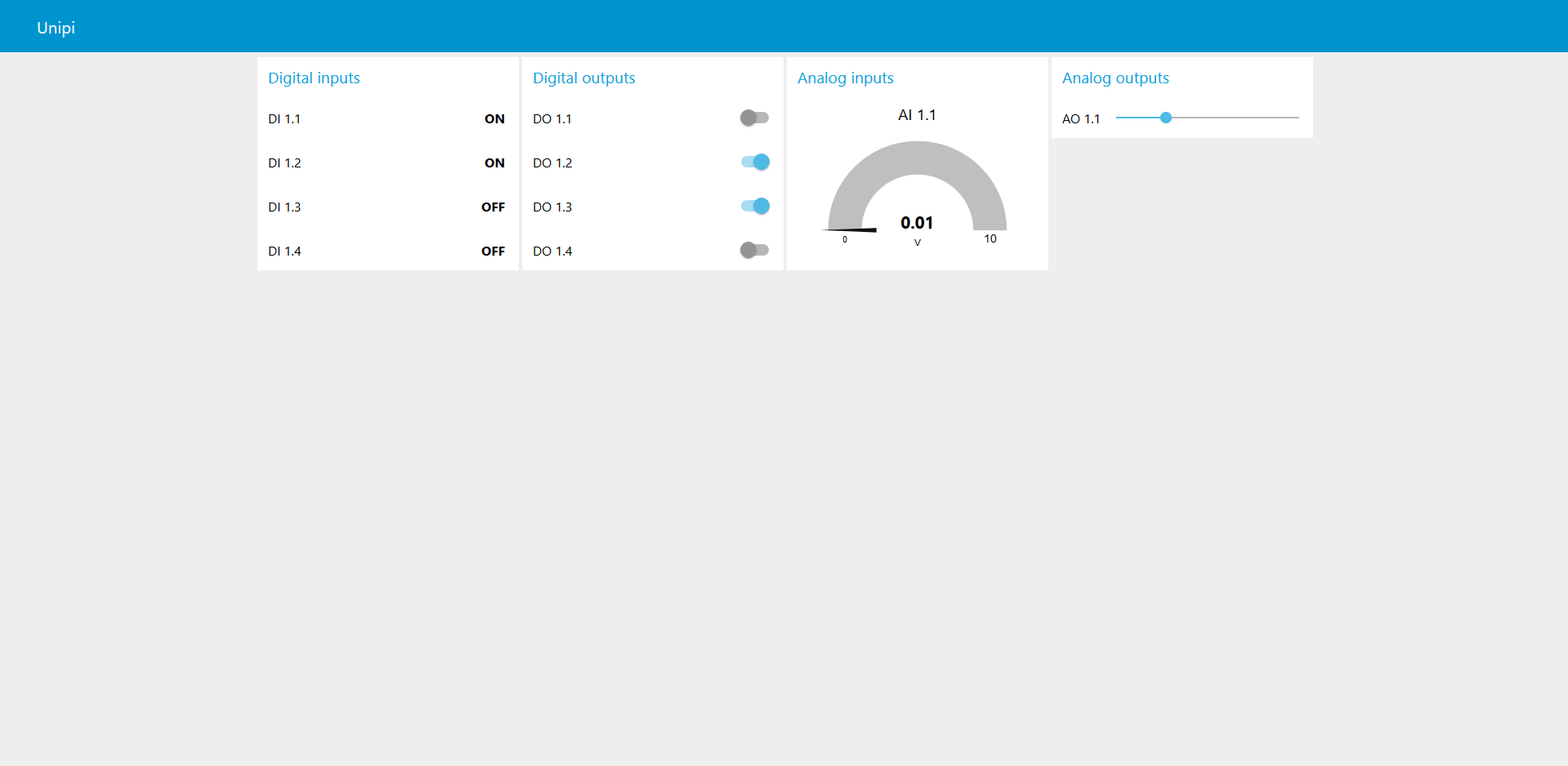Node-RED for Unipi Neuron
This manual will guide you through the entire process of installing Node-RED into your Neuron unit. Before the installation please make sure your unit was delivered undamaged and without any visible defects.
Neuron
SD card preparation
We strongly recommend using industrial SD cards. If you use a laptop, bear in mind most laptops do not feature a microSD card slot and will require a suitable SD or USB adapter. A suitable card can be purchased on the Unipi e-shop.
For a smooth running of Node-RED on Unipi Neuron or Unipi 1.1 units, you will need a card with a capacity of at least 4 GB.
Detecting the unit's IP address
To detect the unit's IP address you can use any of the available LAN network scanning tools. You can also gain the IP address from the DHCP server (if you have access to it). For this tutorial, we selected the Advanced IP Scanner program.
Download and install it, or just launch it. The Advanced IP Scanner interface looks like the following:
For automatic network selection, click on the  icon to start detection of all available networks on all available adapters of the PC. The specific range can be adjusted manually.
icon to start detection of all available networks on all available adapters of the PC. The specific range can be adjusted manually.
For network scan click on the  button.
button.
Scanning local networks will take a couple of minutes. Please wait until your device is displayed.
Remember the IP address - you will need it later when working with the unit.
Pre-installed SW
The OS image you just uploaded into your unit also contains the preinstalled EVOK open-source software - an Unipi-developed application programming interface (API) for direct communication with Unipi hardware.
Also available is a practical demonstration of using the API in the form of a simple web application (Unipi Control Panel) serving as a user interface for all inputs and outputs on the unit. To access this interface, open your web browser and enter the IP address of your unit with the port number :80. Port number is optional, as it is the default webserver port.
For example:
192.168.1.10
or
192.168.1.10:80
The application's interface looks like this:
Another software included in the disk image, which is now also uploaded in your unit, is Node-RED. It is an open-source programming tool for connecting hardware devices, various APIs or online services. In this case, the Node-RED software already contains the EVOK API. This API is represented by a pair of nodes in the left panel, section Unipi - unipi input and unipi output made to control both analog and digital inputs and outputs.
Connecting to the Node-RED interface
To access the Node-RED programming interface, open a web browser and enter the unit's IP address into the address tab. Don't forget to add the :1880 port number.
For example:
192.168.1.10:1880
The following interface will appear:
You have probably noticed the interface already contains a project. It is a demonstration project for reading inputs and writing to outputs, which is connected with a web user interface → so-called Dashboard. This project (flow) is available for download at the end of the article.
To access the interface, add /ui suffix behind the address with the port number.
For example:
192.168.1.10:1880/ui
The following interface will appear:
You now have everything you need to create your projects.
Node-RED security
If you did not set up login using the following guide, you expose yourself to a risk of unauthorized access to the Unipi unit. That may lead to potentially dangerous changes resulting in downtimes or limitations. At the worst, unauthorized tampering can damage connected technologies or endanger personnel at installation sites.
That said, it is very important to have your system secured every time you create a new project.
As you will communicate with the unit using the SSH protocol, you need to know the unit's IP address and to have an SSH client installed on your unit. Among the most frequently used programs is the PuTTy application - if you don't have it already, follow this guide.
For transfer files between your PC and the Unipi unit you can use the WinSCP utility. Login is the same as for SSH.
After that, just follow this guide on the official Node-RED webpage.
Downloadable projects
Node-RED projects are called flows. On the link below you can download a file with a flow for Unipi Patron / Neuron / Axon units.