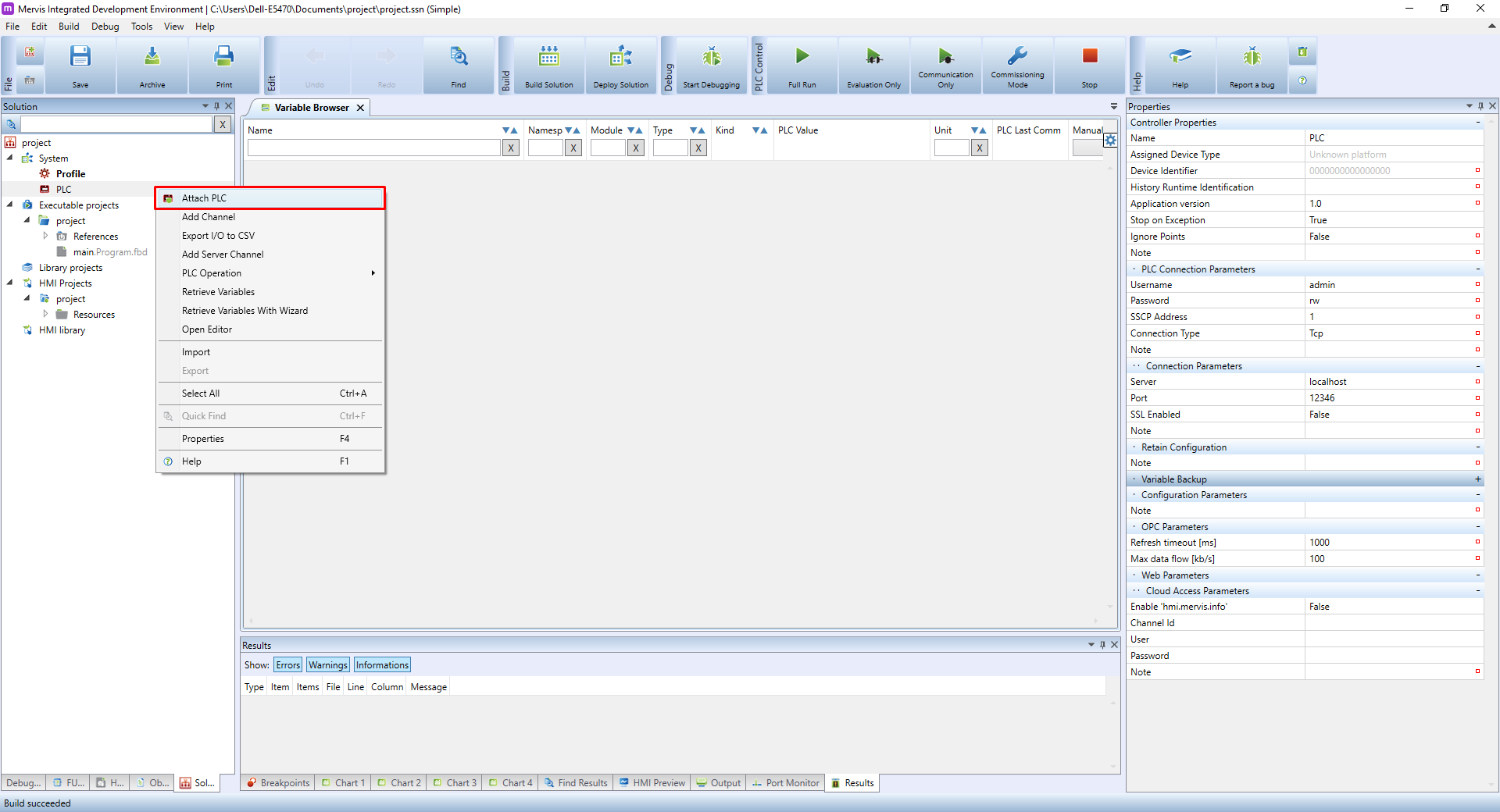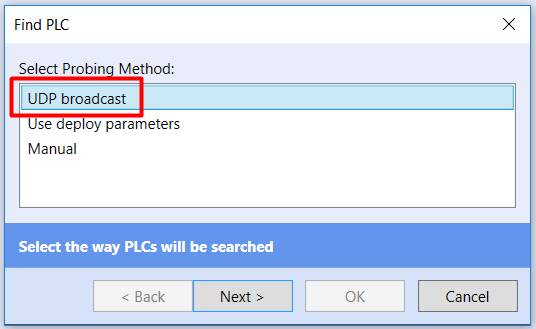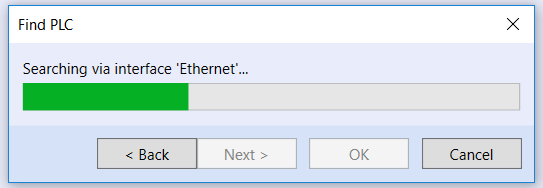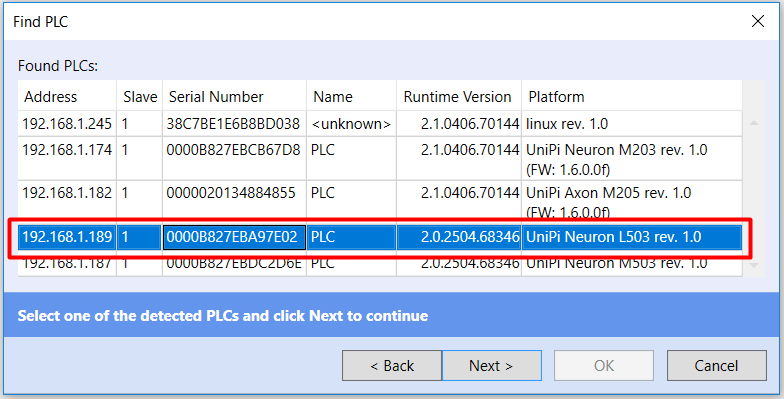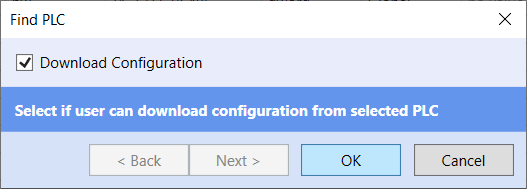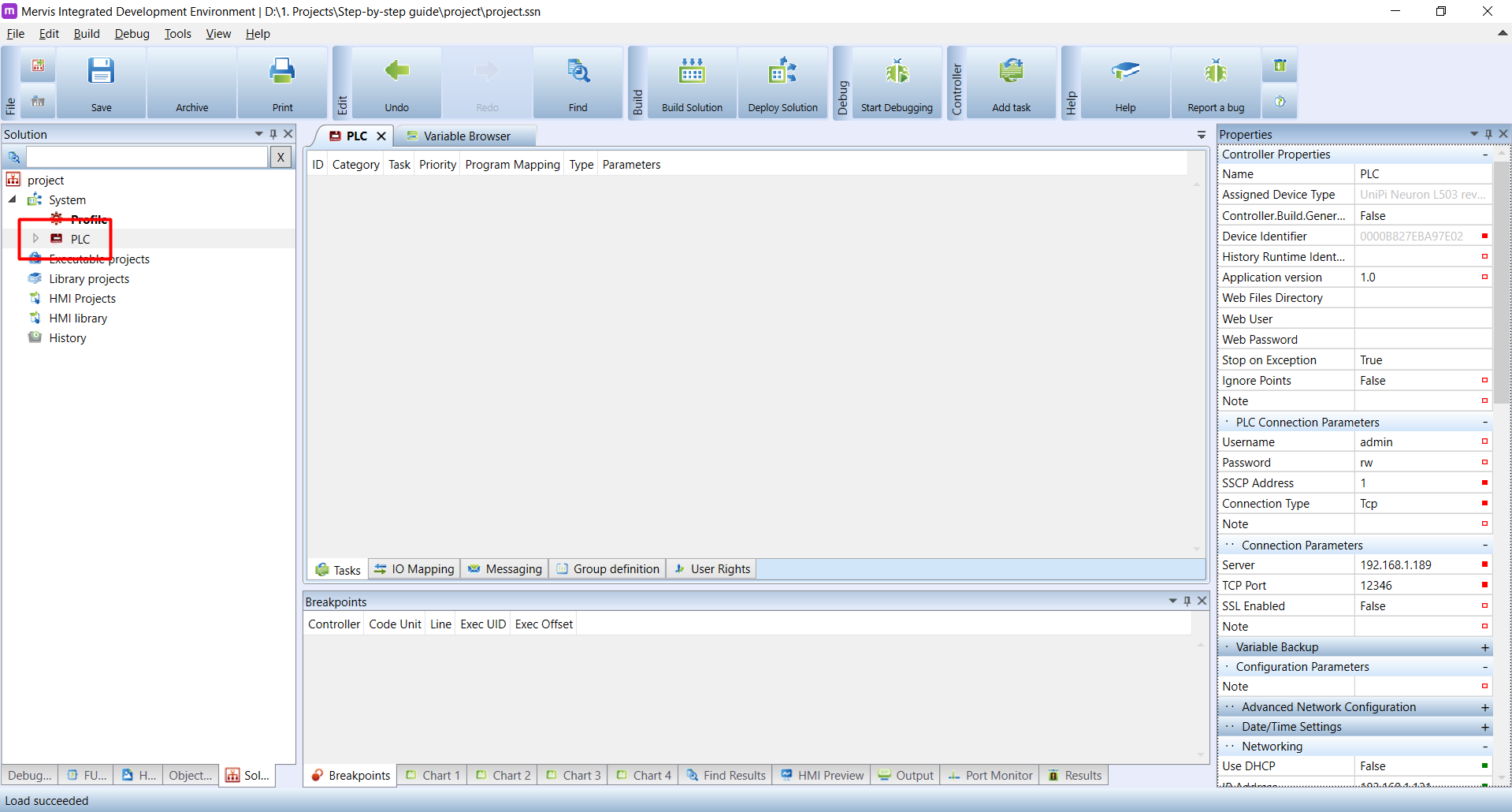This is an old revision of the document!
Next step in creating a Solution is to connect to the running UniPi controller. In the Left panel on Solution tab, right click on the System and then click on the Add Controller.
The Find PLC dialogue will appear, in which we can specify, how the Mervis IDE should connect to the UniPi. If the UniPi is in the same LAN network, you can use the UDP Broadcast. This will look for all PLCs in your network. Select the option and click on Next.
Next window will show a progress bar as the Mervis IDE is looking for controllers on all network cards your computer has.
After the searching is finished, you will be presented with the list of found PLCs. You can find your PLC by the Platform name, select it and click on Next.
In some cases, you will see a red triangle next to the Runtime version. This means the runtime is older than the IDE expects. To fix this problem, follow the Updating runtime (RT) tutorial.
The last dialogue when attaching controller is a question about downloading configuration. The configuration holds basic settings of the UniPi controller, such as IP address, usernames and passwords, connections to Mervis DB and Mervis Proxy and so on. You usually need to download the configuration, when you are intending to change it. We will leave it unchecked and confirm by clicking on OK.
The controller is now attached and we can see it under name PLC in the System tree of the Solution tab in the Left panel. Double click on the PLC. In the Main window, new tab PLC will appear and you can see the properties of the PLC in the Properties panel.
Dalším krokem ve vytváření sestavy je připojení se ke spuštěnému UniPi kontroléru. V levém panelu na záložce Sestava kliknětě pravým tlačítkem myši na Systém a poté na Přidat regulátor.
Zobrazí se dialog Najít PLC. V něm můžeme vybrat způsob, kterým se Mervis IDE pokusí připojit k řídící jednotce. Pokud se kontrolér nachází ve stejné místní síti, použijte UDP Broadcast a klikněte na další.
Následující okno funguje jako stavový ukazatel. Mervis IDE nyní vyhledává všechny řídící jednotky připojené ke všem síťovým kartám, které Váš počítač má.
Po dokončení vyhledávání Mervis IDE zobrazí seznam všech nalezených PLC. Cílovou jednotku můžete najít podle jejího názvu v poli Platforma. Návod jsme vytvařeli s jednotkou Neuron L503, vy však vyberte ze seznamu vaši konrétní jednotku se kterou pracujete a následně klikněte na Další.
V některých případech bude u některé z jednotek v poli Verze runtime zobrazen červený trojúhelník. Jde o indikaci toho, že na jednotce je nahraná stará verze Mervis RT. Proces jeho aktualizace je popsán v tutoriálu Aktualizace runtime (RT)
Pokud však máte u Verze runtime ikonu lebky. Je operační systém na jednotce zastaralý a je nutné do jednotky nahrát nejnovější Mervis OS. Návod k nahrání OS do PLC Unipi pro: Axon a Neuron & 1.1/Lite
Poslední dialogové okno během procesu připojování řídící jednotky obsahuje dotaz na stažení konfigurace jednotky. Tato konfigurace obsahuje základní nastavení řídící jednotky, jako je IP adresa, uživatelská jména a hesla, parametry připojení k Mervis DB a/nebo Mervis Proxy apod. Vždy doporučujeme konfiguraci stáhnout.
Řídící jednotka je nyní připojena; v levém panelu se v záložce Sestava zobrazila položka PLC. Dvakrát na ni poklepejte - v hlavním panelu se objeví záložka PLC a v panelu Vlastnosti se zobrazí vlastnosti připojeného PLC.
Tento panel vlastností je velice důležitý, nastavujete zde konfiguraci jednotky. Ve vlastnostech je např. nastavení síťových karet, zabezpečení, připojení k databázi, SSCP, proxy, aj.