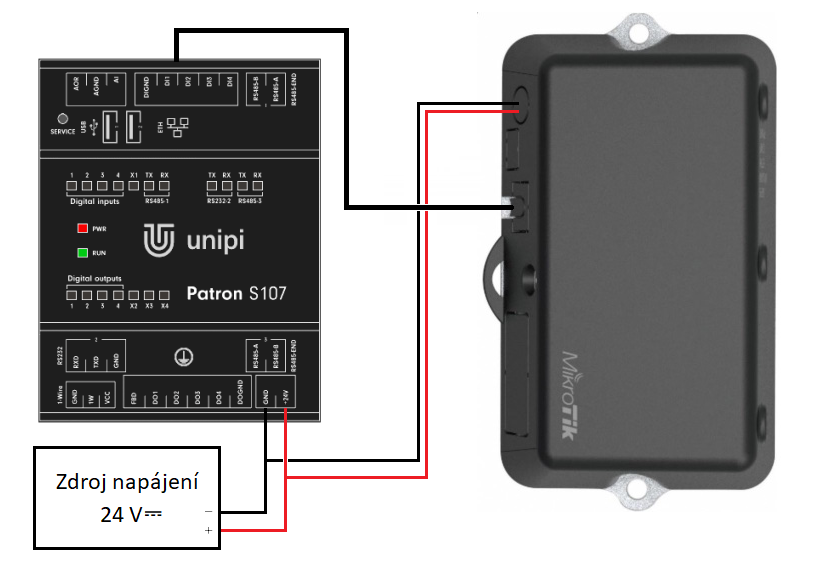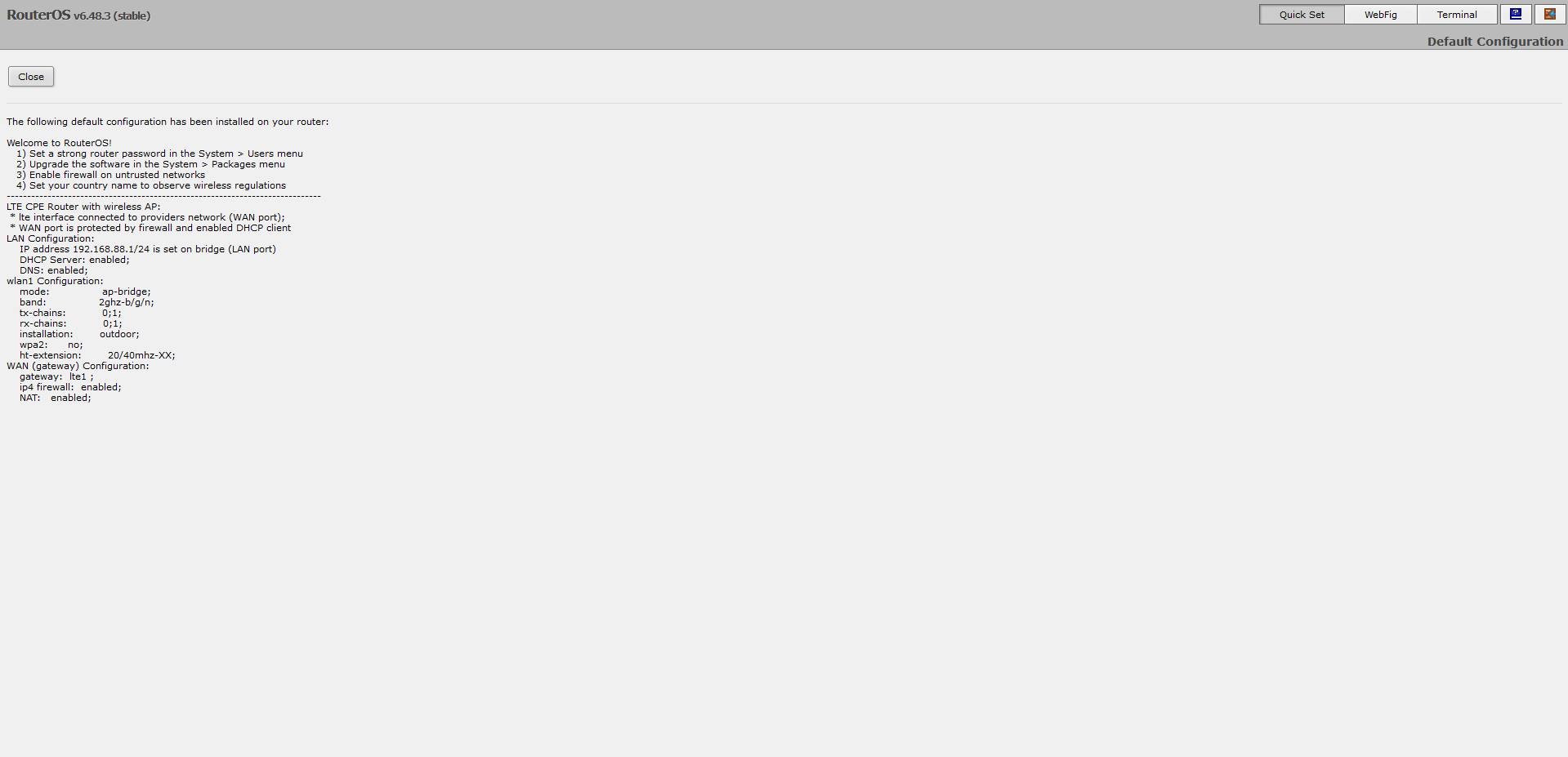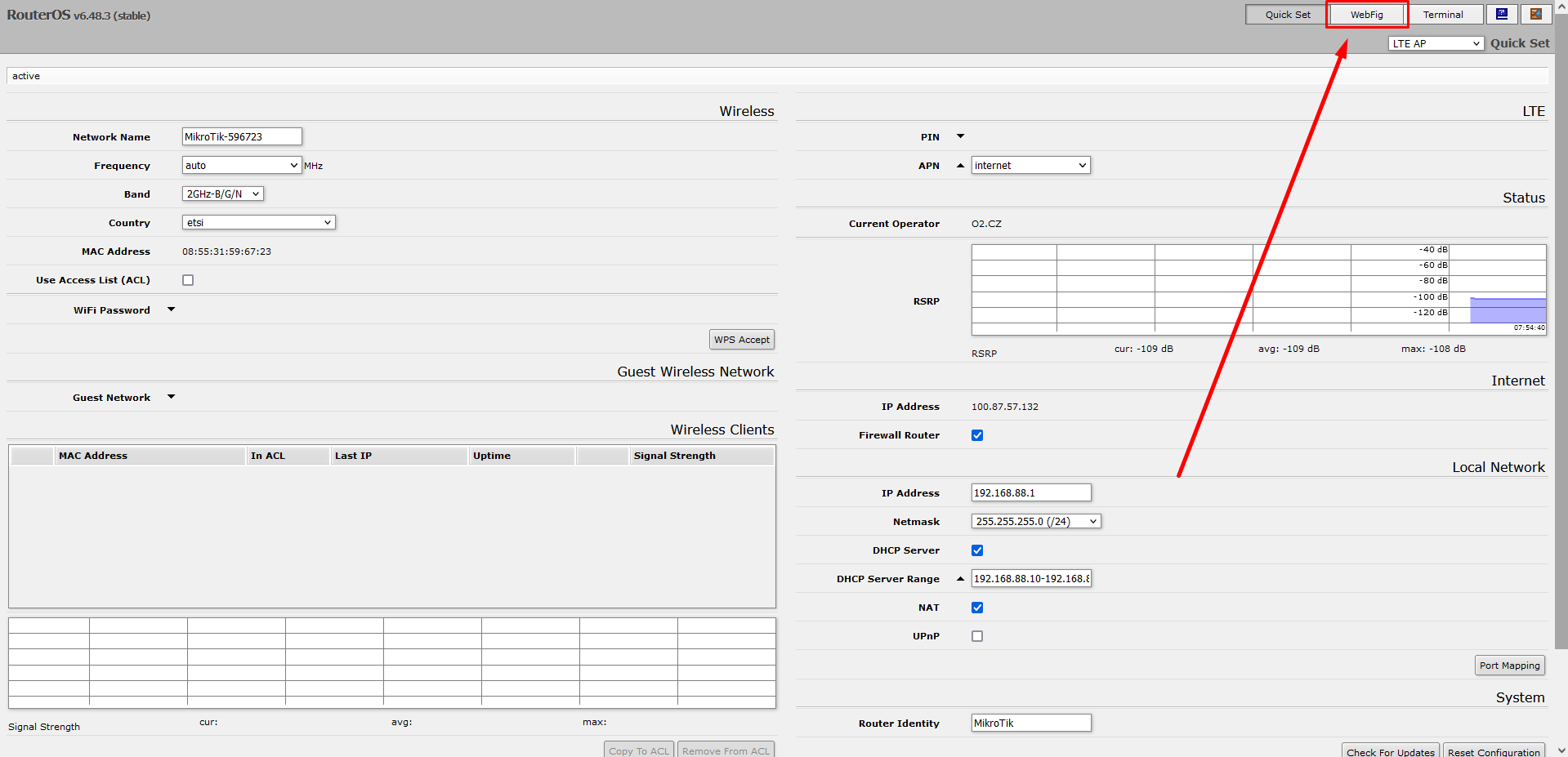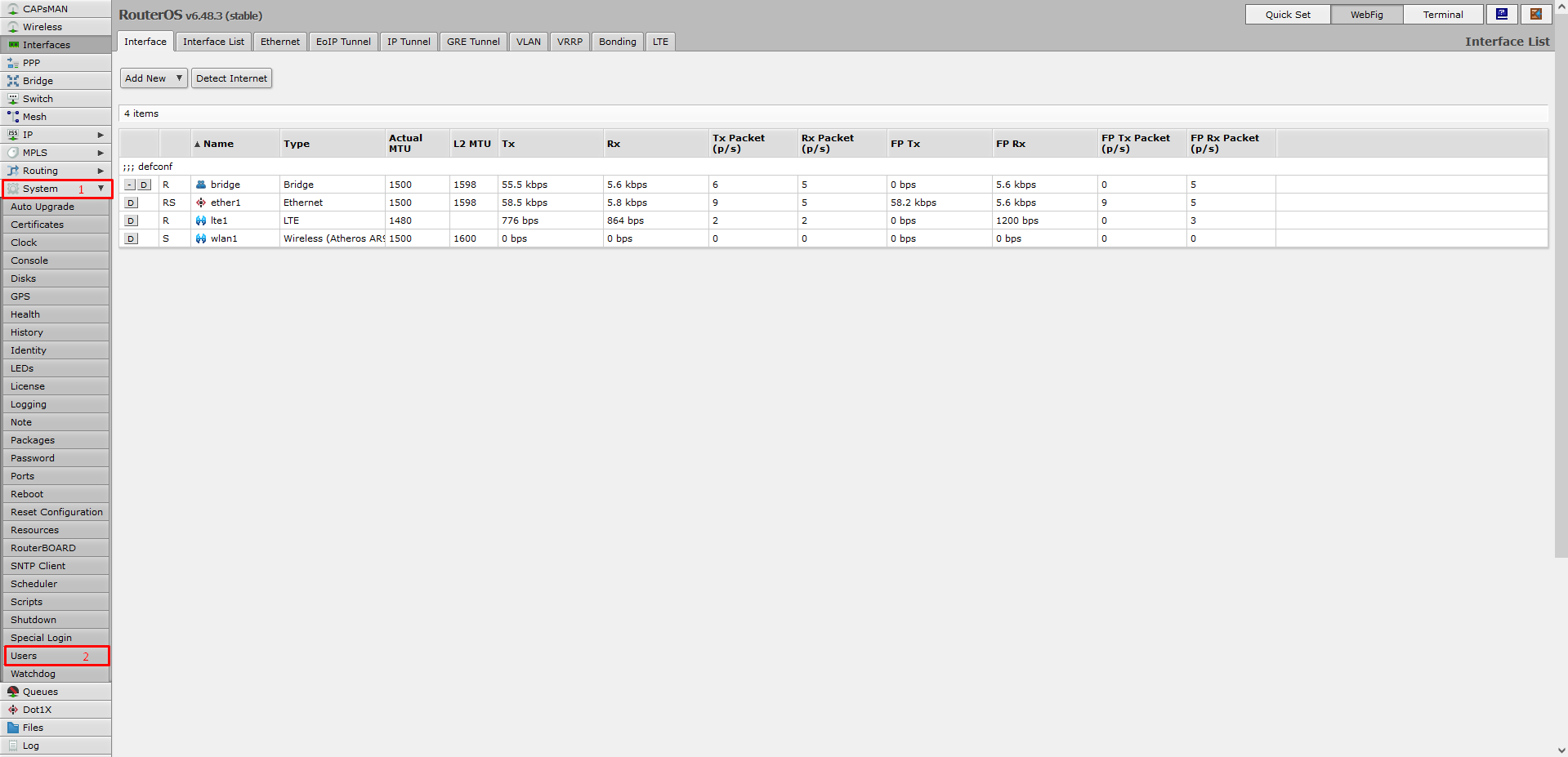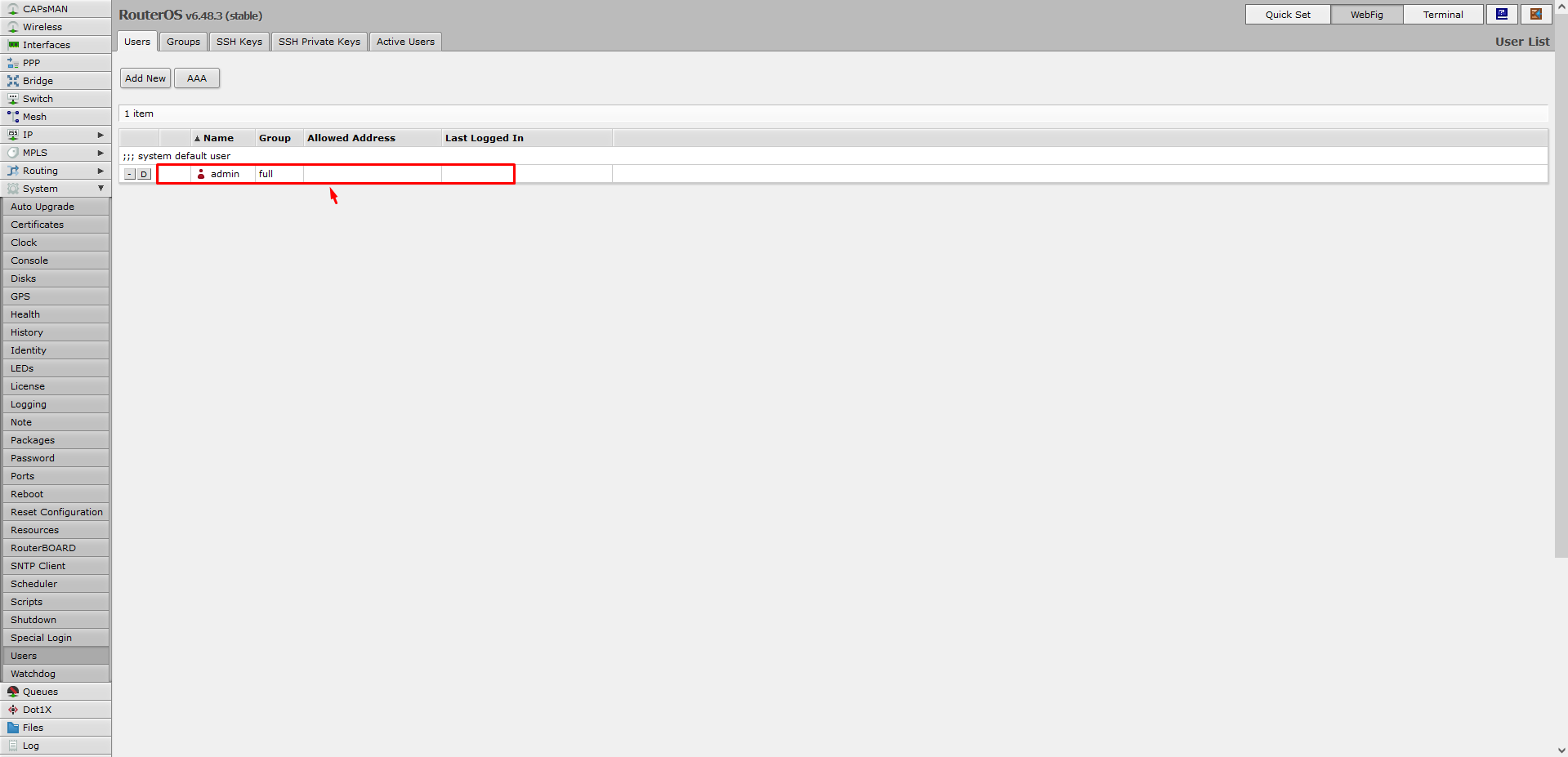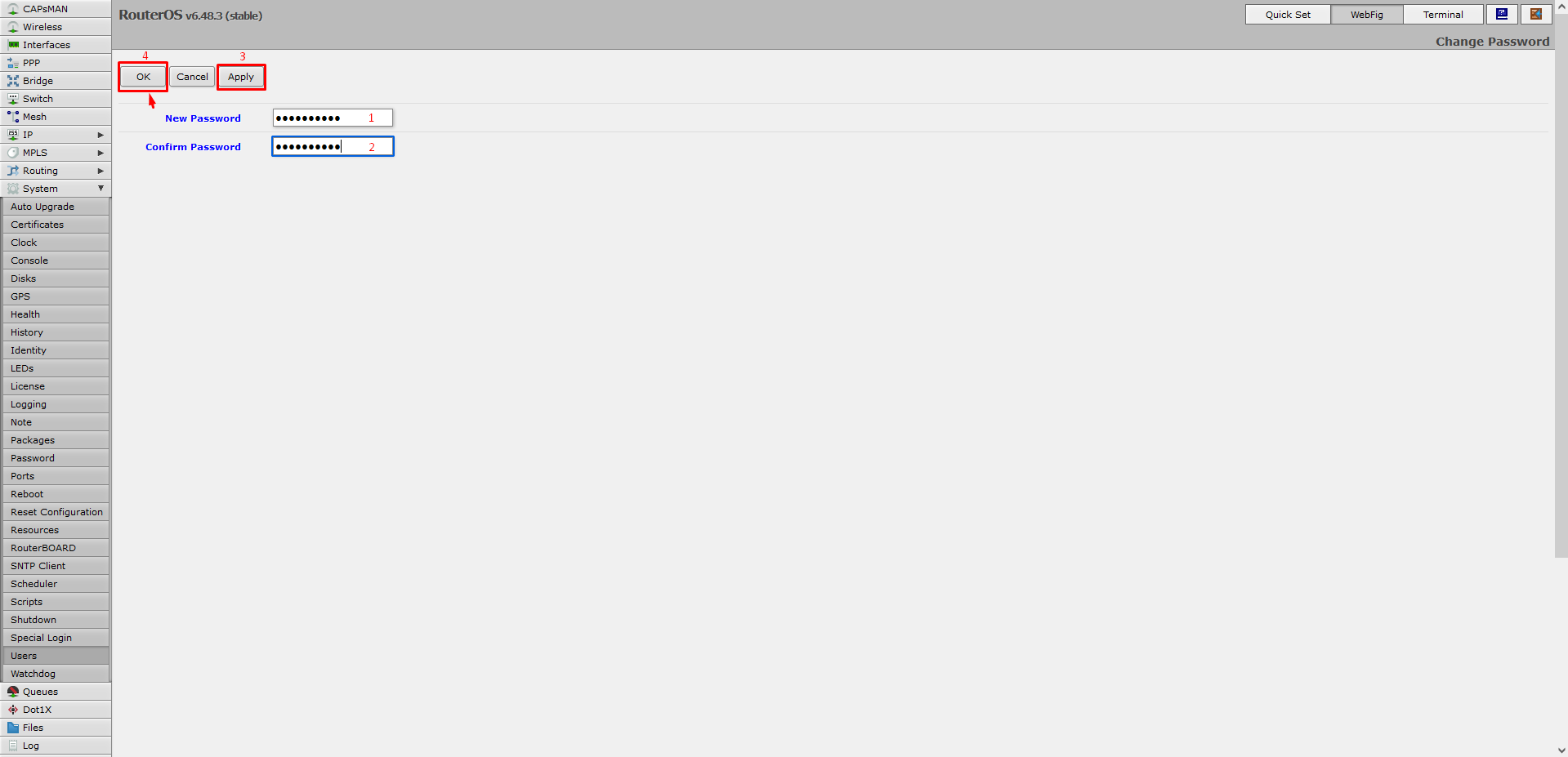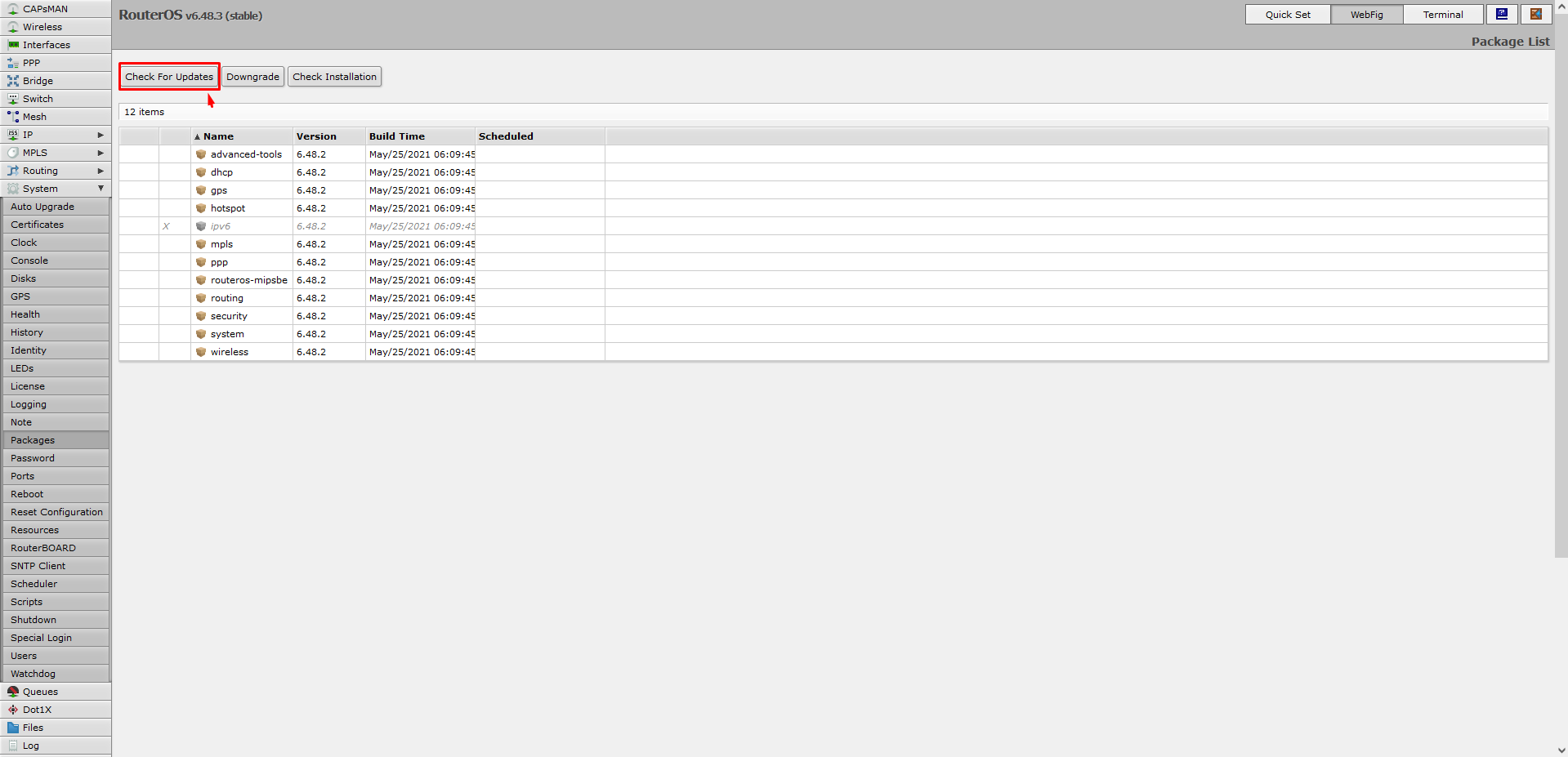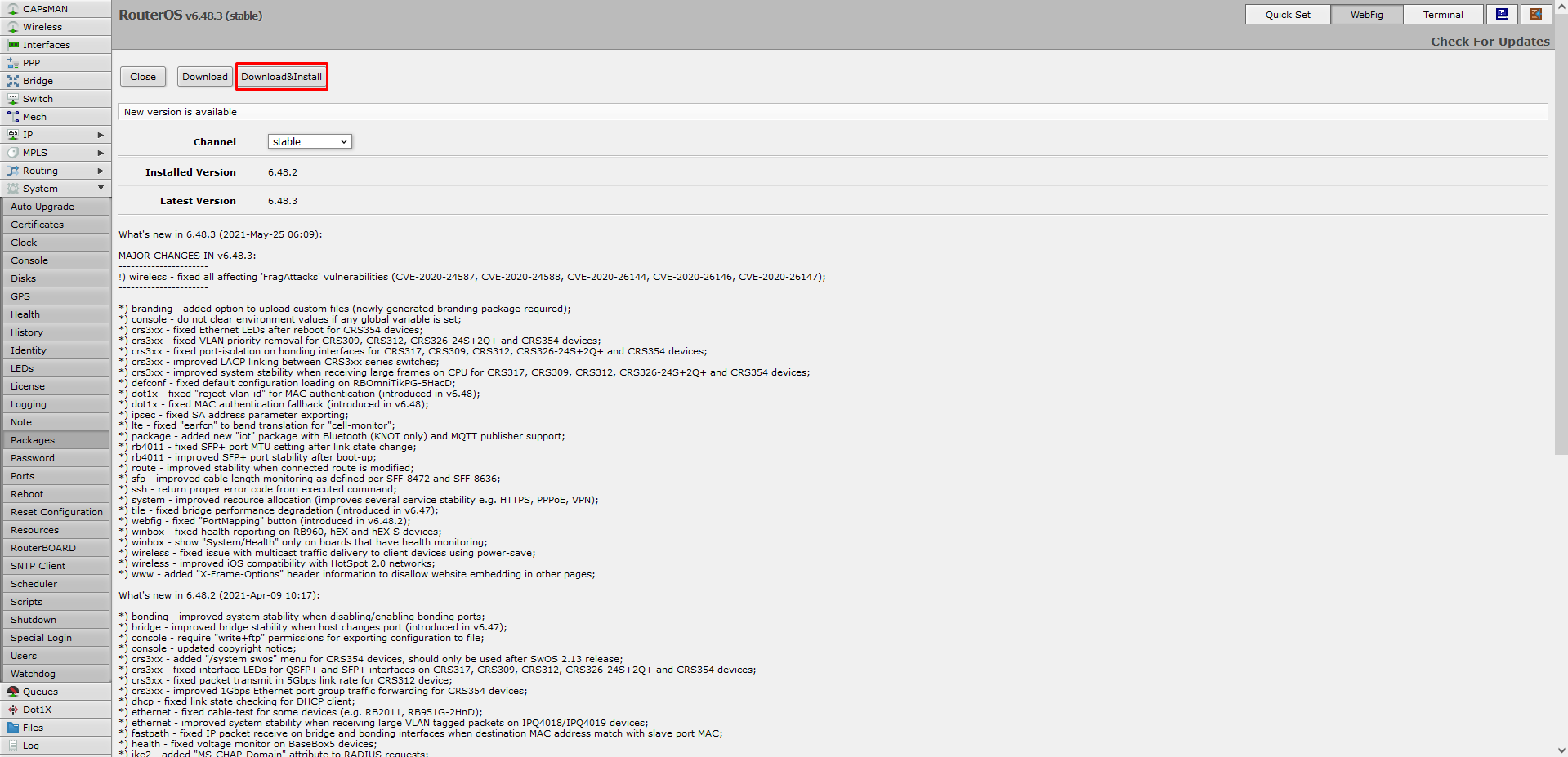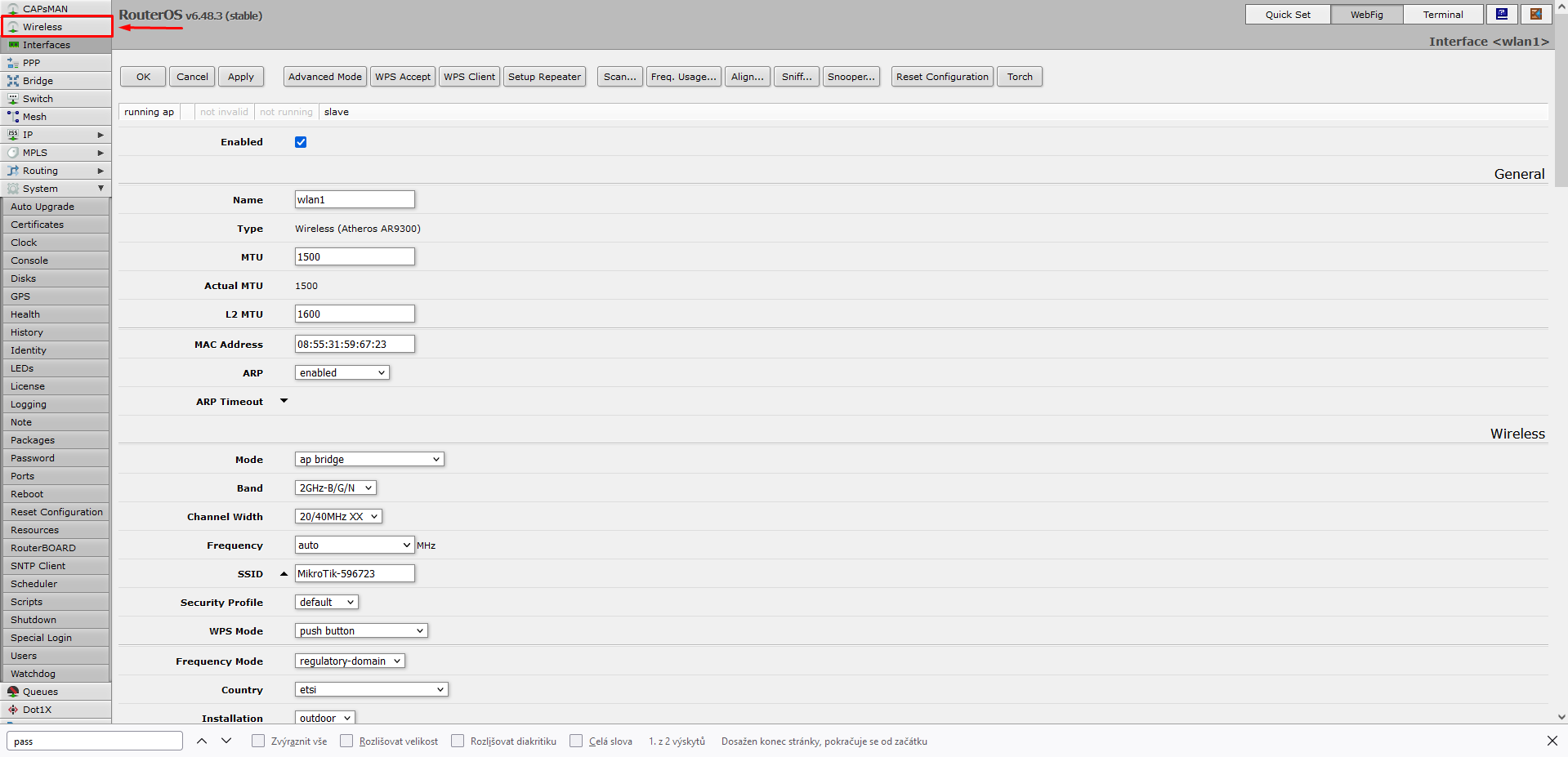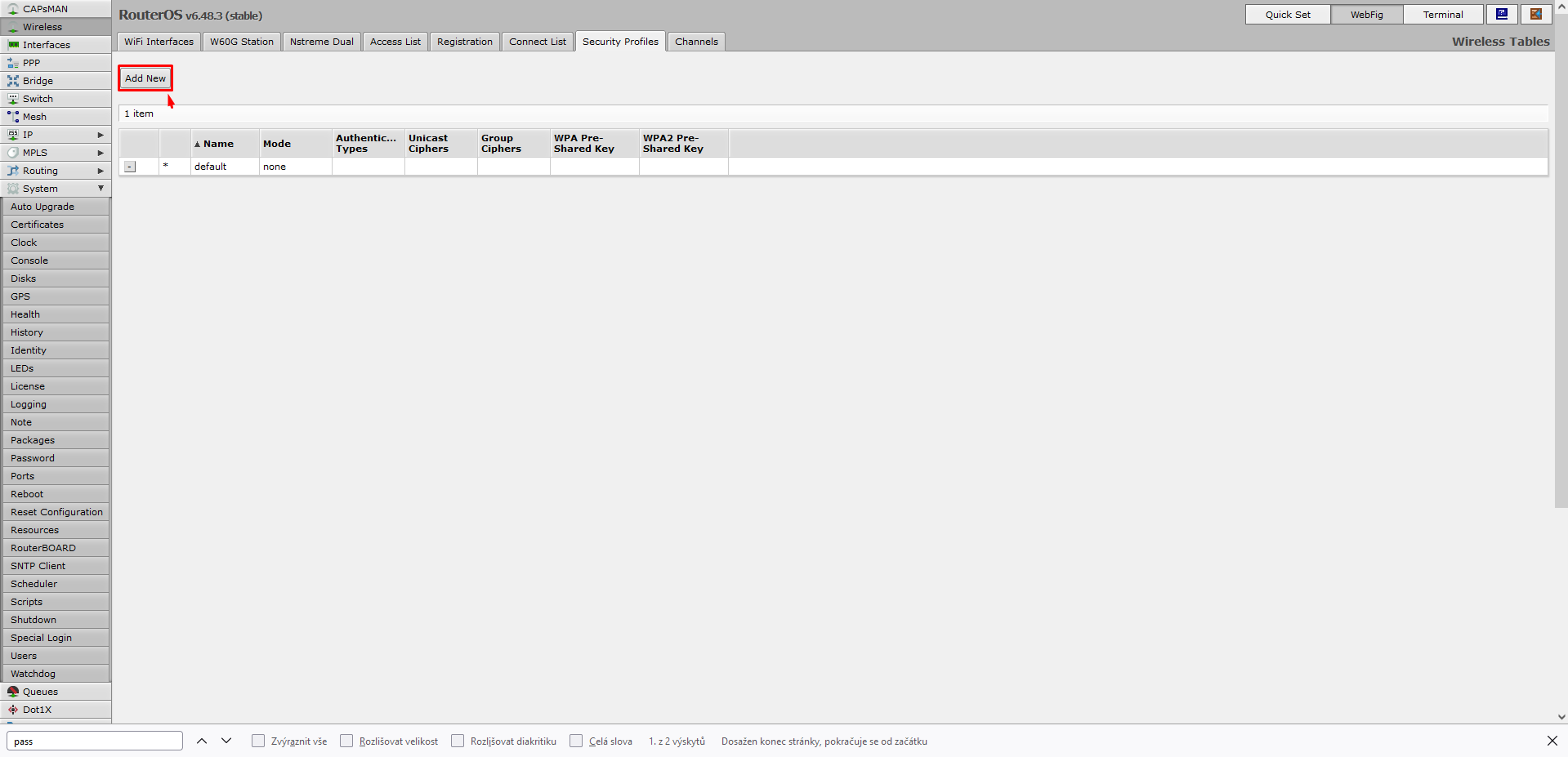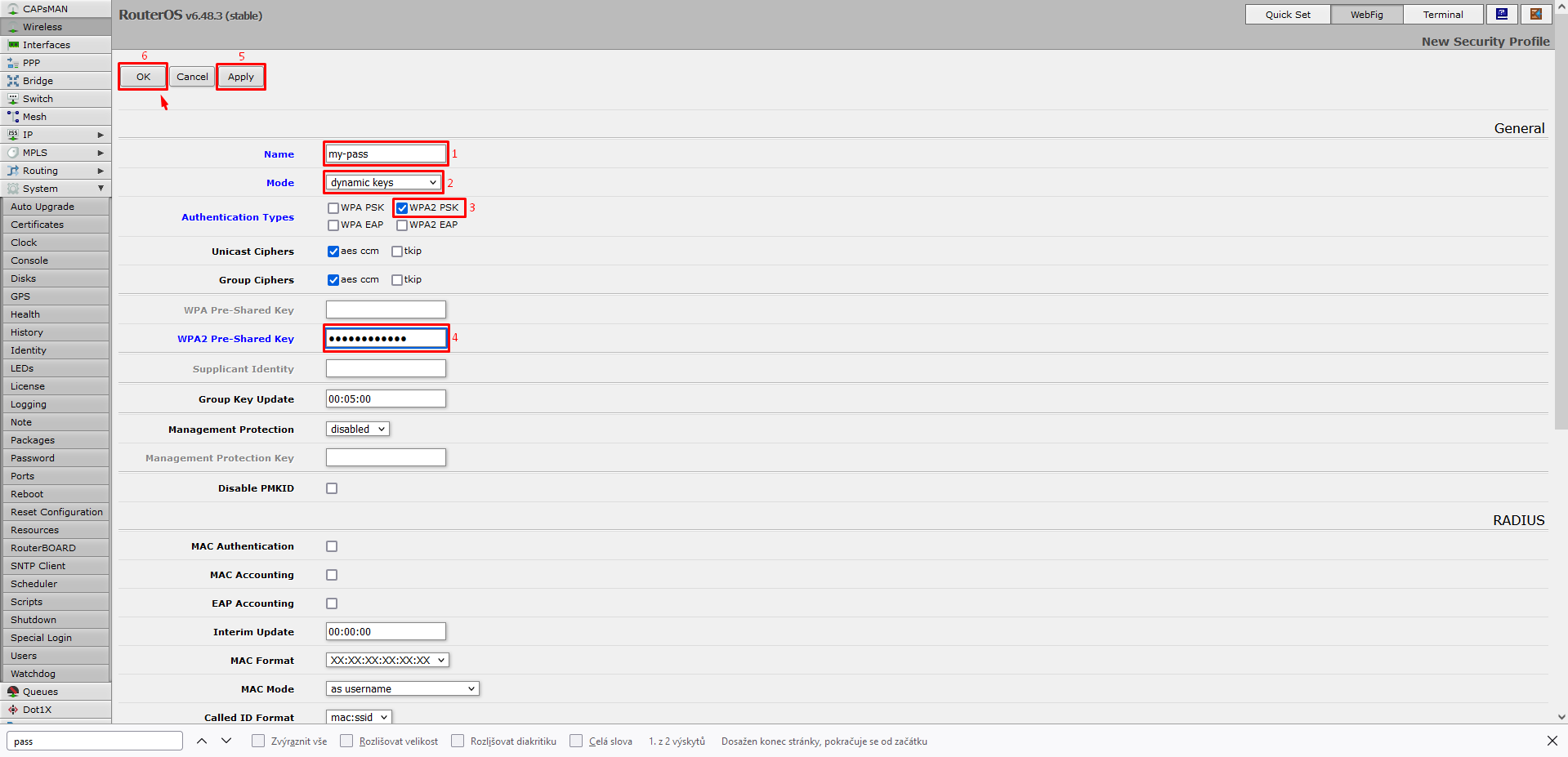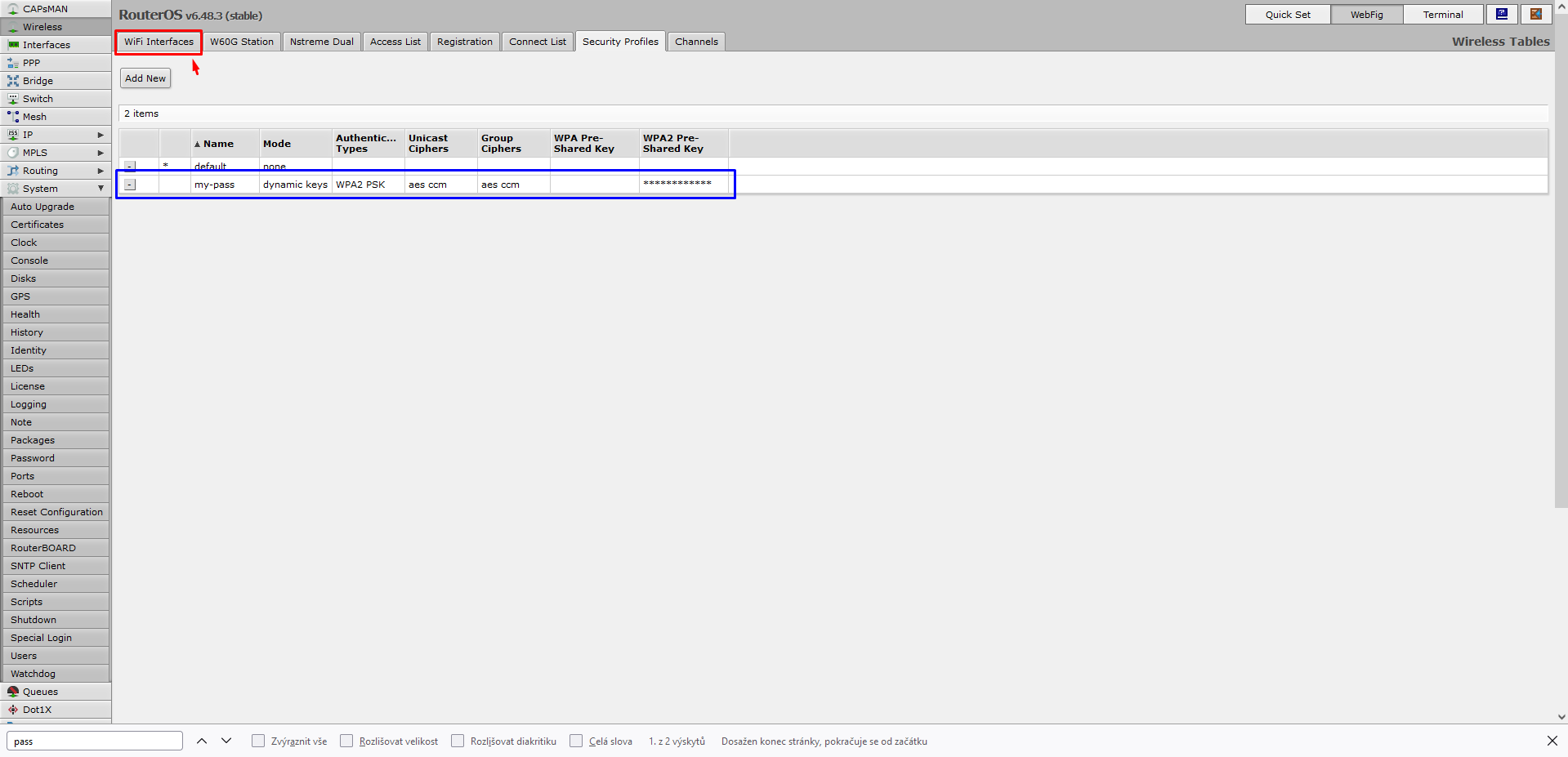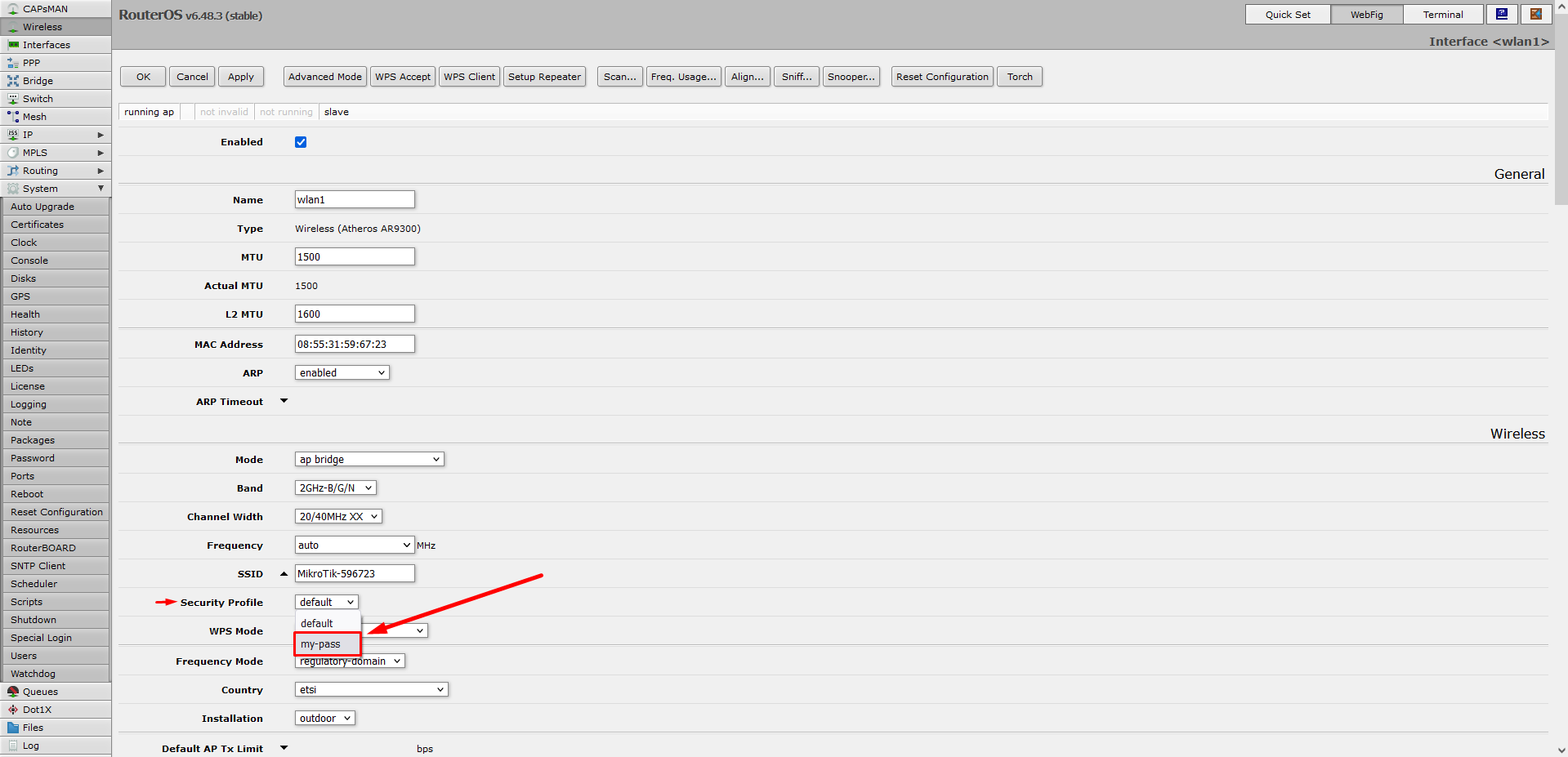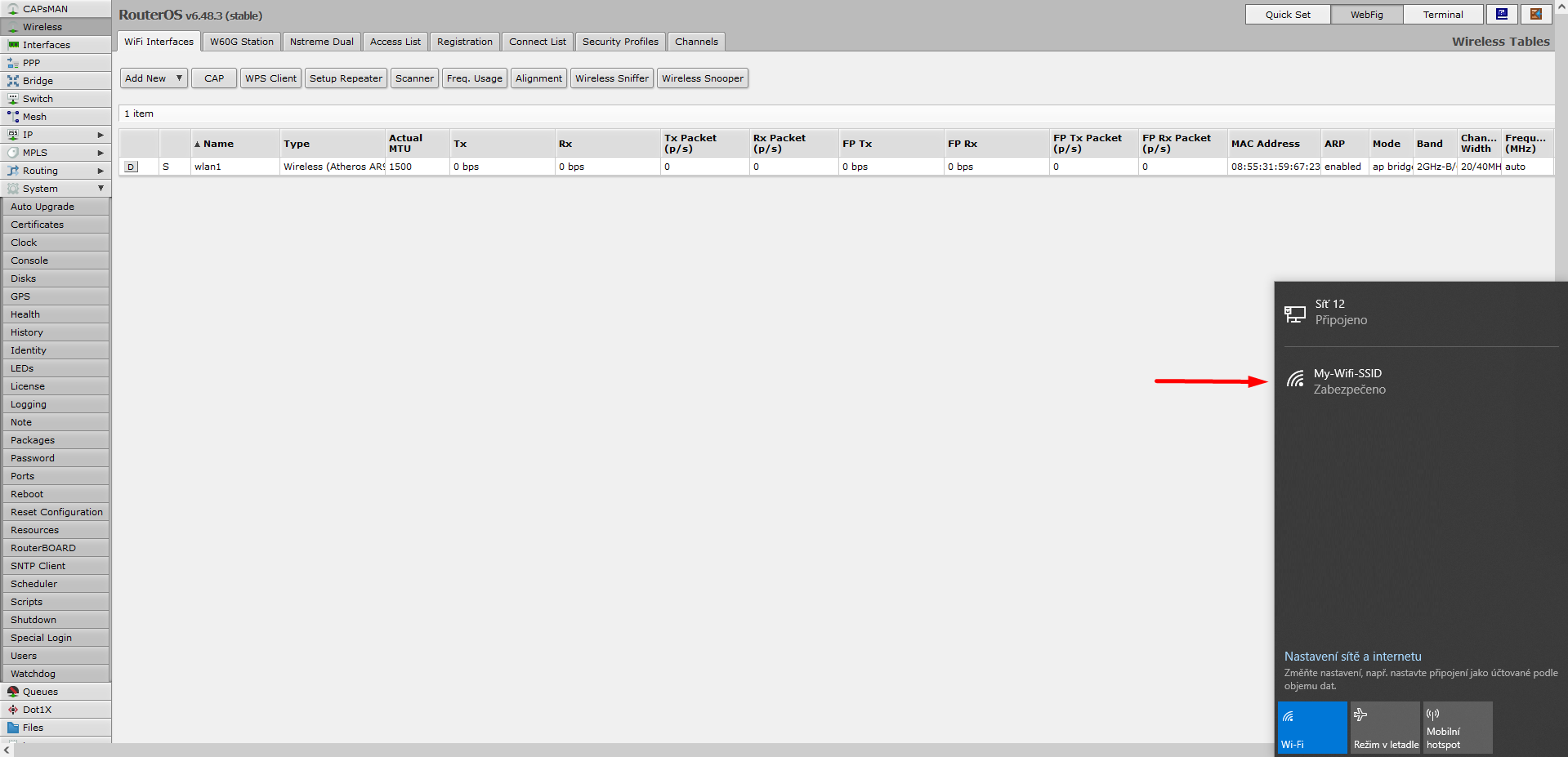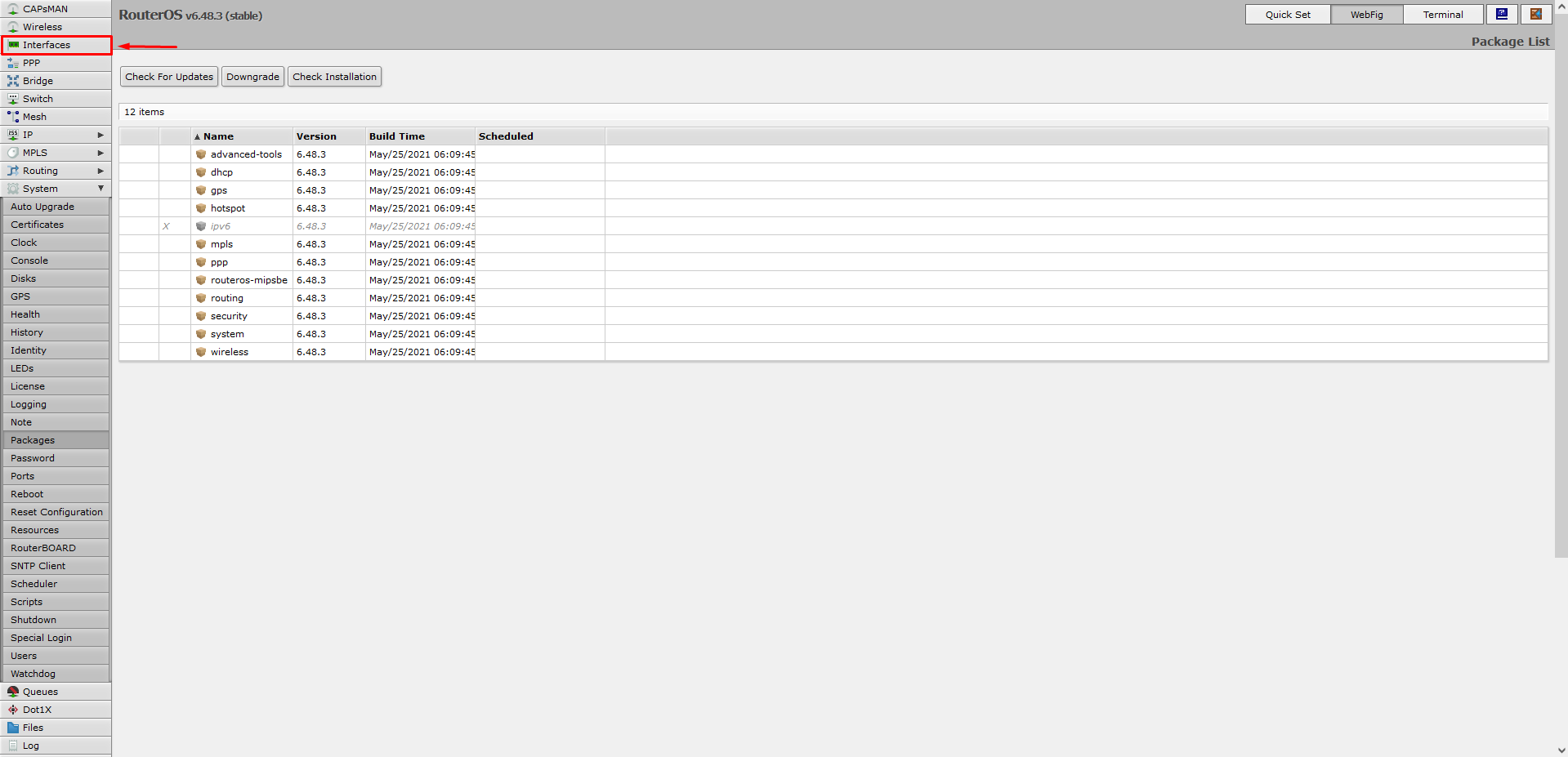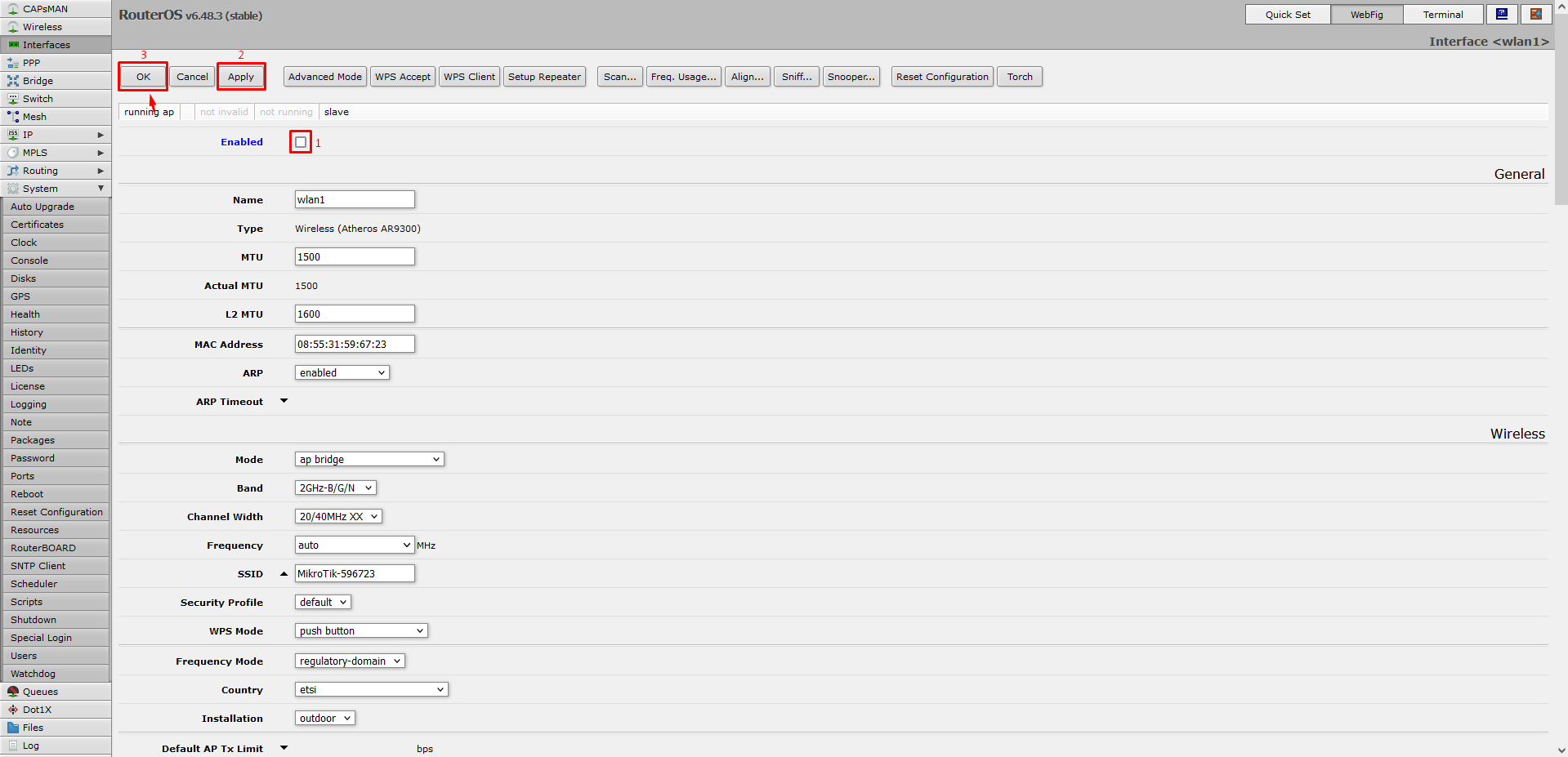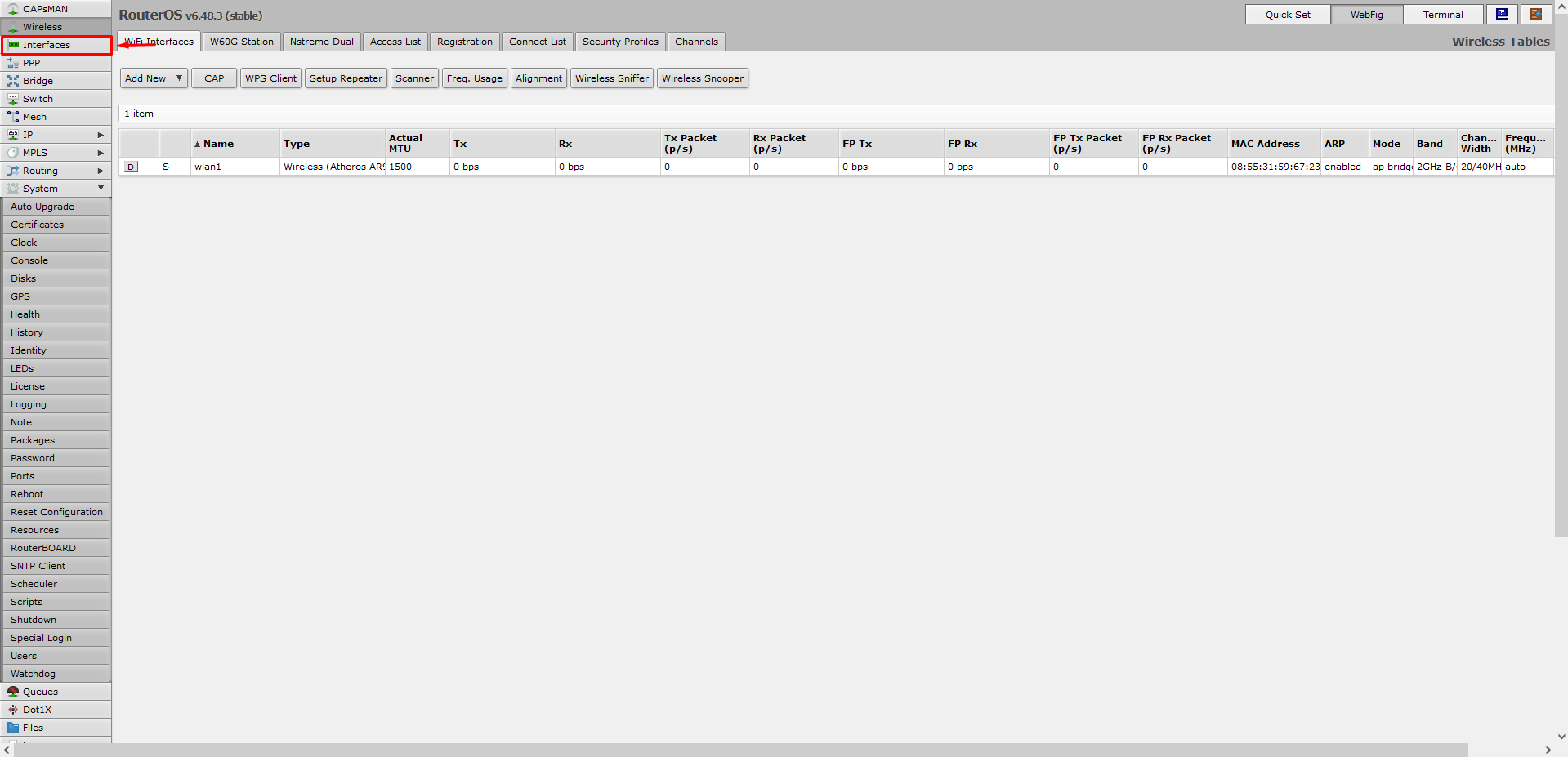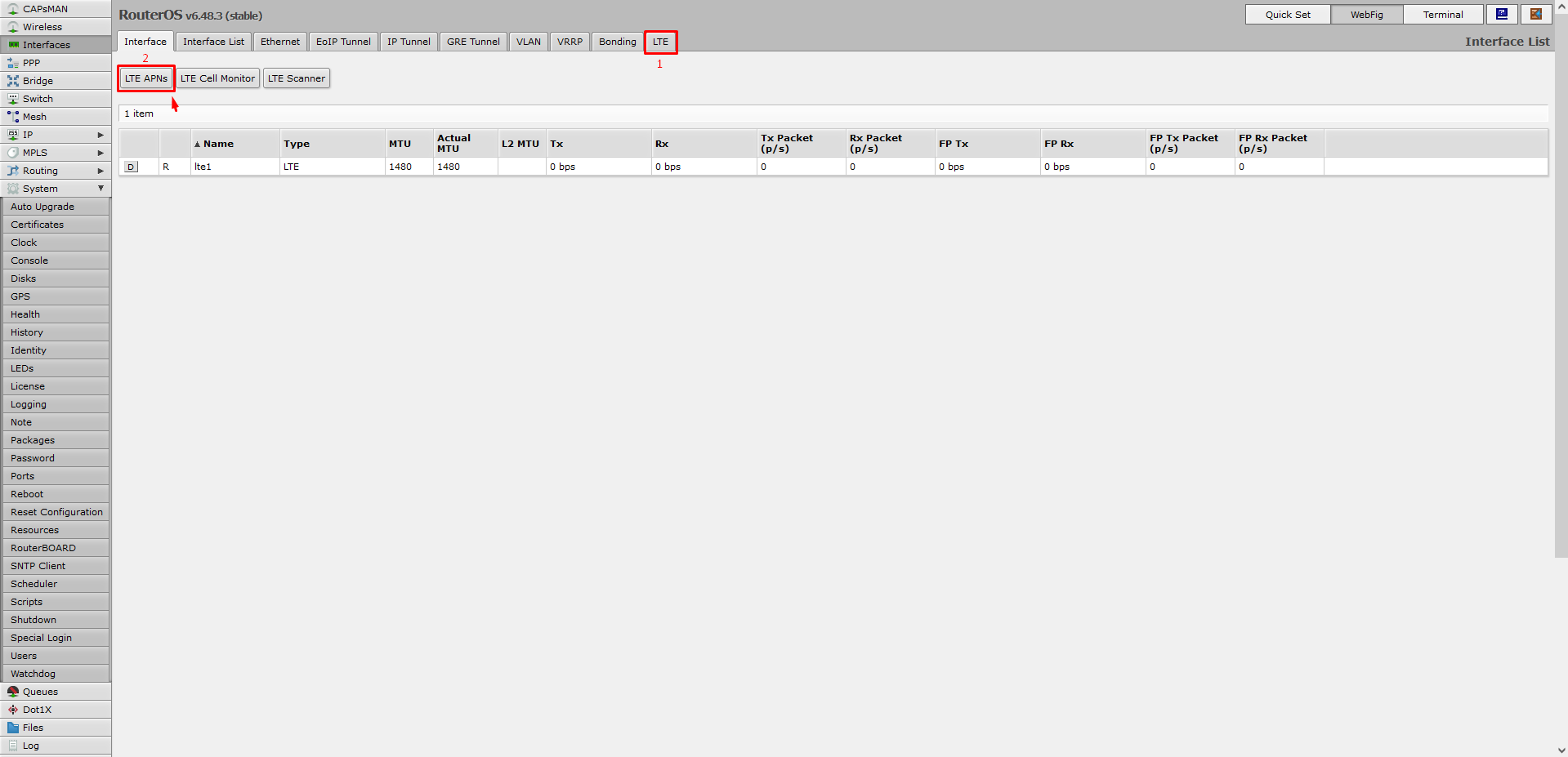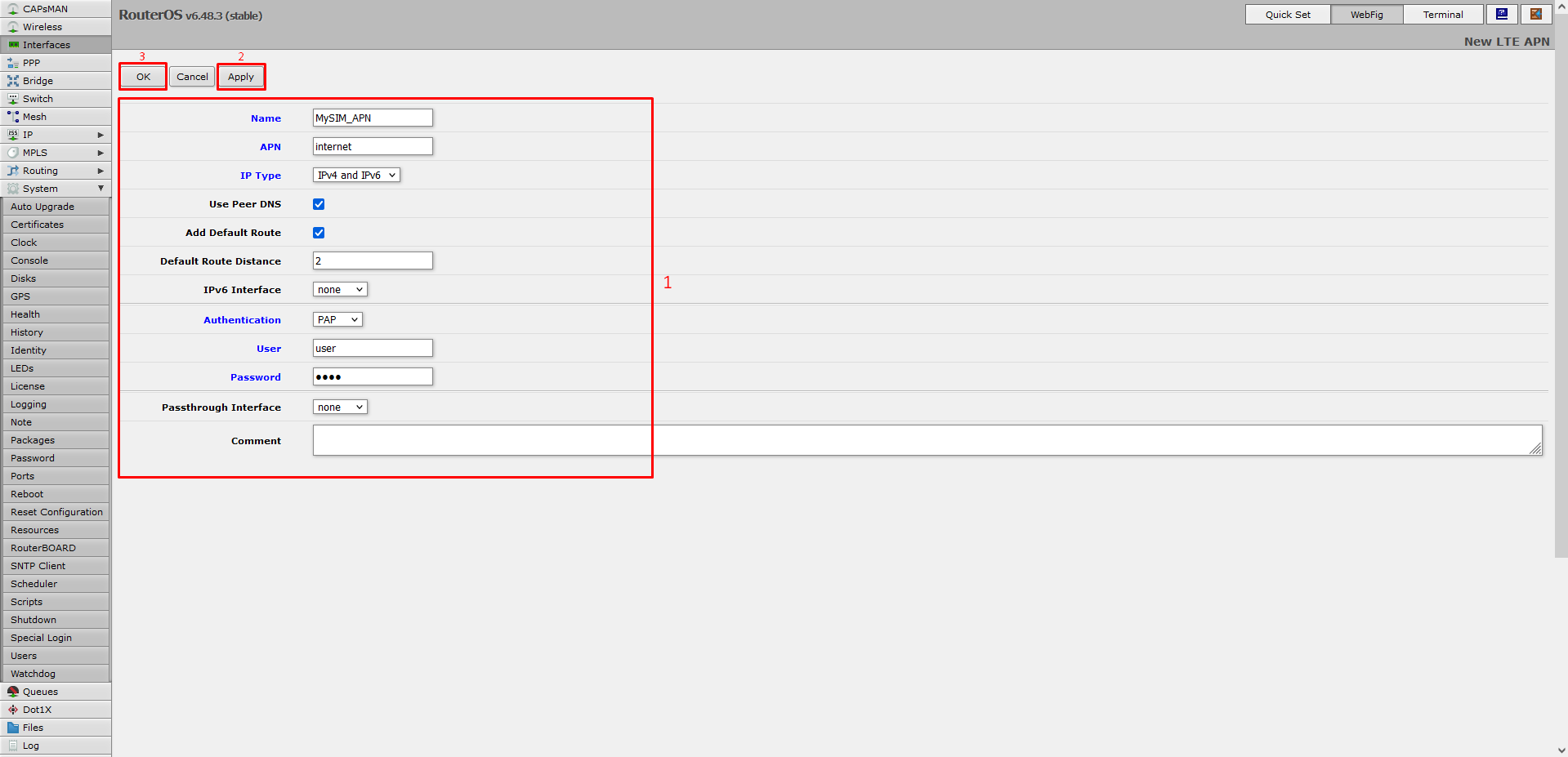Připojení jednotek Unipi k internetu pomocí externího LTE modemu
Tento návod popisuje připojení libovolné jednotky Unipi k internetu pomocí zařízení LtAP-LTE (RB912R-2nD-LTm&R11e-LTE) od výrobce Mikrotik a jeho konfiguraci. Toto použítí je vhodné zejména pro Unipi Neuron a Gate, dále také pro Patron, Axon a Unipi 1.1. Je to také skvělá volba pro stávající instalace, které je třeba doplnit o LTE připojení.
Patron
Neuron
Gate
Unipi 1.1
Axon
Prvky použité v návodu
- Síťový kabel (RJ45, Cat6)
- LtAP-LTE (RB912R-2nD-LTm&R11e-LTE) + příslušenství
- Počítač s internetovým prohlížečem (pro konfiguraci LtAP-LTE)
Popis
LtAP-LTE je malé voděodolné (IP54) zařízení kombinující v sobě LTE modem, WiFi AP/client a GPS. Je vhodný pro použití na budovách, ale i v dopravních prostředcích. Pomocí přiloženého PoE slučovače lze k zařízení vést napájení (v rozsahu 12-57 V⎓) i data pouze jedním síťovým kabelem (min. UTP Cat5e). Jelikož balení obsahuje také DC konektor, je možné napájet LtAP-LTE ze stejného napájecího zdroje, který je použit i pro napájení jednotky Unipi. Při tomto zapojení však nedoporučujeme použít napájecí zdroj z balení LtAP-LTE, ale jiný zdroj s výstupním proudem vhodným pro napájení obou zařízení.
K jednotkám Unipi se zařízení připojuje síťovým kabelem. V případě, že je LtAP-LTE správně konfigurováno a má přístup k internetu, je připojení k internetu sdíleno s jednotkou Unipi.
V případě, že je LTE, či GPS signál nedostačující, lze zařízení upravit a rozšířit o externí antény.
Obsah balení Mikrotik LtAP-LTE
- LtAP-LTE (RB912R-2nD-LTm&R11e-LTE)
- Pasivní PoE slučovač
- DC konektor
- Napájecí adaptér 24 V⎓ / 1,2 A (není určen pro napájení jednotky Unipi)

Obr.1 - Pasivní PoE slučovač

Obr.2 - DC konektor
Zapojení
Příprava zařízení LtAP-LTE
 Před připojením napájení zařízení je třeba do zařízení vložit SIM s nastaveným datovým připojením. Zařízení obsahuje dva sloty na SIM označené jako slot 1 (jedna tečka) a slot 2 (dvě tečky).
Před připojením napájení zařízení je třeba do zařízení vložit SIM s nastaveným datovým připojením. Zařízení obsahuje dva sloty na SIM označené jako slot 1 (jedna tečka) a slot 2 (dvě tečky).
U starších firmware (FW) je jako primární slot pro SIM považován slot 2. Od FW v6.48.2 je již primární slot 1. Proto se může stát, že se Vám zařízení po upgrade FW nepřipojí k mobilní síti (LTE), řešením je přesunout SIM mezi sloty (s odpojeným napájením).
První připojení k LtAP-LTE
Před použitím je nutné zařízení nakonfigurovat. Připojte se k zařízení síťovým kabelem, nebo pomocí WiFi. Zařízení obsahuuje DHCP server, který všem připojeným zařízením přiřadí IP adresu z rozsahu 192.168.88.10 až 192.168.88.254.
Konfiguraci zařízení lze provést ve webovém rozhraní WebFig. Pro připojení k tomuto rozhraní použijte IP adresu 192.168.88.1. Po tomto prvním připojení dojde k automatickému přihlášení a zobrazí se Vám následující rozhraní:
Klikněte na Close. Tím se Vám zobrazí zjednodušené rozhraní, ve kterém je možné nastavit většinu potřeného nastavení, včetně hesla pro WiFi, PINu k SIM, atd. Bohužel zde není možné nastavit APN pro připojení, ani aktualizovat FW. Toto další nastavení je již možné pouze z plnohodnotného rozhraní WebFig. Klikněte proto v pravém horním rohu na tlačítko WebFig.
V plnohodnotném rozhraní naleznete v levé části hlavní menu. Některé stránky mají dále i horizontální submenu.
Nastavení hlavního hesla
Prvním důležitým krokem je nastavení hlavního hesla. To nastavíte kliknutím na tlačítko kategorie System v hlavním menu, které zobrazí další položky, kde dále klikněte na tlačítko Users.
Zobrazí se seznam všech uživatelů, ve výchozím nastavení je zde pouze uživatel admin. Klikněte proto na řádek s tímto uživatelem.
V nastavení uživatele dále klikněte na tlačítko Pasword….
Nastavte silné heslo, doporučujeme použít kombinaci velkých a malých písmen, čísel a znaků. Následně heslo pro kontrolu zopakujte, klikněte na tlačítko Apply a poté na OK.
V nastavení uživatele opět klikněte na tlačítko Apply a poté na OK.
Upgrade FW
Dalším důležitým krokem je aktualizace FW na nejnovější verzi kvůli bezpečnostním záplatám a povolení nové funkcionality. Klikněte proto v menu na tlačítko Packages v kategorii System.
Zobrazí se seznam balíků s verzemi a datem vydání. Zde klikněte na tlačítko Check For Updates pro vyhledání nejnovějších verzí balíků. V tomto kroku je nutné, aby zařízení mělo přístup do internetu, např. přes mobilní síť LTE.
Po vyhledání aktualizací balíků, zvolte Channel: stable a klikněte tlačítko na Download&Install.
Nyní vyčkejte na stažení a nainstalování nejnovějších verzí.
Konfigurace WiFi rozhraní
Pokud plánujete WiFi rozhraní používat, je nutné jej zabezpečit. V opačném případě jej doporučujeme zakázat.
Zabezpečení WiFi rozhraní
Klikněte na tlačítko Wireless v hlavním menu.
Otevře se nastavení se všemi WiFi rozhraními, ve výchozím stavu pouze wlan1. V horním horizontálním menu klikněte na tlačítko Security Profiles.
Zde pomocí tlačítka Add New přidejte další položku.
Zde je třeba nastavit alespoň 4 parametry:
- Name - název profilu, vložte unikátní název - např. my-pass
- Mode - mód zabezpečení, zvolte dynamic keys
- Authentication Types - typ zabezpečení, zvolte WPA2-PSK
- WPA2 Pre-Shared Key - WPA2 heslo, vložte vlastní heslo (musí obsahovat 8-63 znaků)
Následně klikněte na tlačítka Apply a OK pro potvrzení.
Po potvrzení si můžete všimnout, že se v seznamu objevil nově vytvořený profil.
Nyní klikněte na tlačítko WiFi Interfaces:
Na této stránce klikněte na řádek s rozhraním wlan1:
Otevře se nastavení tohoto rozhraní, kde u položky Security Profile klikněte na rozbalovací roletku a vyberte vámi vytvořený profil. V našem případě se nazývá my-pass.
Následně ještě klikněte na roletku u položky Country a zvolte Vaši lokaci. Povolená frekvenční pásma se automaticky nastaví, aby splňovali legislativní požadavky vybrané lokace.
Nakonec nastavte název sítě WiFi u položky SSID a poté klikněte na tlačítka Apply a OK pro potvrzení.
Na následujícím snímku vidíte dostupné WiFi sítě, kde je síť My-Wifi-SSID, která je zabezpečená. Nastavení se tedy podařilo.
Zakázání WiFi rozhraní
Pro vstup do nastavení WiFi klikněte na tlačítko Interfaces v hlavním menu.
Zobrazí se seznam několika rozhraní. Klikněte na řádek s názvem wlan1.
Klikněte na zatržítko Enabled a následně na tlačítka Apply a OK.
Po dokončení se rozhraní deaktivuje.
Nastavení APN
Poslední nastavení se týká samotného LTE připojení. Pokud je modem již nyní připojen k internetu, následující nastavení můžete přeskočit. V případě, že máte problém s připojením, vyžaduje vybraný operátor jiné než výchozí nastavení.
Příklad výchozího nastavení:
- APN: internet
- IP Type: IPv4
V tomto případě klikněte na položku Interfaces v hlavním menu:
V horizontálním menu vyberte položku LTE a poté klikněte na tlačítko LTE APNs:
Nyní klikněte na tlačítko Add New.
Následující parametry vyplňte dle nastavení získané od konkrétního oparátora a poté klikněte na tlačítka Apply a OK pro potvrzení.
Po potvrzení se nový profil zobrazí v seznamu APN.
Klikněte znovu na tlačítko LTE v horizontálním menu a poté klikněte na řádek s rozhraním lte1.
Otevře se nastavení tohoto rozhraní, kde u položky APN Profile klikněte na rozbalovací roletku a vyberte vámi vytvořený profil. V našem případě se nazývá MySIM_APN.
V případě, že je SIM karta zabezpečena pomocí kódu PIN, klikněte na šipku vedle nápisu PIN a vložte jej do kolonky.
Nakonec klikněte na tlačítka Apply a OK pro potvrzení.
Nyní by se zařízení již mělo připojit k internetu bez obtíží.
Odkazy na další návody
Jelikož existuje velká řada možností, jak toto zařízení plnohodnotně používat, připravili jsme zde pro Vás souhrn odkazů na ty nejzajímavější návody.