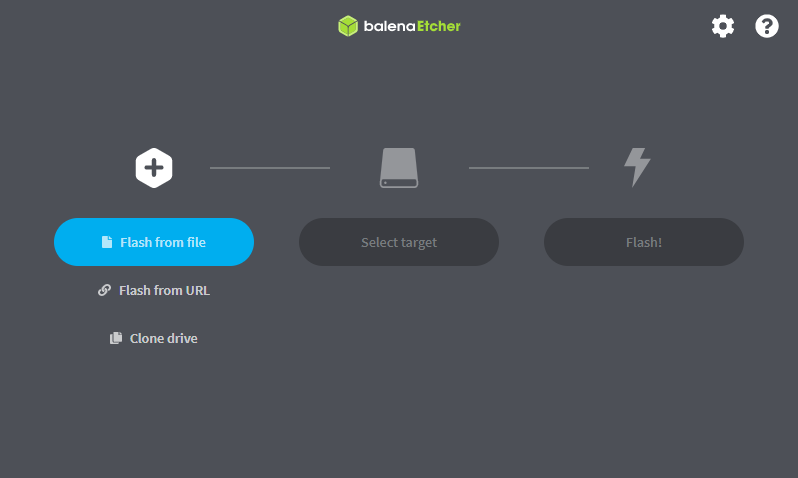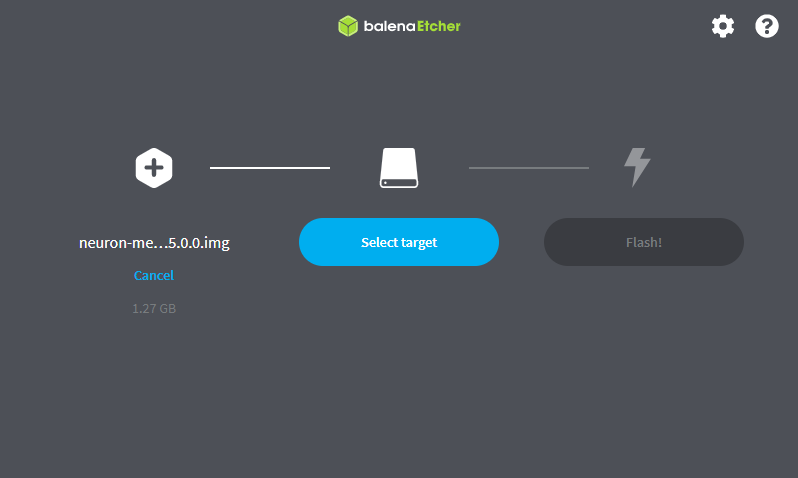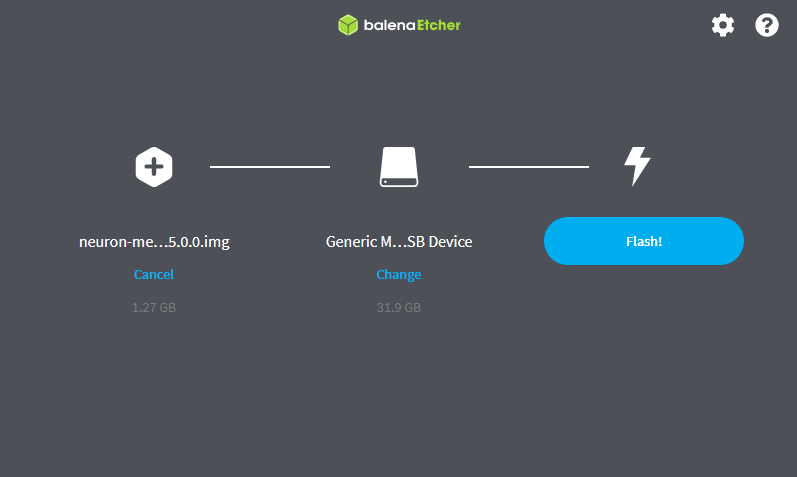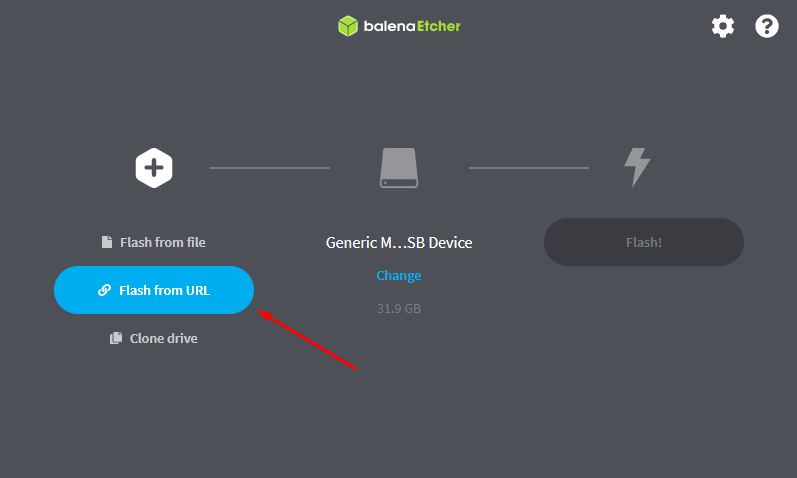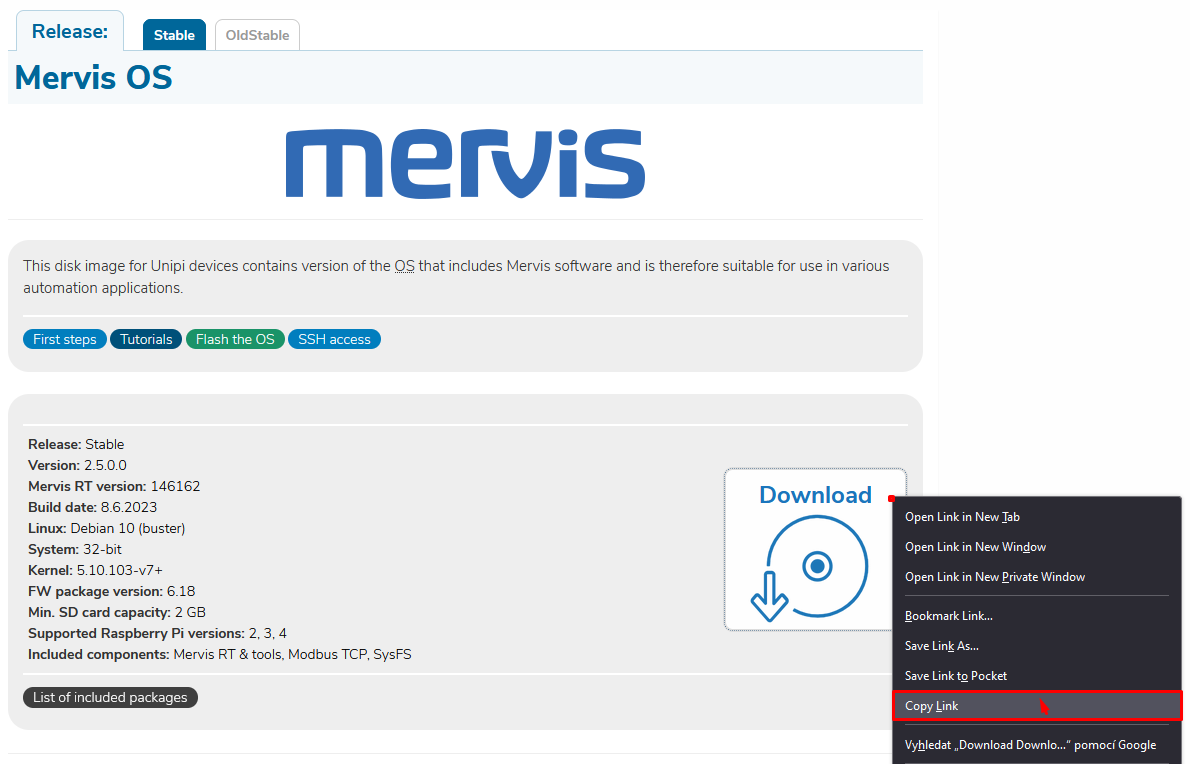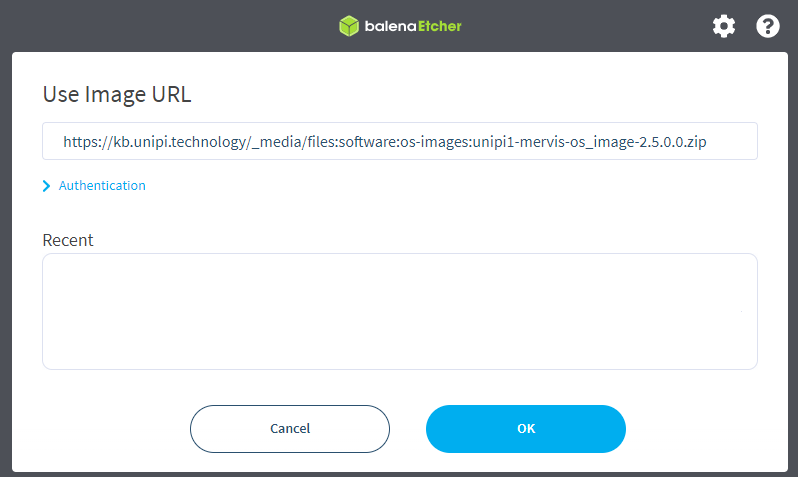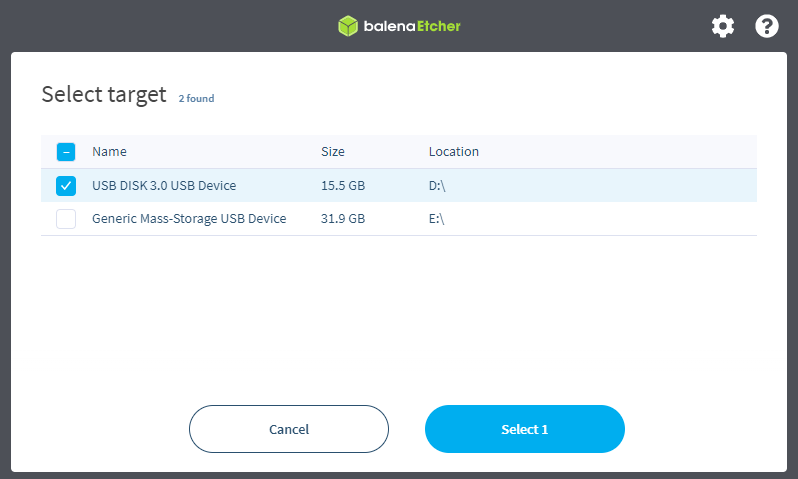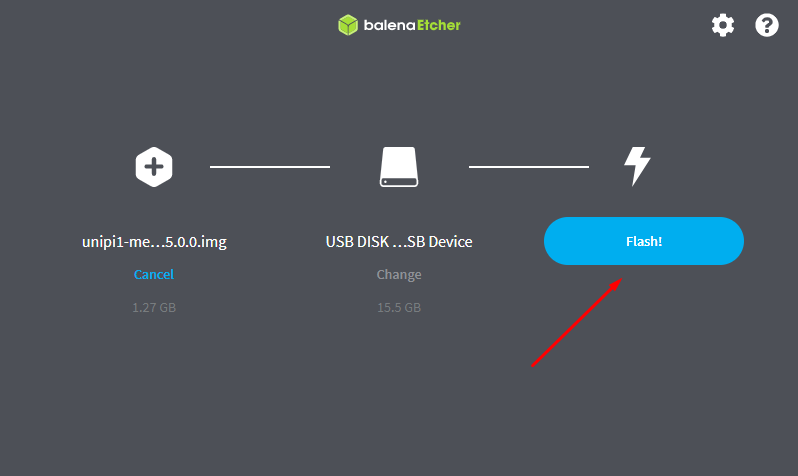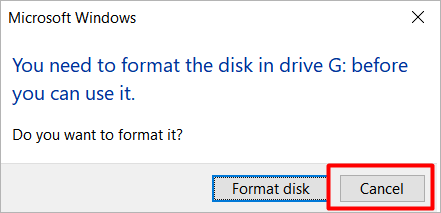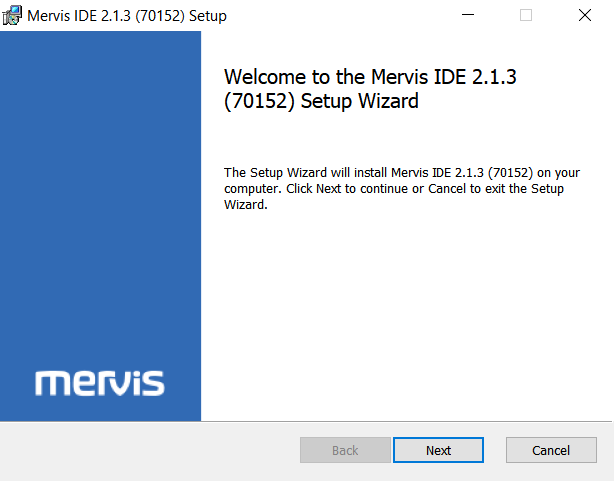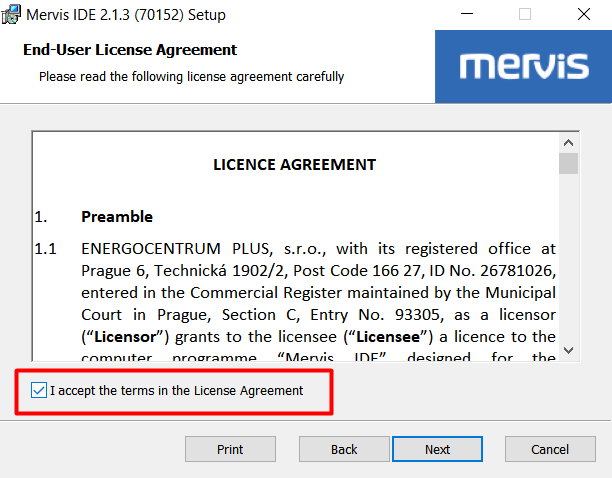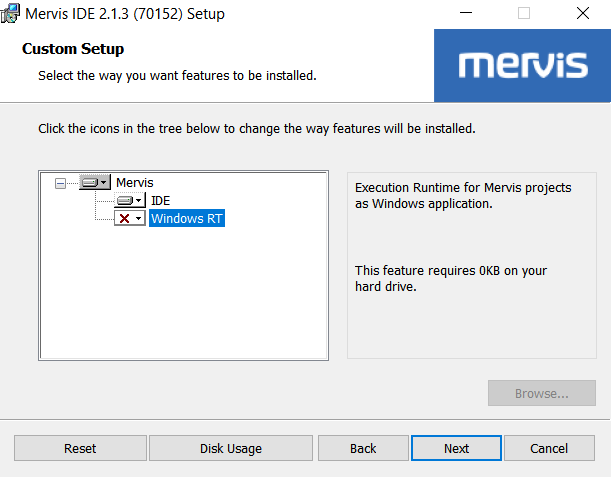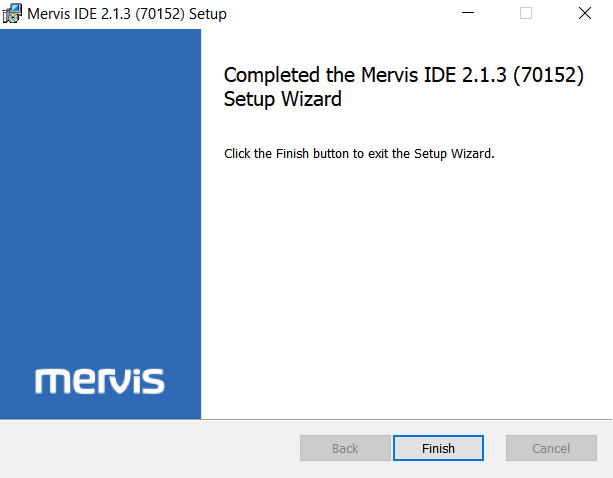Mervis on Unipi Neuron
The Mervis OS image can be written to an SD card using the open-source BalenaEtcher tool (for Windows OS) and then run on Unipi Neuron.
You can download BalenaEtcher from official web pages.
Flashing the OS
The next step is to download the latest version of the image of the OS you selected. An archive with pre-assembled OS is available on webpage: Mervis OS for Unipi Neuron.
Caution!
Extreme caution is essential when choosing a disc. Selecting the wrong storage medium could result in data loss on a storage other than the desired one.
Note:
For trouble-free Mervis OS usage on Unipi Neuron, you will need storage with capacity of at least 2 GB.
We always recommend using industrial SLC SD cards.