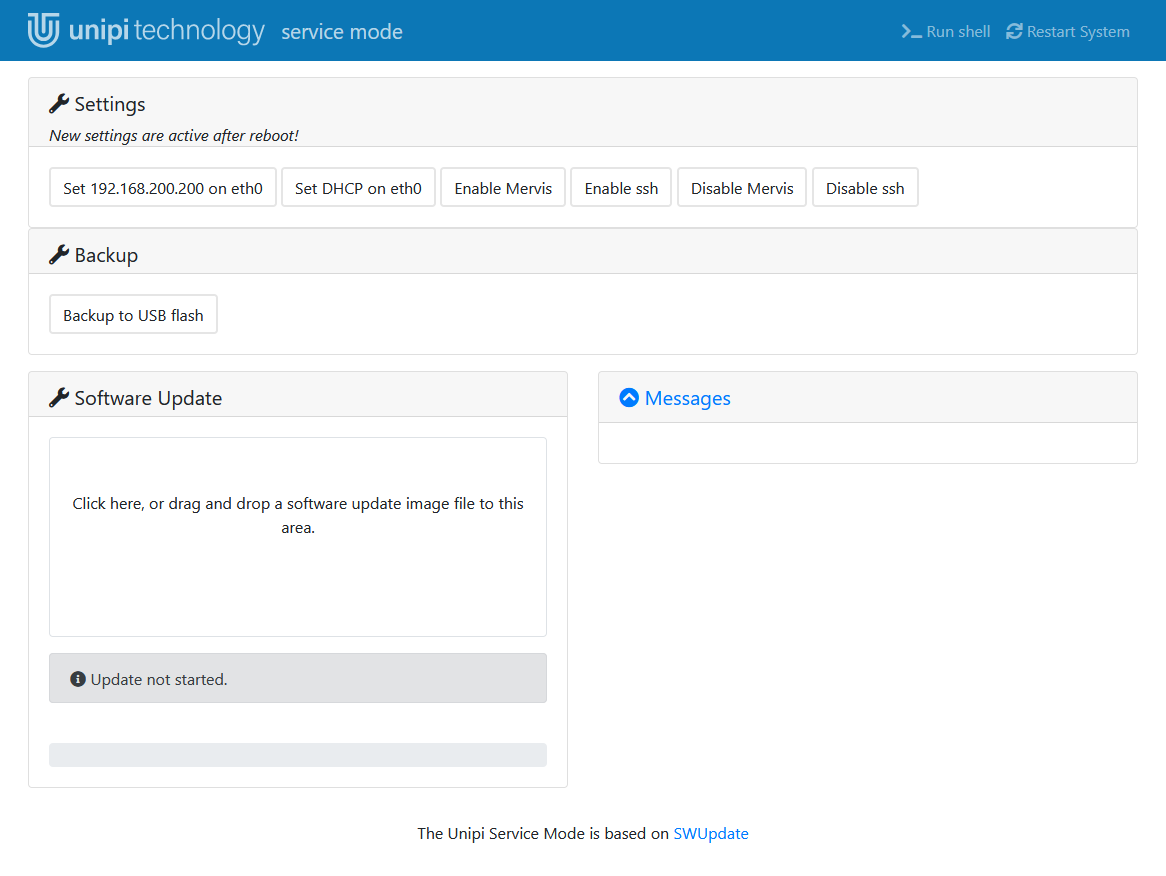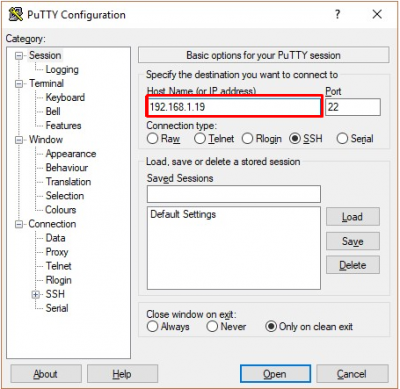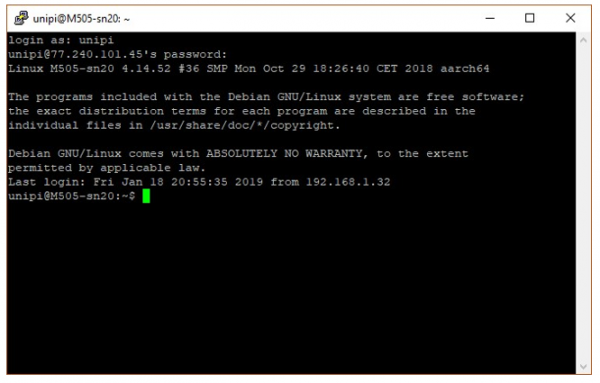Přístup přes SSH
Všechny jednotky Unipi obsahují plně vybavené Linuxové prostředí na bázi ARM, ke kterému lze po provedení níže uvedených instrukcí přistupovat pomocí Secure Shell (SSH). To umožňuje uživatelům Unipi plně využít obrovský potenciál otevřených softwarových balíků.
Axon
Neuron
Unipi 1.1
Unipi Patron / Axon / Gate
Kontroléry Patron / Axon a zařízení Unipi Gate disponují interním SSH serverem. Ten je u všech nejaktuálnějších obrazů OS, které pro tyto jednotky poskytujeme, ve výchozím stavu povolen. Výjimkou je Mervis OS image, který má SSH vypnuto. Instrukce k povolení SSH naleznete v letáku dodávaném společně s jednotkou, nebo níže v textu. Po povolení serveru je pak možné se k PLC připojit skrze libovolného SSH klienta v místní síti. Následující návod je určen zejména pro uživatele, kteří ještě nejsou s SSH obeznámeni.
Připojení k servisnímu rozhraní a povolení SSH
Prvním krokem je povolit vzdálený přístup k internímu SSH serveru. Toto nastavení je dostupné v servisním rozhraní do kterého se dostanete následujícími způsoby (přístup přes Wifi je možný pouze u jednotek Axon):
Vložte IP adresu do adresního řádku vašeho prohlížeče a potvrďte. Po spuštění servisního rozhraní by Vás měla uvítat obrazovka s několika tlačítky.
Pro povolení SSH serveru nejprve klikněte na Enable ssh v kategorii Settings a po zobrazení hlášky o úspěšném povolení klikněte na Restart System v pravém horním rohu.
Unipi Neuron / 1.1
U všech nejaktuálnějších obrazů OS, které pro tyto jednotky poskytujeme je SSH ve výchozím stavu povoleno. Výjimkou je Mervis OS image, který má SSH vypnuto. Pro jeho aktivaci vytvořte soubor ssh.txt (popř. bez přípony) a tento prázdný soubor vložte do bootovacího oddílu SD karty s nachystaným Mervis OS. Po opětovném vložení SD karty do PLC je již SSH server spuštěn.
Zvolení SW pro připojení
Existuje široká škála nástrojů, pomocí kterých se lze k SSH serverům připojovat. Pro účely tohoto návodu doporučujeme použít PuTTY.