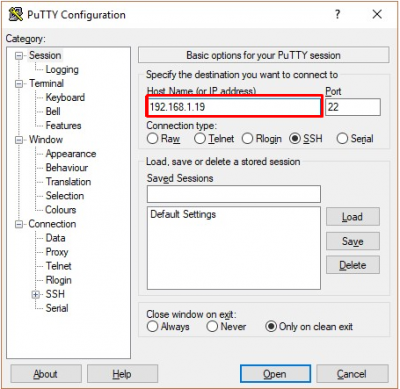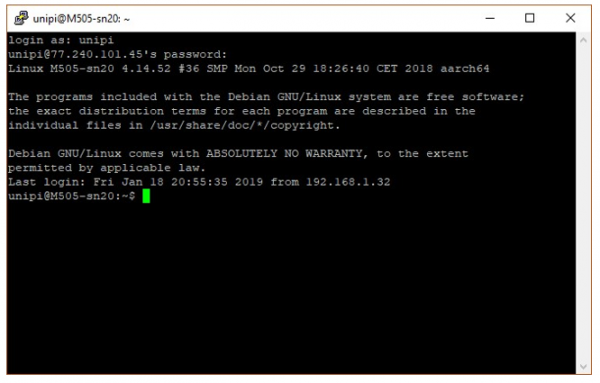This is an old revision of the document!
Přístup přes SSH
Všechny jednotky Unipi obsahují plně vybavené Linuxové prostředí na bázi ARM, ke kterému lze po provedení níže uvedených instrukcí přistupovat pomocí konzole Secure Shell. To umožňuje uživatelům Unipi plně využít obrovský potenciál otevřených softwarových balíků.
Axon
Neuron
Unipi 1.1
Unipi Axon
Kontroléry Axon disponují interním SSH serverem, který je ve výchozím stavu deaktivován a před jeho použitím je třeba jej spustit - instrukce k tomuto kroku naleznete v letáku dodávaném společně s jednotkou. Po povolení serveru je pak možné se k PLC připojit skrze jakéhokoliv SSH klienta v místní síti. Následující tutoriál je určen zejména pro uživatele, kteří nejsou s SSH obeznámeni, a nepředstavuje jediný možný způsob připojení.
Připojení k servisnímu rozhraní a povolení SSH
Prvním krokem je povolit vzdálený přístup k internímu SSH serveru. Toto nastavení je dostupné v servisním rozhraní Axonu, do kterého se dostanete následujícími způsoby:
1) Na místní síti (s DHCP):
- Připojte jednotku k místní síti a připojte napájení, počkejte alespoň minutu, než se jednotka spustí a nastaví se IP adresa z DHCP, poté odpojte napájení
- Stiskněte a nepouštějte tlačítko Service umístěné (až na výjimky) ve vrchní řadě značení konektorů nalevo od značení USB portů
- Připojte jednotku do napájení. Axon po chvíli přejde do servisního módu indikovaného pomalým blikáním všech diod na sekci 1 (kromě PWR a RUN)
- Nyní můžete tlačítko SERVICE uvolnit
- Nyní potřebujete získat IP adresu jednotky, tu zjistíte buď z DHCP serveru, nebo vhodným programem, např. Advanced IP Scanner → návod k použití
2) Přímím spojením s jednotkou (bez DHCP):
- Připojte jednotku k PC pomocí síťového kabelu (RJ45)
- Stiskněte a nepouštějte tlačítko Service umístěné (až na výjimky) ve vrchní řadě značení konektorů nalevo od značení USB portů
- Připojte jednotku do napájení. Axon po chvíli přejde do servisního módu indikovaného pomalým blikáním všech diod na sekci 1 (kromě PWR a RUN)
- Nyní můžete tlačítko SERVICE uvolnit
- Nastavte IP vašeho PC na
192.168.200.100s maskou255.255.255.0 - Jednotka Axon má nyní IP nastavenu na
192.168.200.200
3) WiFi hotspotem:
- Stiskněte a nepouštějte tlačítko Service umístěné (až na výjimky) ve vrchní řadě značení konektorů nalevo od značení USB portů
- Připojte jednotku do napájení. Axon po chvíli přejde do servisního módu indikovaného pomalým blikáním všech diod na sekci 1 (kromě PWR a RUN)
- Nyní můžete tlačítko SERVICE uvolnit
- Připojte se k WiFi síti s SSID:
UNIPICONFIGpomocí hesla:unipi.technology, počkejte než vaše PC získá IP adresu z DHCP běžícím na jednotce - Jednotka Axon má nyní IP nastavenu na
192.168.201.1
Vložte IP adresu do adresního řádku vašeho prohlížeče a potvrďte. Po spuštění servisního rozhraní by Vás měla uvítat obrazovka s několika tlačítky. Pro povolení SSH serveru nejprve klikněte na Enable ssh uprostřed obrazovky a poté na Restart System v pravém horním rohu.
Unipi Neuron / 1.1
U všech nejaktuálnějších obrazů OS, které pro naše jednotky poskytujeme je SSH ve výchozím stavu povoleno. Vyjímkou je však Mervis OS image, který má SSH vypnuto. Pro jeho aktivaci vytvořte soubor ssh (bez přípony, popř. *.txt) a tento prázdný soubor vložte do bootovacího oddílu SD karty s nachystaným Mervis OS. Po opětovném vložení SD karty do PLC je již SSH server spuštěn.
Zvolení SW pro připojení
Existuje široká škála nástrojů, pomocí kterých se lze k SSH serverům připojovat. Pro účely tohoto tutoriálu doporučujeme použít PuTTY.
Připojení přes SSH pomocí PuTTY
Pro práci přes SSH je nutné znát IP adresu cílového kontroléru. Pro zjištění IP adresy můžete postupovat dle návodu: Detekce IP adresy jednotky.
Pro připojení ke kontroléru použijeme program PuTTY - je možné využít i jiné SSH programy, ale PuTTY je nejvhodnější pro využití v OS Windows. Pro stažení programu přejděte do sekce Užitečné nástroje.
Před připojením ke kontroléru je nutné SSH nejprve povolit.
Po ukončení práce na kontroléru je nutné zakázat SSH přístup, nebo přenastavit uživatelské heslo!
Po stažení nainstalujte PuTTY dle instrukcí instalačního programu. Poté program spusťte skrze soubor putty.exe (výchozí cesta je C:/Program Files/PuTTY).
Po spuštění se zobrazí následující okno:
Do řádku Host Name vložte IP adresu kontroléru, zkontrolujte že Connection type je nastaven na SSH a klikněte na Open. Poprvé se Vám objeví dialogové okno zabezpečení. Klikněte na Yes, čímž zobrazíte příkazovou řádku SSH terminálu.
Nyní budete vyzvání k vyplňení přihlašovacích údajů.
Výchozí přihlašovací údaje jsou:
- Login: unipi
- Heslo: unipi.technology
Přihlášení má nastavený časový limit, po jehož uplynutí již přihlášení nebude možné! Pokud limit vyprší, je nutné PuTTY restartovat a přihlášení opakovat.
Heslo je vkládáno jako neviditelný text, tj. pokud se kurzor během psaní hesla nepohybuje, nejde o chybu!
Po úspěšném přihlášení k Unipi PLC se objeví tato obrazovka: