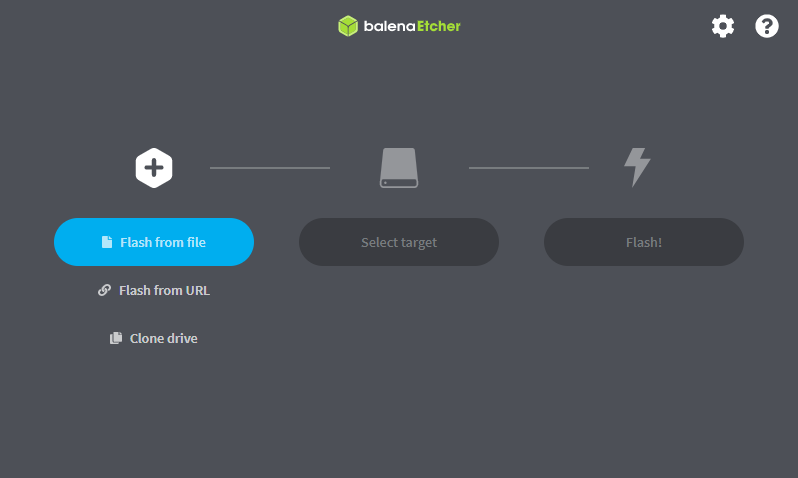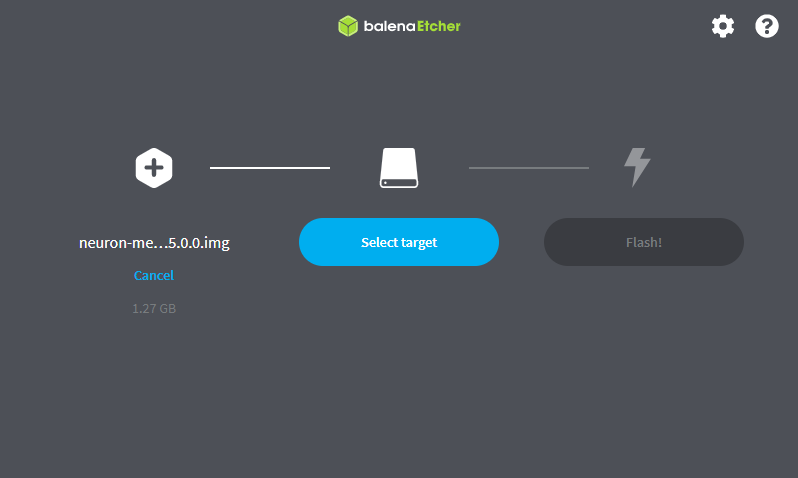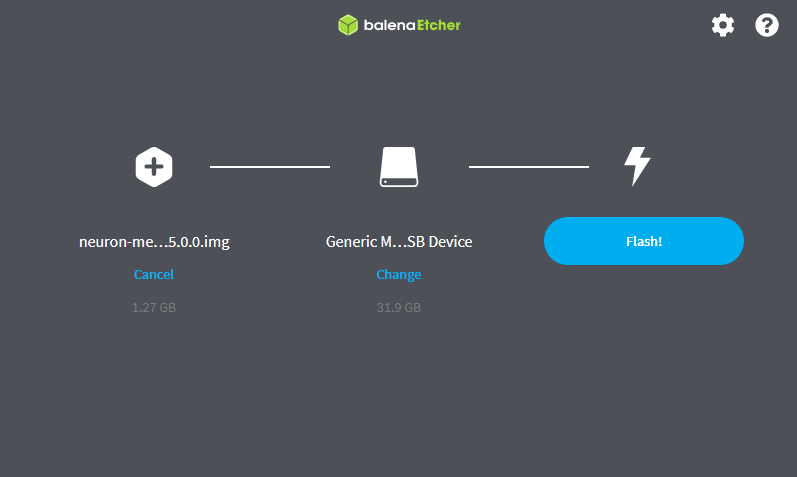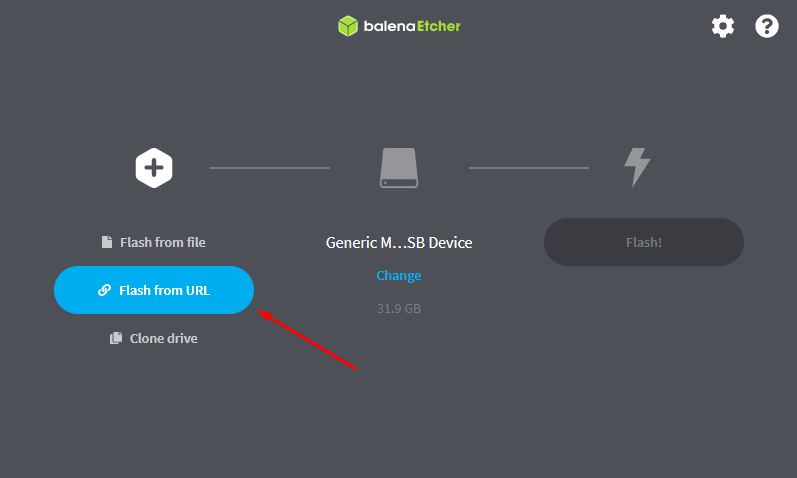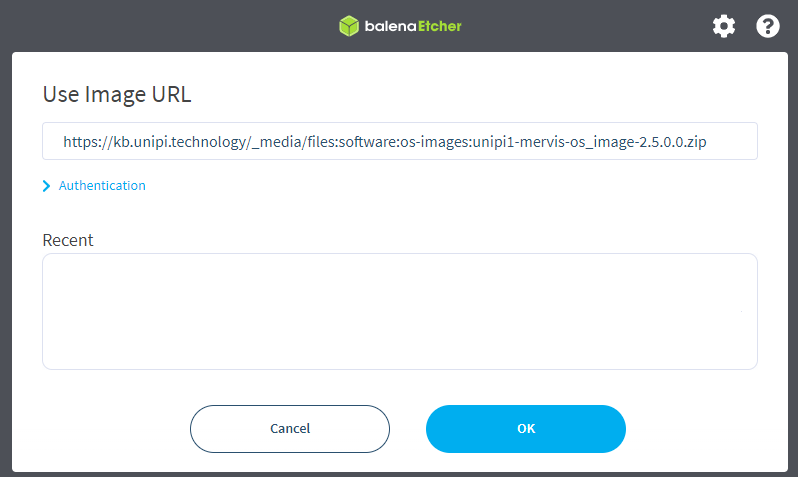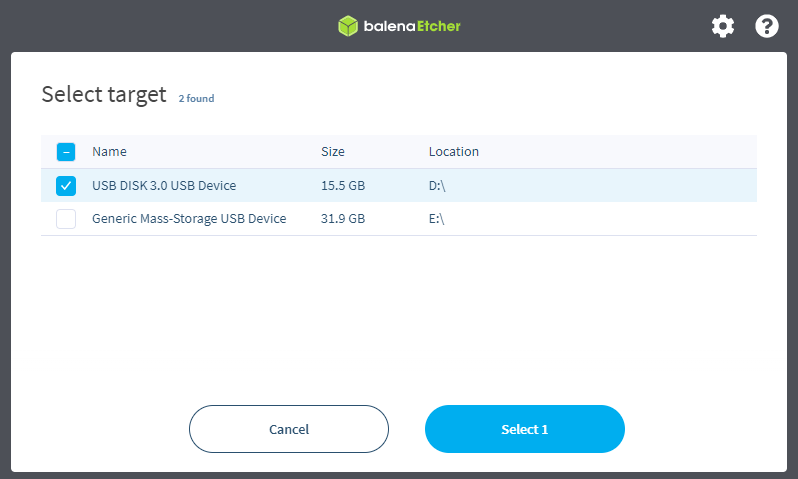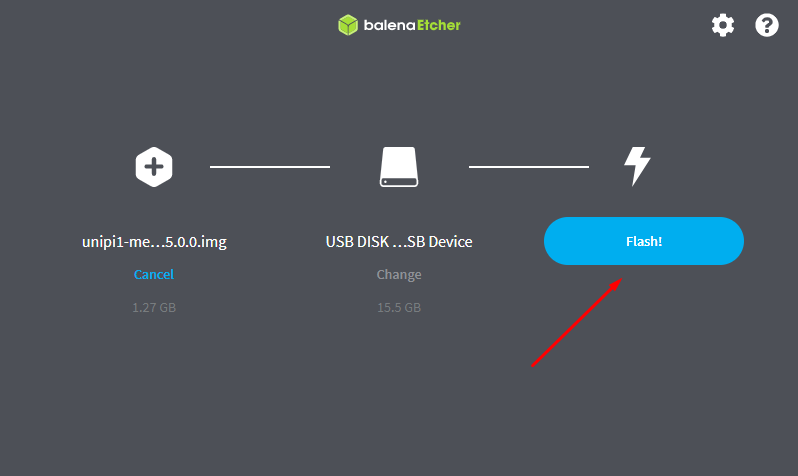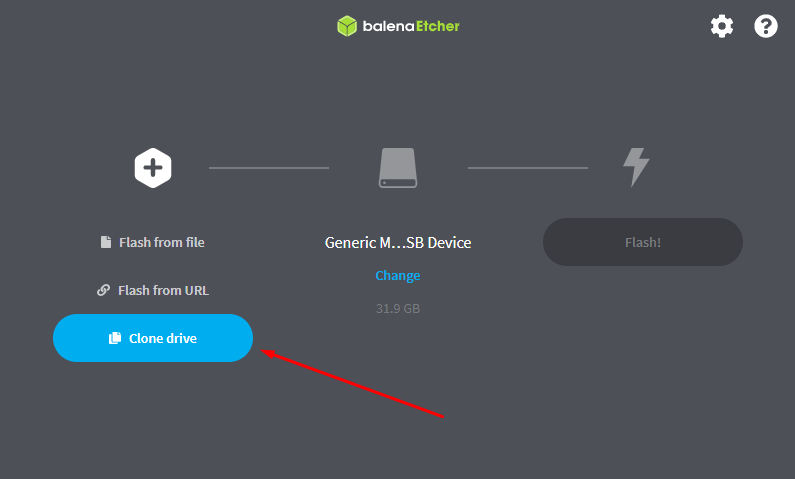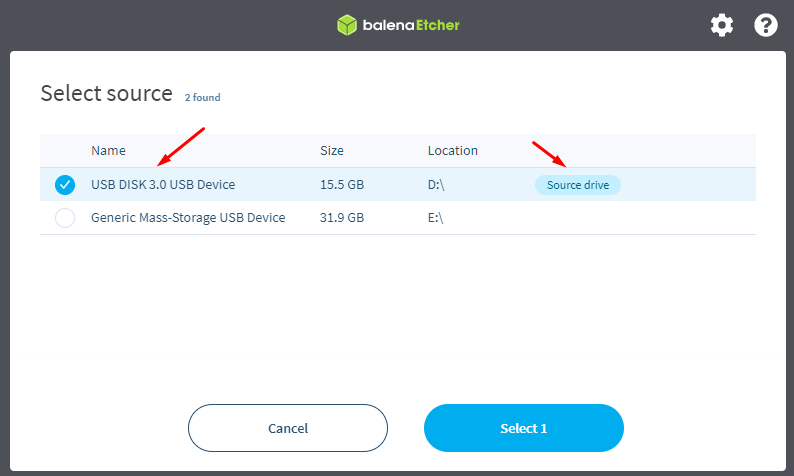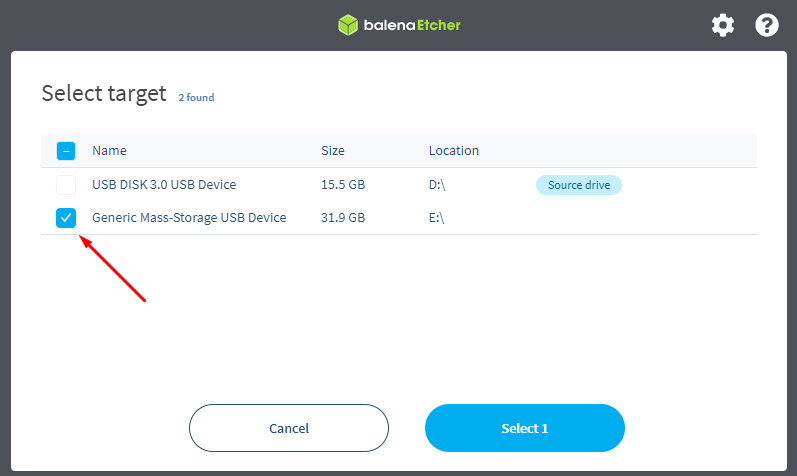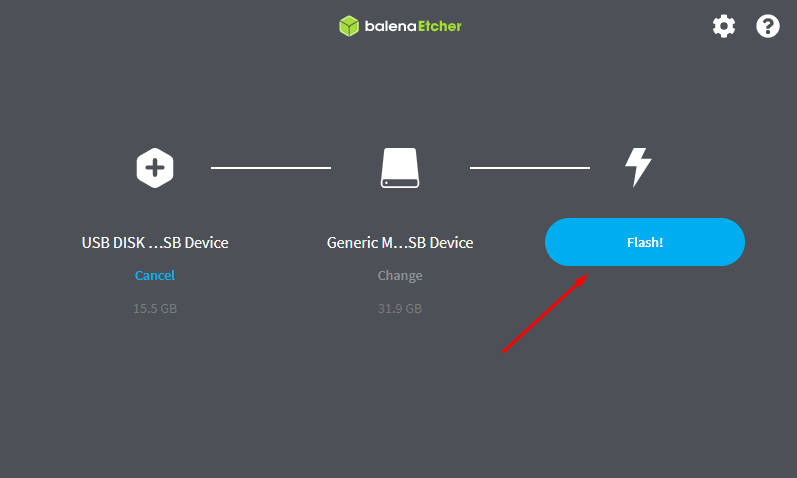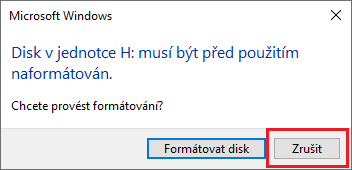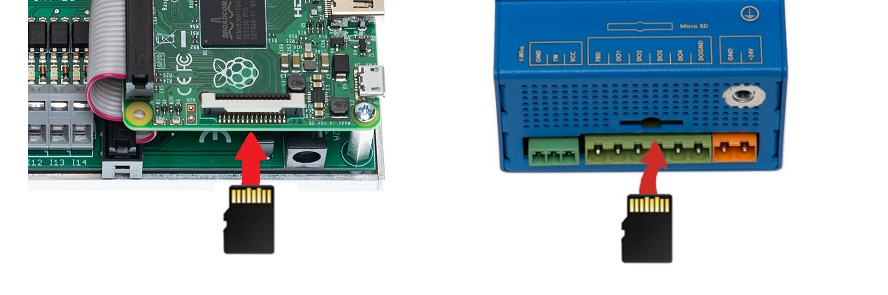Flashing OS from Windows PC
Obraz OS lze zapsat na SD kartu, nebo USB flash disk pomocí open-source programu BalenaEtcher a následně tento systém spustit na zařízeních Unipi.
Program BalenaEtcher je možné stáhnout z oficiálních stránek.
Neuron
Unipi 1.1
Upozornění!
Při výběru disku je nezbytně nutná maximální opatrnost. Výběr nesprávného úložiště by měl za následek ztrátu dat na jiném, než požadovaném médiu (SD kartě/USB flash disku).
Nahrání obrazu OS ze souboru
Spuštěný BalenaEtcher má v hlavní nabídce tři možnosti, při zvolení první Flash from file se zobrazí průzkumník souborů pro výběr obrazu disku. Tento obraz disku může být buď přímo ve formátu *.img, nebo může být zabalen v ZIP archivu, tak, jako je dostupný zde na naší Knowledge Base.
Po úspěšném zvolení OS obrazu je umožněna další volba Select target pro výběr odpovídajícího úložiště. Při výběru je nutno dbát upozornění v úvodu článku.
Nahrávání obrazu OS na úložiště se spustí kliknutím na Flash!
Nahrání obrazu OS z URL
Program BalenaEtcher umožňuje rovněž nahrání obrazu OS přímo z URL odkazu na .img, nebo .zip soubor s obrazem OS. V hlavní nabídce je na výběr možnost Flash from URL.
Do pole s nápisem Enter a valid URL se zádává adresa obrazu OS. Pokud zdroj obrazu vyžaduje přihlášení, je nutno v sekci Authetication zadat jméno a heslo.
Výběr odpovídajícího úložiště, na který se má obraz OS zapsat je možný zaškrtávacím políčkem. Při výběru je nutno dbát upozornění v úvodu článku.
Nahrávání obrazu OS na úložiště se spustí kliknutím na Flash!
Klonování disku s obrazem OS
Poslední volbou v programu BalenaEtcher je klonování úložiště. Klonování je užitečné především pro vytvoření zálohy před nasazením zařízení Unipi. V hlavní nabídce je to třetí možnost Clone drive.
Zobrazí se výběr zdrojového úložiště. Při výběru je nutno dbát upozornění v úvodu článku.
Výběr cílového úložiště (nebo více úložišť) je možný kliknutím na Select target. Při výběru je nutno dbát upozornění v úvodu článku.
Nahrávání obrazu OS na úložiště se spustí kliknutím na Flash!
Před spuštěním OS na zařízení Unipi
Po dokončení nahrání obrazu OS, nebo po znovuvložení SD karty/USB flash disku do PC se může stát, že operační systém na PC nadetekuje SD kartu/USB flash disk jako nové úložiště, které nebude moci rozeznat a může požádat o jeho zformátování. Toto dialogové okno lze zavřít kliknutím na Zrušit.
OS Windows může rovněž upozornit, že dané úložiště je nedostupné. Toto sdělení lze ignorovat.
Pokud byl obraz úspěšně nahrán na SD kartu/USB flash disk, karta se po znovu-vložení do PC identifikuje názvem boot.

V případě, že na SD kartu/USB flash disk byl nahrán Mervis OS, je možné provést ještě poslední krok: povolení SSH. Nejjednodušeji tak lze učinit vytvořením souboru s názvem ssh.txt, případně jen ssh bez koncovky, v hlavním boot adresáři karty. Alternativně lze SSH aktivovat přímo v Mervis IDE pomocí změny konfigurace RunTime, více v sekci Zapsání změn konfigurace runtime (RT) - unipi specific. Pro jiné než Mervis OS je SSH připojení ve výchozím stavu aktivováno a není nutné jej povolovat tímto způsobem.
Následně se lze ke kontroléru připojit např. programem Putty.
Pokud je SSH povoleno, je nutné zabezpečit operační systém, nebo SSH přístup opět zakázat, jinak může dojít k neopravněným zásahům!
Spuštění OS na zařízení Unipi
Nyní je na SD kartě/USB flash disku připravený OS (s povoleným SSH). Po vyjmutí z počítače lze úložiště vložit do zařízení Unipi.
Úložiště lze vložit POUZE pokud je zařízení odpojeno od napájení!
Úložiště do slotu vkládat pouze rubem nahoru (tj. zlaté konektory směrem k technikovi). Poté lze zařízení připojit k napájení.
Spuštění zařízení s nově nahraným OS na uložišti bude trvat o něco déle - zhruba 3 minuty. Je tomu tak kvůli nezbytné konfiguraci OS.