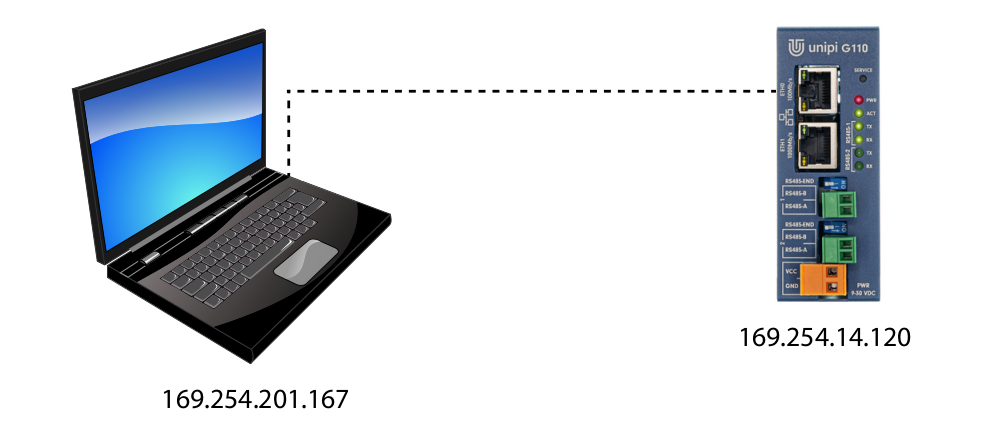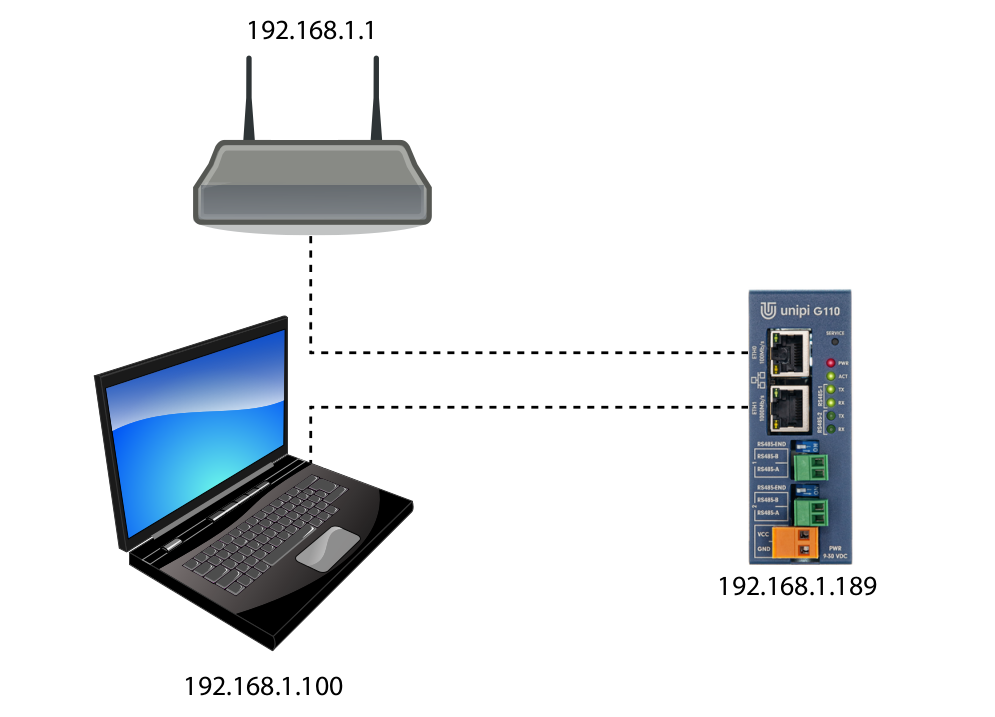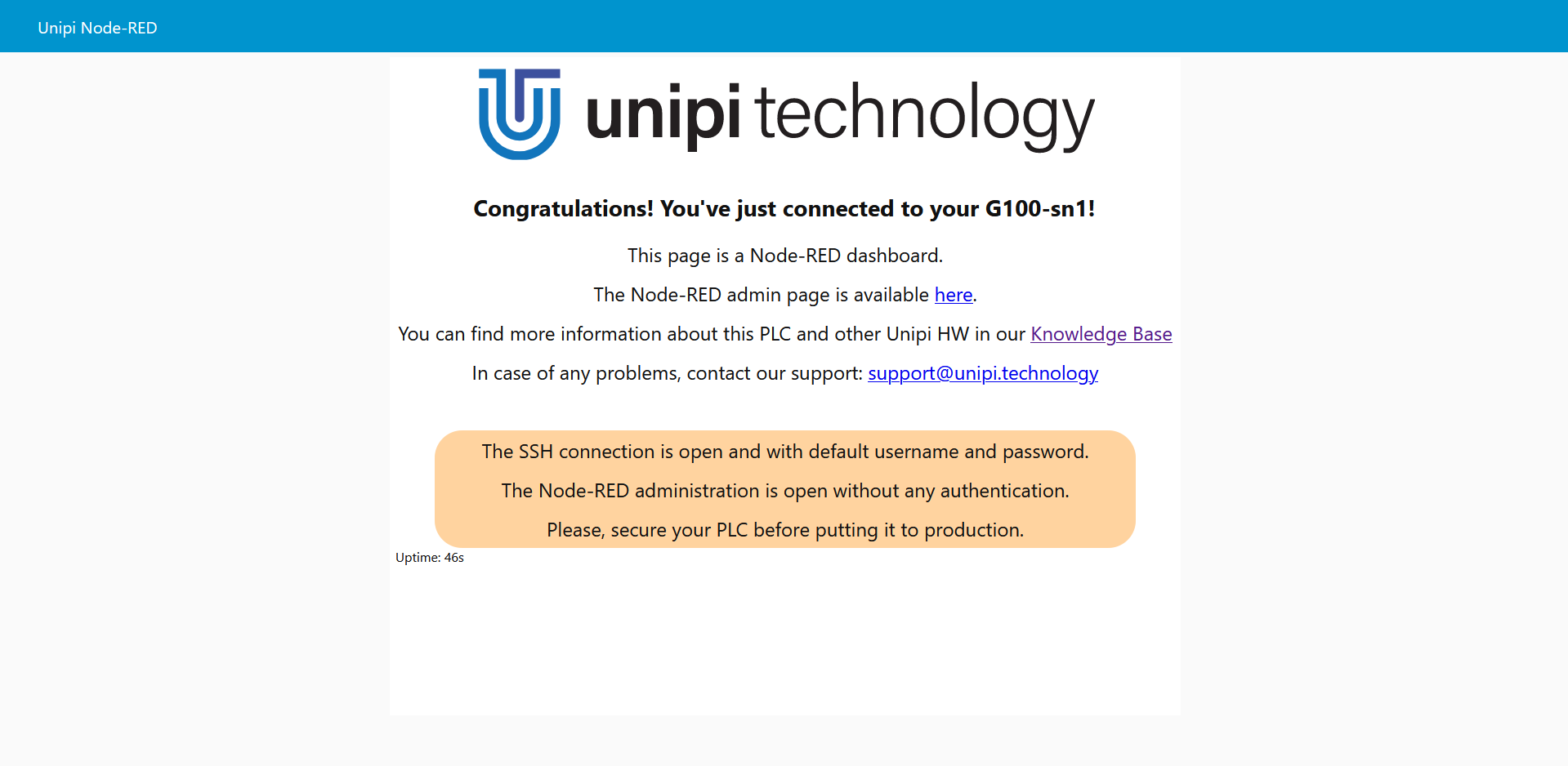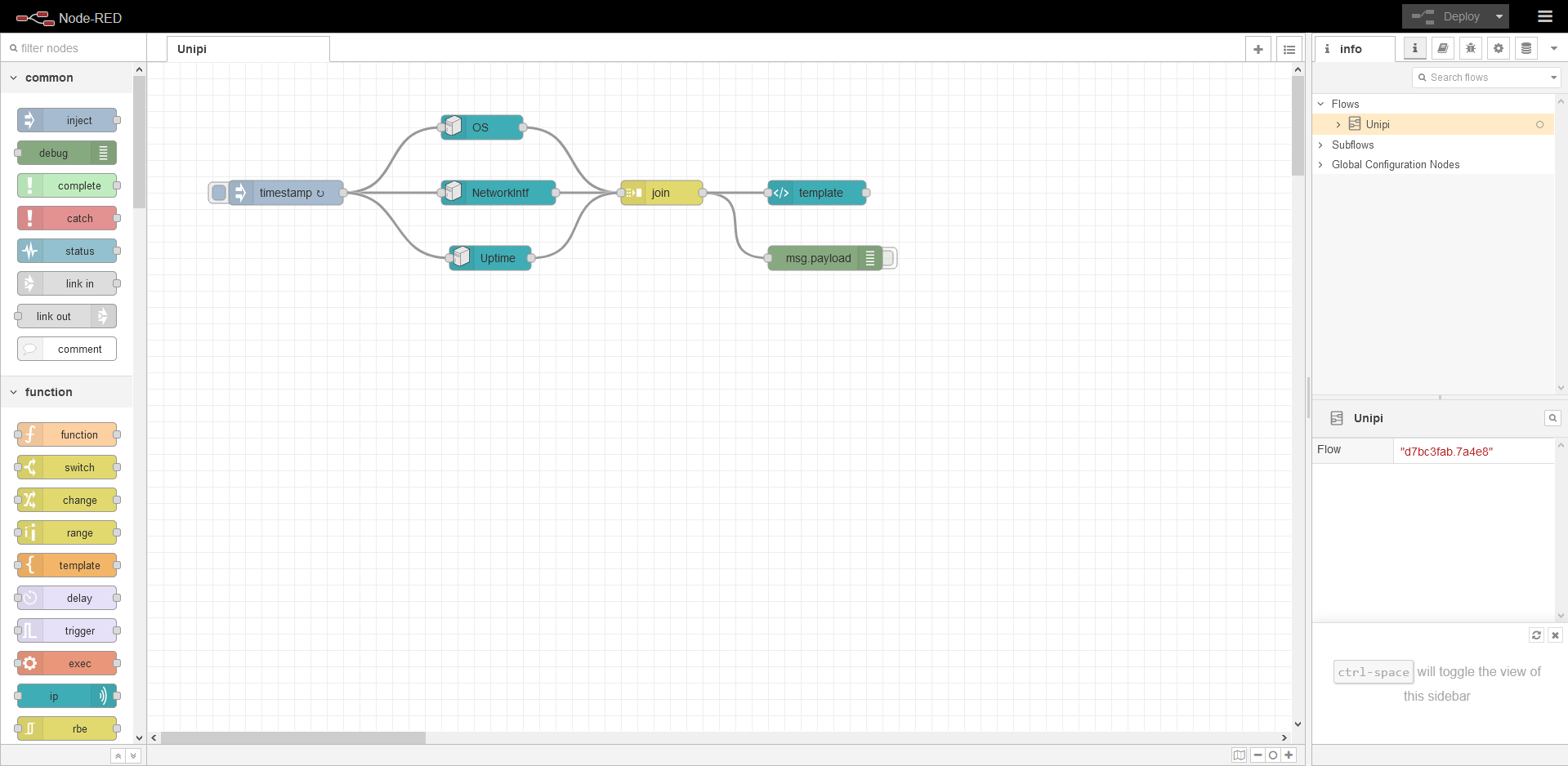First steps
The Unipi Gate is delivered with Linux Debian OS that already includes the Node-RED open-source SW platform - a programming tool for interconnecting hardware devices, various APIs or online services. This article assumes Unipi Gate is in factory settings and uses the OS with Node-RED.
Gate
If you cannot tell the device's current state, check the description of all possible states available in LED indication category including visual demonstration.
Security in Node-RED
Securing access to the programming and user interface in Node-RED is as important as securing the OS. If the SW is not secured, unauthorized personnel may gain access to the Unipi unit - this can lead to the same consequences as using an OS that was not secured according to the description mentioned above.
It is thus crucial to have the Node-RED SW properly secured each time a new project is created.
Use the SSH connection to access the device and continue with this guide on the Node-RED official webpage.
Node-RED guides
Bear in mind the Node-RED is just an alternative to Mervis - the officially supported software solution. The following guides were created just to complement this article and expect at least elementary knowledge of IT and programming - that said, readers should know basics of Linux shell command line and should be acquainted with flash memory, SSH and Modbus.
As the Node-RED is distributed as an open-source platform, many other guides describing its usage are available on the internet. After reading through the above-mentioned guides we recommend to continue with the Node-RED official homepage.