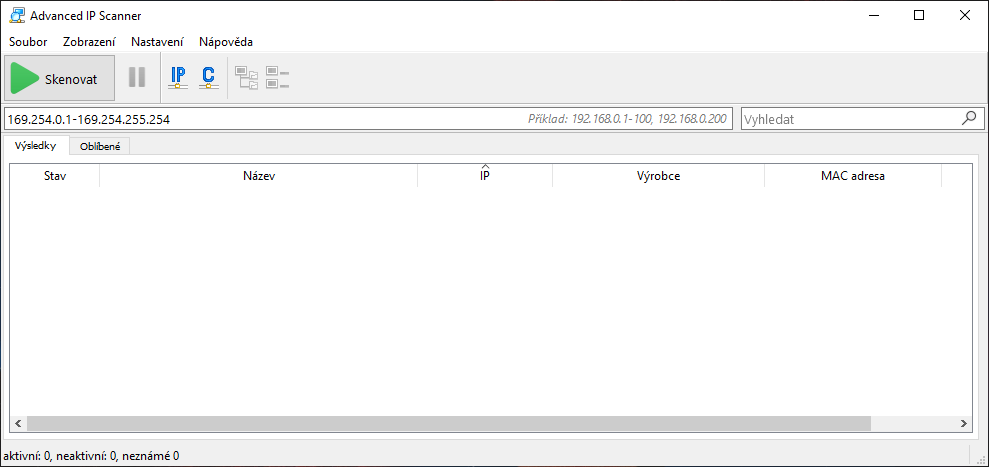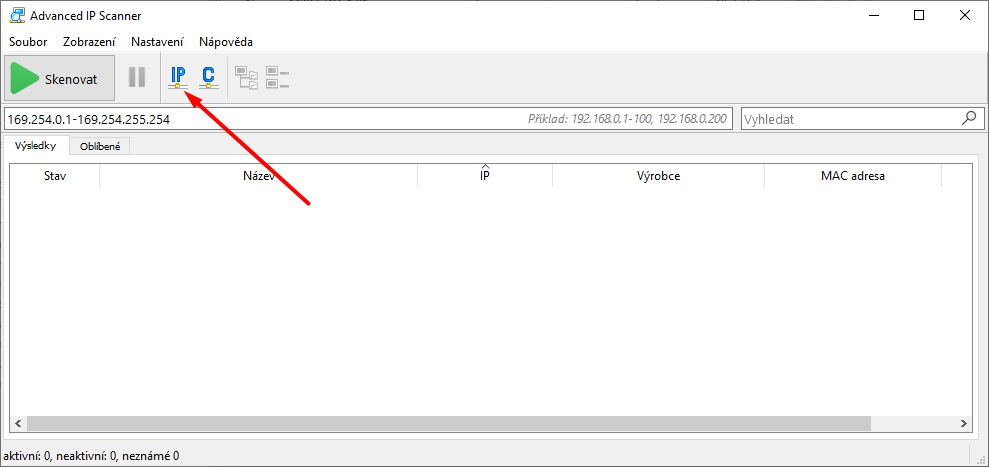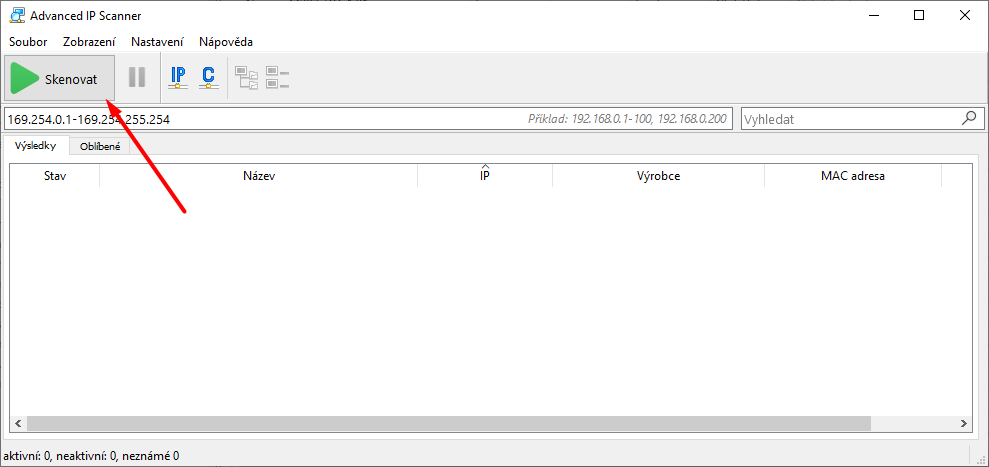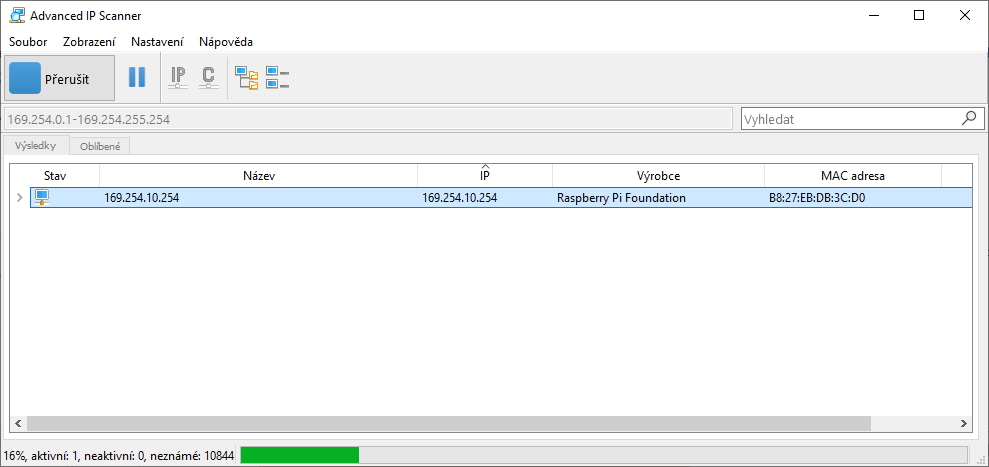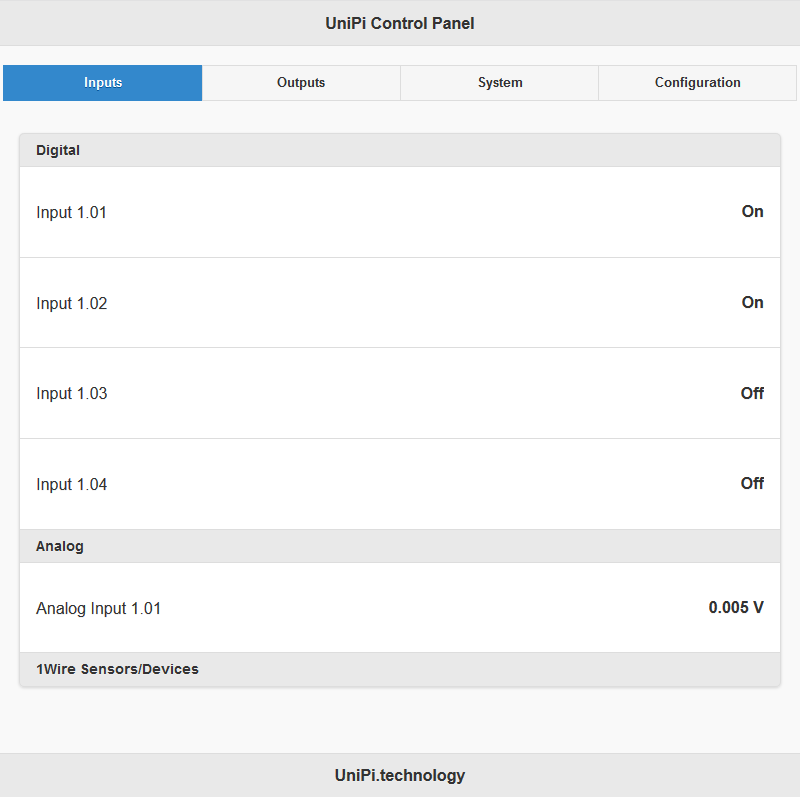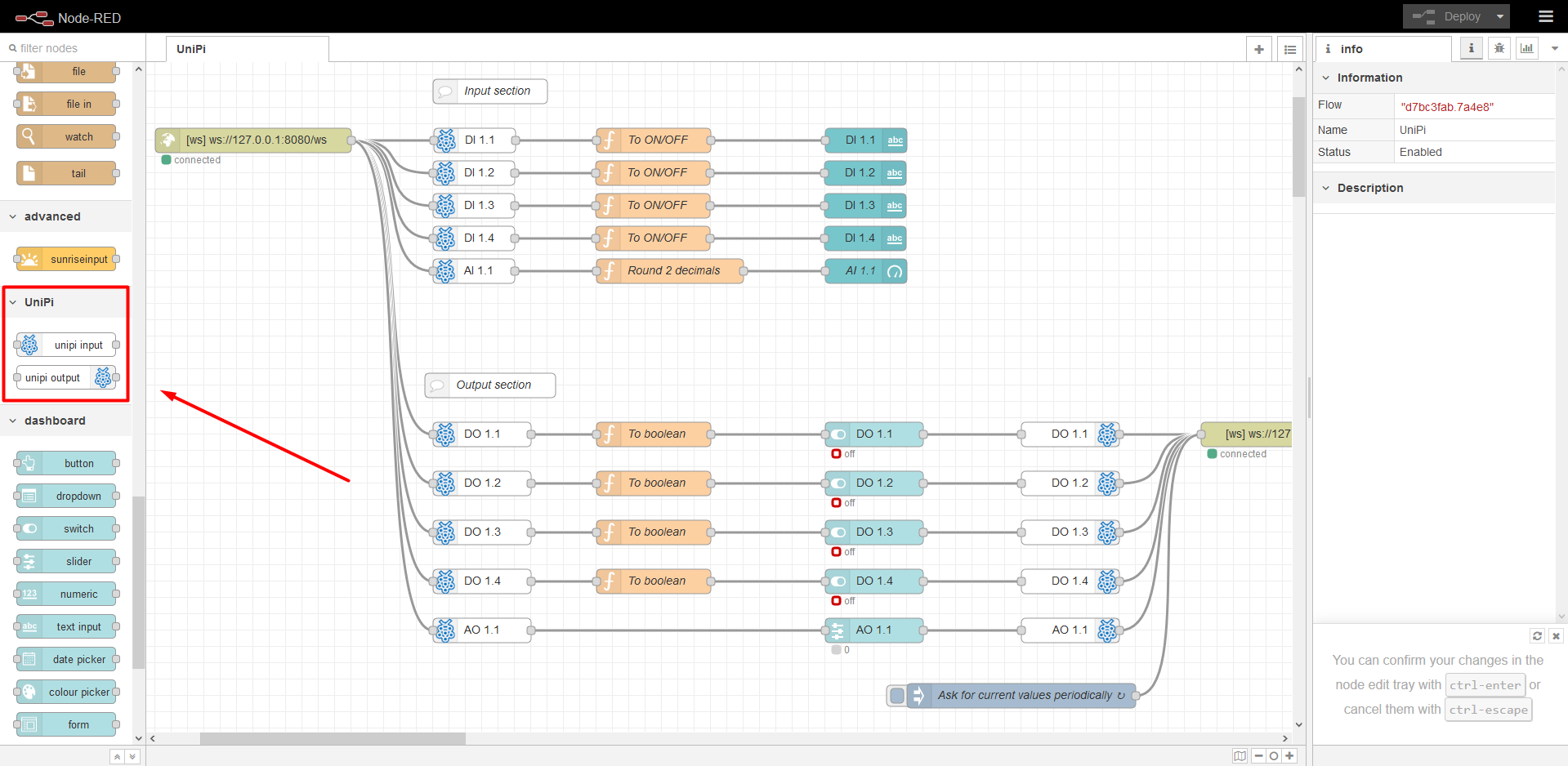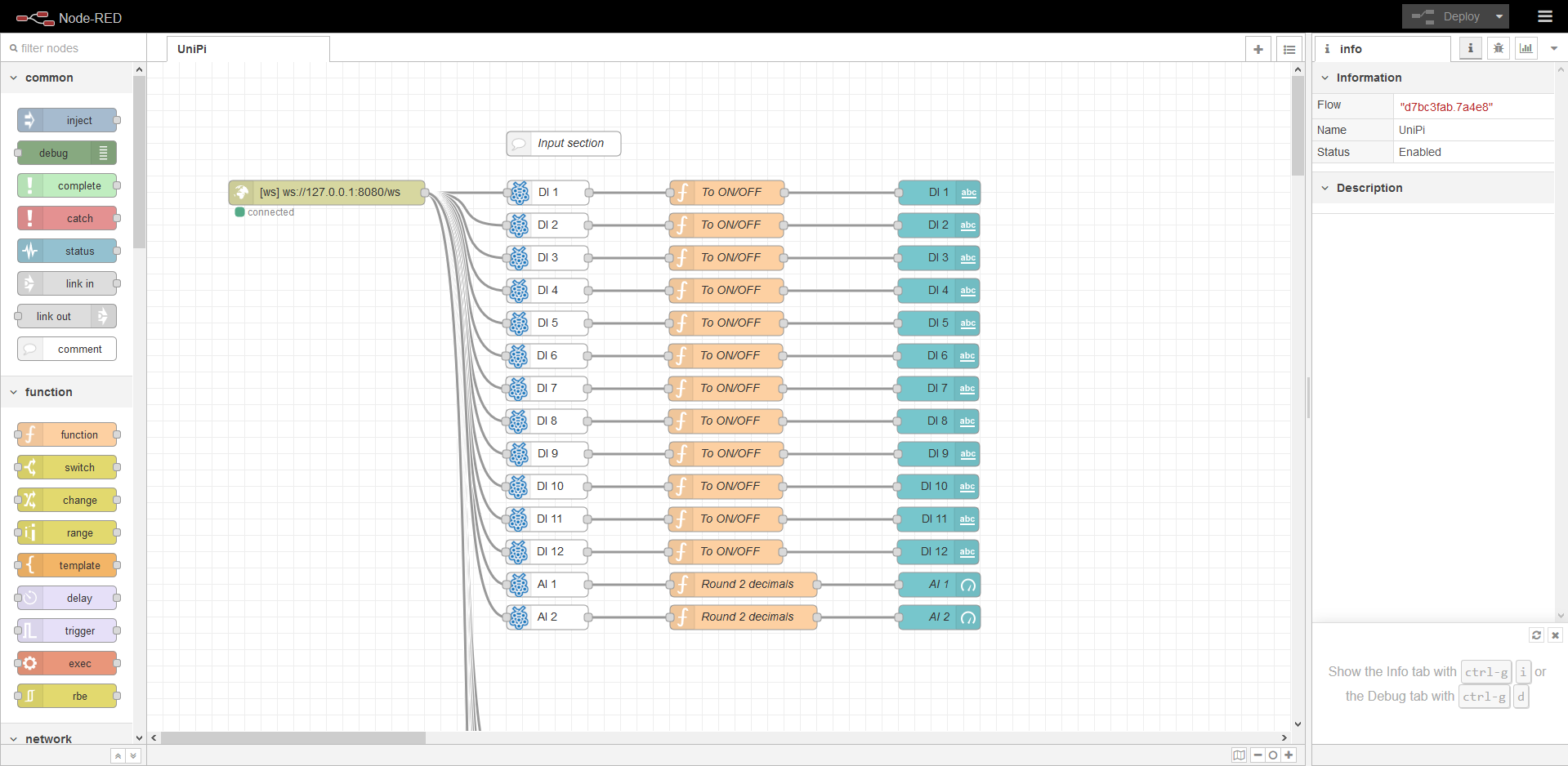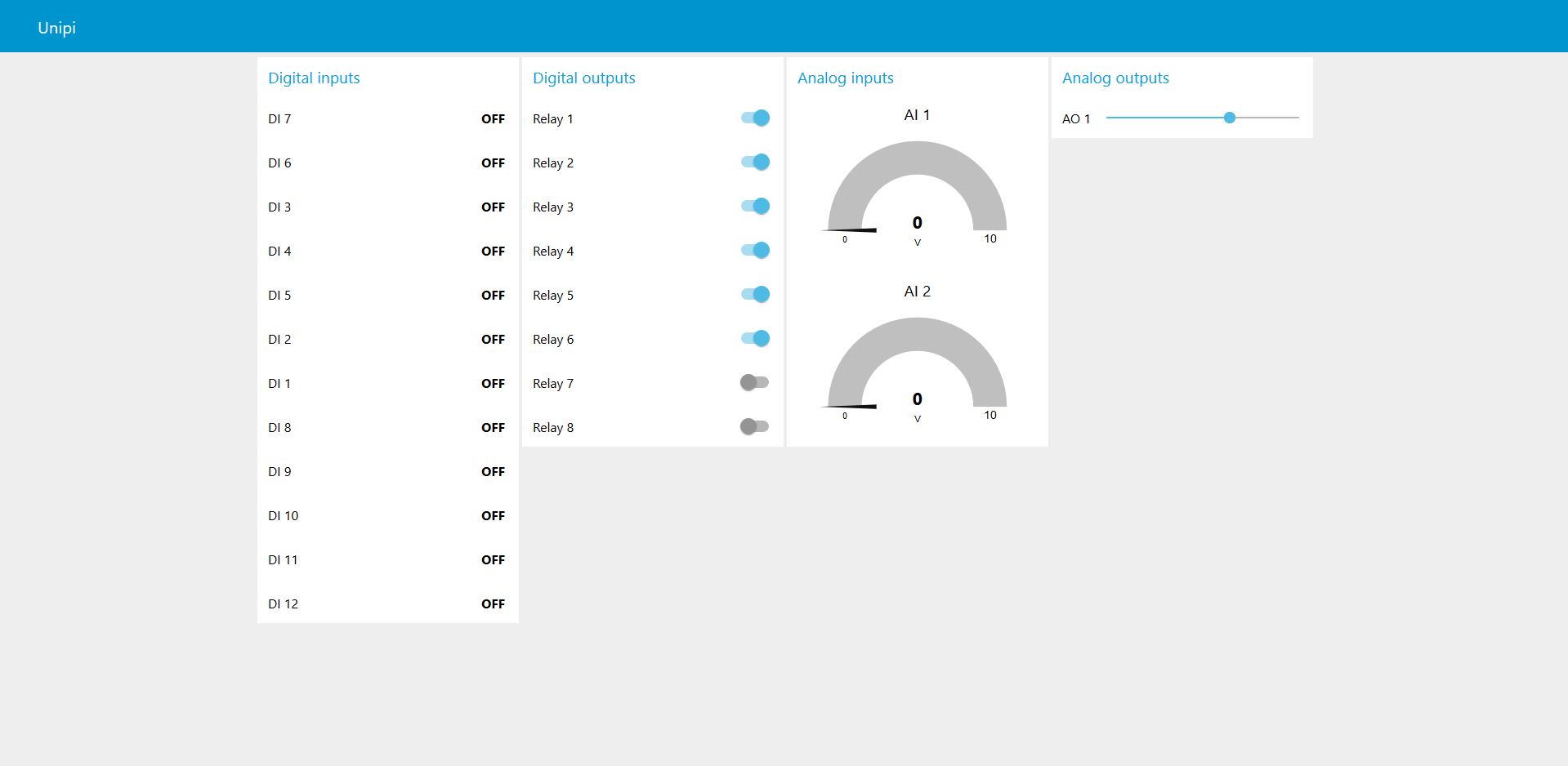Node-RED pro Unipi 1.1
Tento manuál Vás provede celým procesem instalace Node-RED na Vaše Unipi 1.1. Před začátkem instalace se prosím přesvědčte, že jednotka během přepravy neutrpěla žádné poškození či jiné viditelné defekty.
Unipi 1.1
Nyní je třeba stáhnout poslední verzi obrazu vámi zvoleného operačního systému. Archiv s předchystaným OS naleznete na stránce Obrazy OS.
Příprava SD karty
Ve všech případech doporučujeme použití průmyslové SD karty. Pokud používáte laptop, mějte prosím na paměti, že většina laptopů nedisponuje slotem pro microSD kartu a je tudíž třeba použít vhodný adaptér na klasickou SD kartu, nebo adaptér do USB. Odpovídající kartu můžete zakoupit na e-shopu Unipi.
Pro bezproblémový provoz platformy Node-RED na jednotkách Unipi Neuron a Unipi 1.1 budete potřebovat alespoň 4GB microSD
Detekce IP adresy jednotky
K zjištění IP adresy jednotky můžete použít některý z nástrojů pro skenování sítí LAN. Mimo jiné je možné IP adresu získat i z DHCP serveru, pokud k němu máte přístup. Pro naše účely jsme zvolili program Advanced IP Scanner.
Stáhněte jej a nainstalujte, nebo jen spusťte. Otevřený Advanced IP Scanner vypadá následovně:
Pro automátické zvolení sítě klikněte na ikonu  Prohledají se tím všechny dostupné sítě na všech dostupných adaptérech PC. Konkrétní rozsah můžete následně upravit manuálně.
Prohledají se tím všechny dostupné sítě na všech dostupných adaptérech PC. Konkrétní rozsah můžete následně upravit manuálně.
Pro skenování sítě klikněte na tlačítko 
Nyní se bude několik minut prohledávat místní síť. Vyčkejte dokud se nezobrazí konkrétní hledané zařízení.
Zapamatujte/zapište si IP adresu, budete ji následně používat při práci s jednotkou.
Předinstalovaný SW
Na obrazu disku, který jste právě nahráli do jednotky již máte předinstalován náš Open-Source software EVOK. Jedná se o aplikační programovací rozhraní (API), které slouží pro komunikaci aplikací s hardwarem jednotky Unipi.
K dispozici máte i praktickou ukázku využití API v podobě jednoduché webové aplikace (Unipi Control Panel) sloužící jako uživatelské rozhraní pro všechny vstupy a výstupy jednotky. Pro připojení k tomuto rozhraní zadejte do webového prohlížeče IP adresu vaší jednotky s portem :80, ale nemusíte jej zadávat, jelikož se jedná o výchozí port pro webový server.
Například:
192.168.1.10
nebo
192.168.1.10:80
Tato webová aplikace vypadá následovně:
Dalším softwarem instalovaným na obrazu disku, nyní i ve vaší jednotce, je Node-RED. Jedná se o programovací nástroj k propojení hardwarových zařízení, různých API, či online služeb. V tomto případě již máte do SW Node-RED integrováno API EVOK. Toto API je v programovacím rozhraní reprezentováno dvěma uzly v levém panelu v odstavci Unipi. Konkrétně se jedná o uzly unipi input a unipi output, které slouží jak pro analogové, tak i digitální vstupy a výstupy.
Připojení k rozhraní Node-RED
Pro vstup do programovacího rozhraní Node-RED otevřete webový prohlížeč a do adresního řádku vložte IP adresu jednotky s portem :1880.
Například:
192.168.1.10:1880
Zobrazí se vám následující rozhraní:
Jistě jste si všimli, že programovací rozhraní již obsahuje projekt. Tento demonstrační projekt slouží pro čtení vstupů, zápis na výstupy a to vše propojené s uživatelským webovým rozhraním → tzv. Dashboard. Tento demonstrační projekt (flow) je k dispozici ke stažení na konci článku.
Pro vstup do rozhraní přidejte za adresu s portem ještě příponu /ui.
Například:
192.168.1.10:1880/ui
Nyní se vám zobrazí následující uživatelské rozhraní:
Vše potřebné máte již nainstalováno a můžete začít vytvářet své vlastní projekty.
Zabezpečení Node-REDu
Pokud přihlašovací údaje podle následujícího postupu nenastavíte, může to mít za následek umožnění přístupu neoprávněné osobě k jednotce Unipi. To může vést k nepovoleným zásahům, které mohou zastavit, či omezit provoz. V horším případě může zásah způsobit poškození připojených technologií, nebo ohrožení bezpečnosti osob v místě instalace.
Proto vždy, když zavádíte nový projekt, je velmi důležité mít systém správně zabezpečen.
Jelikož se budete k jednotce připojovat pomocí SSH protokolu, je nutné znát IP adresu jednotky a mít na PC nainstalovaného SSH klienta na PC. Mezi nejoblíbenější pro OS Windows patří software PuTTy. Pokud jej v PC nemáte, či tento SW vůbec neznáte, postupujte dle tohoto návodu.
Pro přenos souborů mezi PC a jednotkou Unipi můžete použít SW WinSCP. Přihlašovací údaje jsou stejné jako pro SSH.
Dále již postupujte dle tohoto návodu na oficiálních stránkách NodeRED.
Projekty ke stažení
Projekty v SW Node-RED se nazývají flow. Zde si můžete stáhnout soubor s touto flow pro Unipi 1.1/Lite.
build-scripts_060-install-default-project-unipi1.unipi1_node-red_default_flow.zip