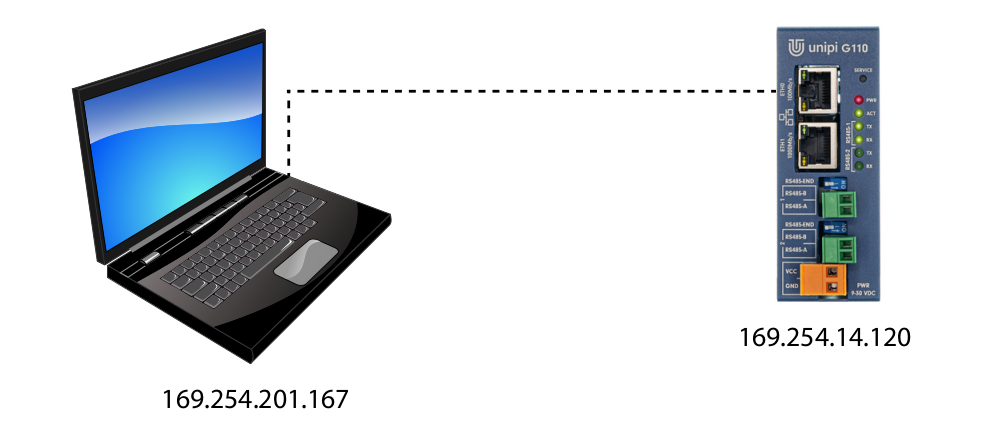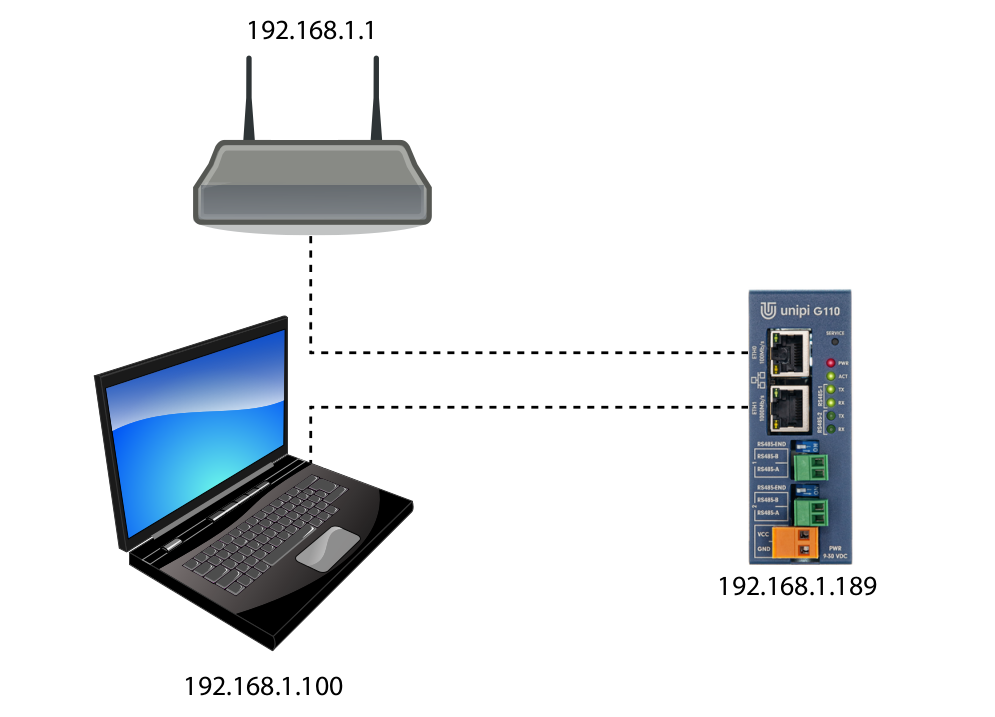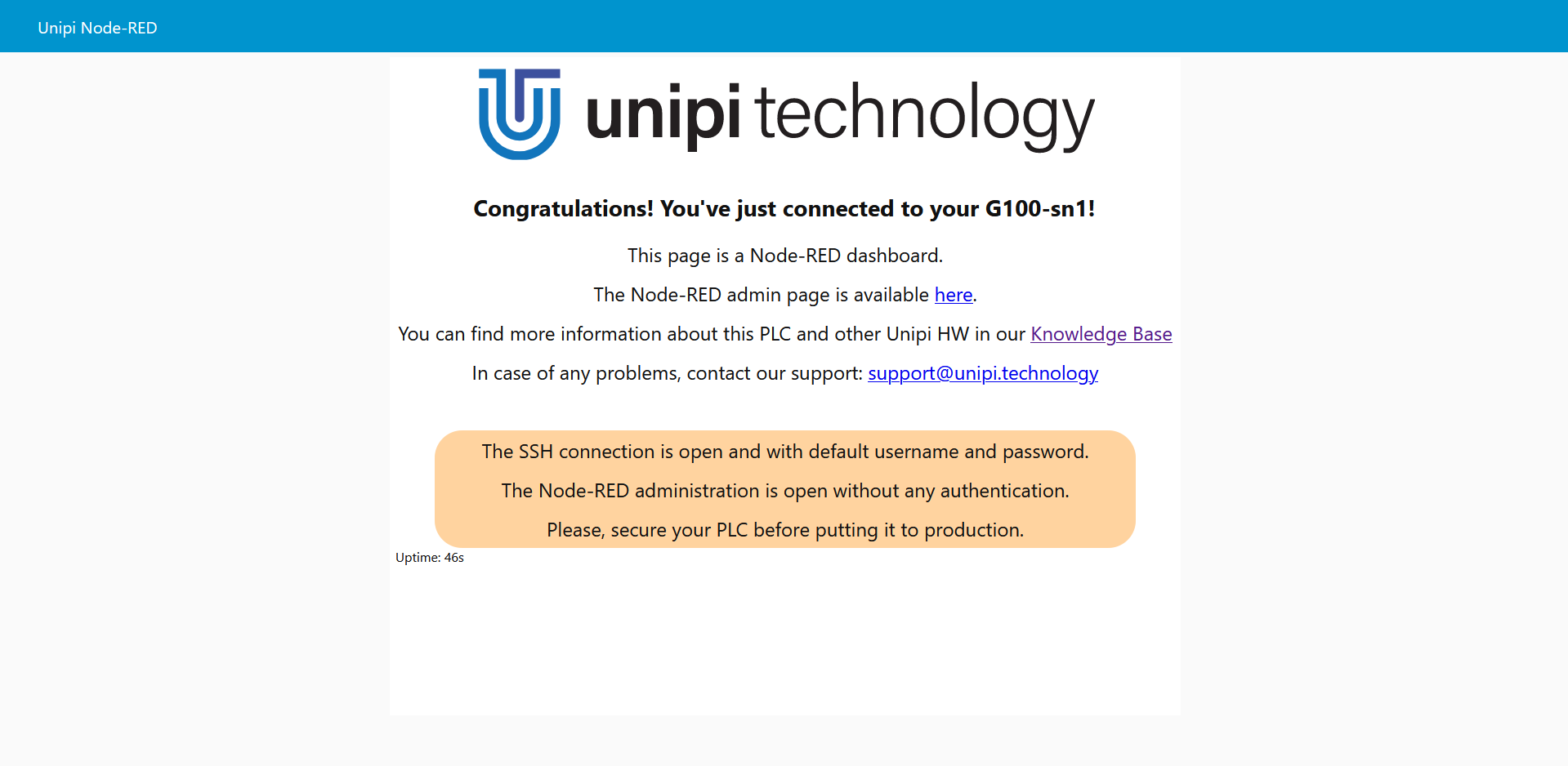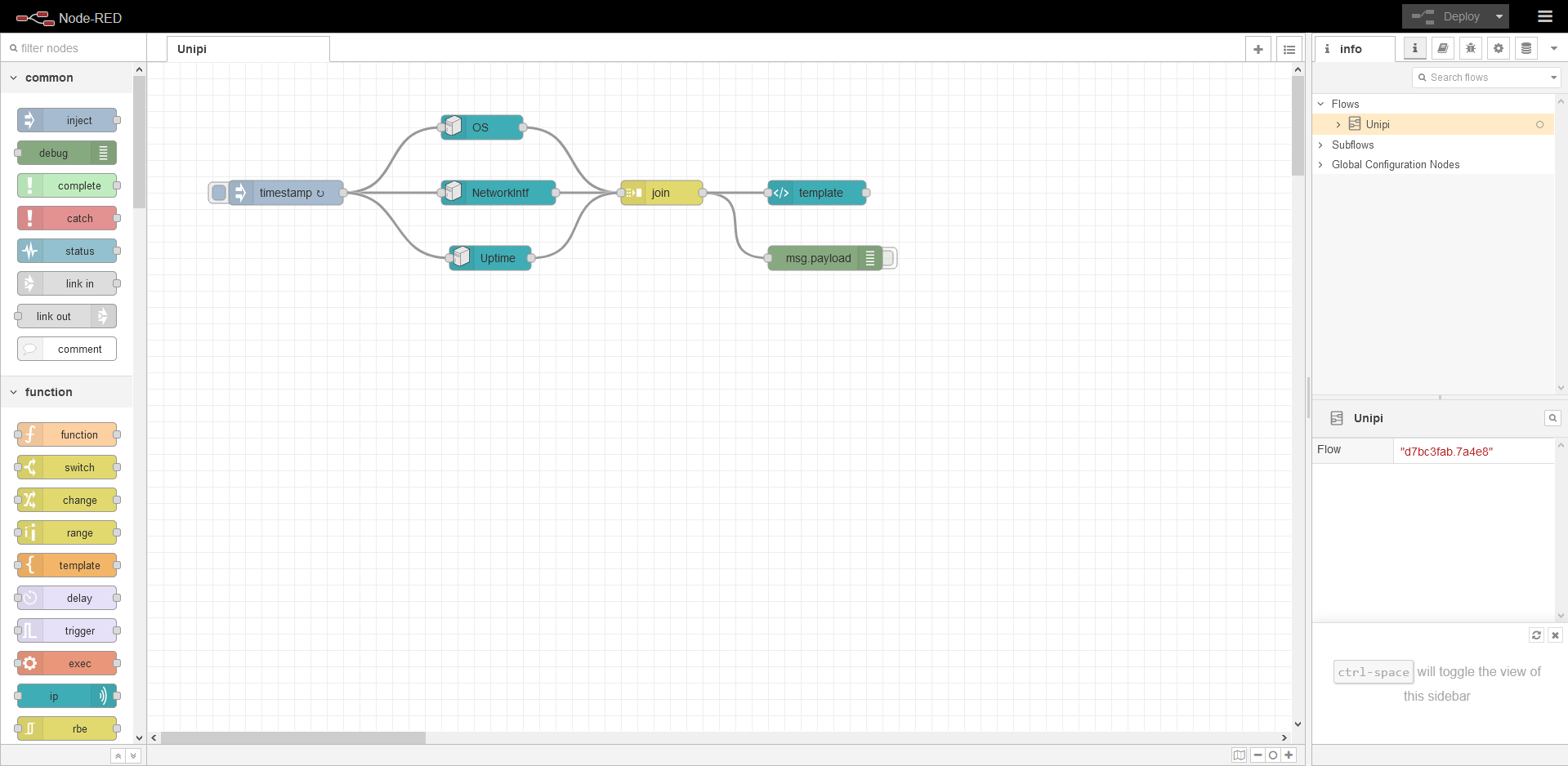Jedná se o běžný režim spuštění zařízení. V tomto režimu je dostupné programovací i uživatelské webové rozhraní Node-RED. Zařízení přejde do tohoto režimu několik vteřin po připojení napájení. Fyzicky je tento režim indikován trvalým svícením LED PWR a svícením LED ACT s krátkým pohasínáním (ukázka zde / simulace spuštění zde).
mDNS záznam
V běžném módu je v síti publikován mDNS (multicast DNS) záznam, který umožňuje zařízení na síti vyhledat dle názvu namísto IP adresy.
Jednoduše lze říci, že pro připojení k požadovanému zařízení nepotřebujete znát jeho IP adresu, která se může změnit, ale stačí Vám znát pouze jeho název, který se bez cílené úpravy nezmění. V případě zařízení Unipi se ve výchozím stavu jedná o kombinaci modelového označení a sériového čísla oddělené pomlčkou ve tvaru: model-sériovéČíslo. Obě informace jsou k dispozici na výrobním štítku zařízení.
Hostname lze kdykoli změnit a tím současně i mDNS záznam, nebo lze vynutit změnu mDNS záznamu bez změny hostname.
Příklady použití:
Záznam mDNS je ve výchozím stavu shodný s hostname ve zmíněném tvaru, např.:
g100-sn1
Pro většinu použití (zobrazení webového rozhraní, či SSH připojení), je třeba na konec řetězce doplnit .local:
g100-sn1.local
U některých služeb je nutné před tento řetězec doplnit také informaci o protokolu. Např. pro zobrazení webového rozhraní je u některých webových prohlížečů nutné doplnit http:⁄⁄:
http://g100-sn1.local
První připojení zařízení
Zařízení Unipi Gate lze napájet stejnosměrným zdrojem v rozsahu 9-30 V⎓. Pro přístup k rozhraní Node-RED je nutné připojit se k zařízení z počítače, případně tabletu, s libovolným moderním webovým prohlížečem.
Poznámka:
Unipi Gate disponují rozhraním označeným jako eth0 (100Mbit) a eth1 (1Gbit). Ve výchozím nastavením jsou rozhraní spojena do síťového mostu (bridge) br0 a chovají se jako dvou-portový switch. MAC adresa pro br0 je převzata z rozhraní eth0. Nezáleží proto na tom, kterým portem zařízení zapojíte do místní sítě. V běžném módu je MAC adresa nastavena pro každý port samostatně.
Upozornění:
Ve výchozím nastavení zařízení zapojujte do místní sítě pouze jedním kabelem. Při připojení obou rozhraní do stejné sítě může dojít ke smyčce a tím pádem k vyřazení komunikace v celé síti.
Připojení přes místní síť s DHCP serverem
I přes svůj poněkud složitý název je tento přístup jednoduchou a nejčastěji používanou variantou. Stačí jen připojit zařízení Unipi Gate pomocí ethernetového kabelu k počítačové síti a počítač, či tablet připojit (buď eth. kabelem, či pomocí Wi-Fi) ke stejné síti. Váš DHCP server (router, či Wi-Fi router) na této síti oběma automaticky přiřadí IP adresu z dostupného rozsahu.
IP adresu zařízení Unipi Gate lze zjistit buď z DHCP serveru, nebo vhodným programem k prohledání sítě (např. Advanced IP Scanner). Ve většině případů si však vystačíte s mDNS variantou adresy.
Použité IP adresy jsou pouze vzorové.

Přímé připojení
Přímé připojení vyžaduje fyzické propojení počítače a zařízení Unipi Gate ethernetovým kabelem. Jelikož toto řešení nezahrnuje DHCP server, počítač i Unipi Gate si automaticky přiřadí náhodnou IP adresu z rozsahu 169.254.XXX.XXX.
IP adresu zařízení Unipi Gate zjistíte vhodným programem k prohledání sítě (např. Advanced IP Scanner). Ve většině případů si však vystačíte s mDNS variantou adresy.
Použité IP adresy jsou pouze vzorové.
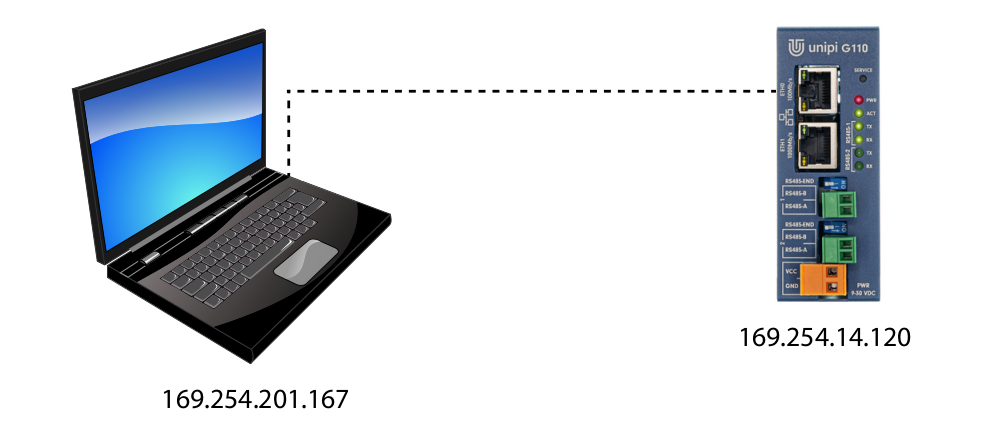
Připojení do místní sítě s DHCP využitím síťového mostu na Unipi Gate
Jedná se o kombinaci obou výše zmíněných variant. Tuto variantu využijete zejména pokud nemáte na Vašem routeru více než jeden volný ethernetový port a nemáte k dispozici Wi-Fi připojení pro počítač.
Nejprve připojte zařízení Unipi Gate eth. kabelem do volného portu Vašeho routeru. Poté propojte druhým eth. kabelem Váš počítač s druhým portem na Unipi Gate. Jelikož se porty na Unipi Gate chovají jako switch (či propojka), jsou obě zařízení připojena do stejné sítě a Váš DHCP server (router) na této síti oběma automaticky přiřadí IP adresu z povoleného rozsahu.
IP adresu zařízení Unipi Gate lze zjistit buď z DHCP serveru, nebo vhodným programem k prohledání sítě (např. Advanced IP Scanner). Ve většině případů si však vystačíte s mDNS variantou adresy.
Použité IP adresy jsou pouze vzorové.
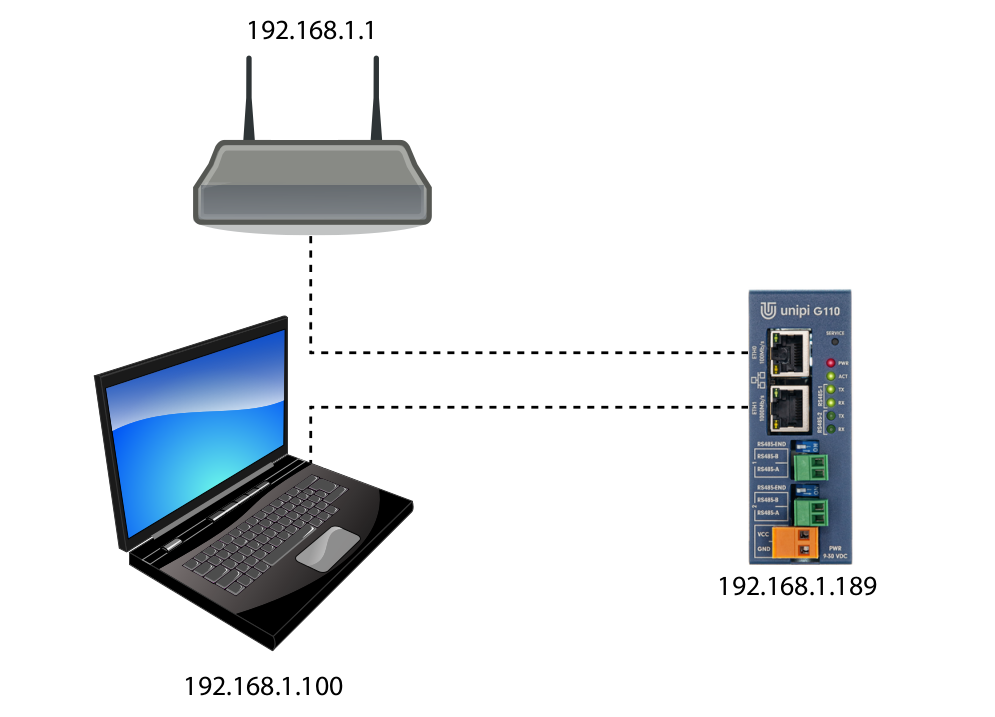
Pro vstup do uživatelského rozhraní Node-RED (tzv. dashboard) otevřete webový prohlížeč a do adresního řádku vložte IP, či mDNS adresu zařízení.
Například:
http://g100-sn1
Zobrazí se vám následující rozhraní:
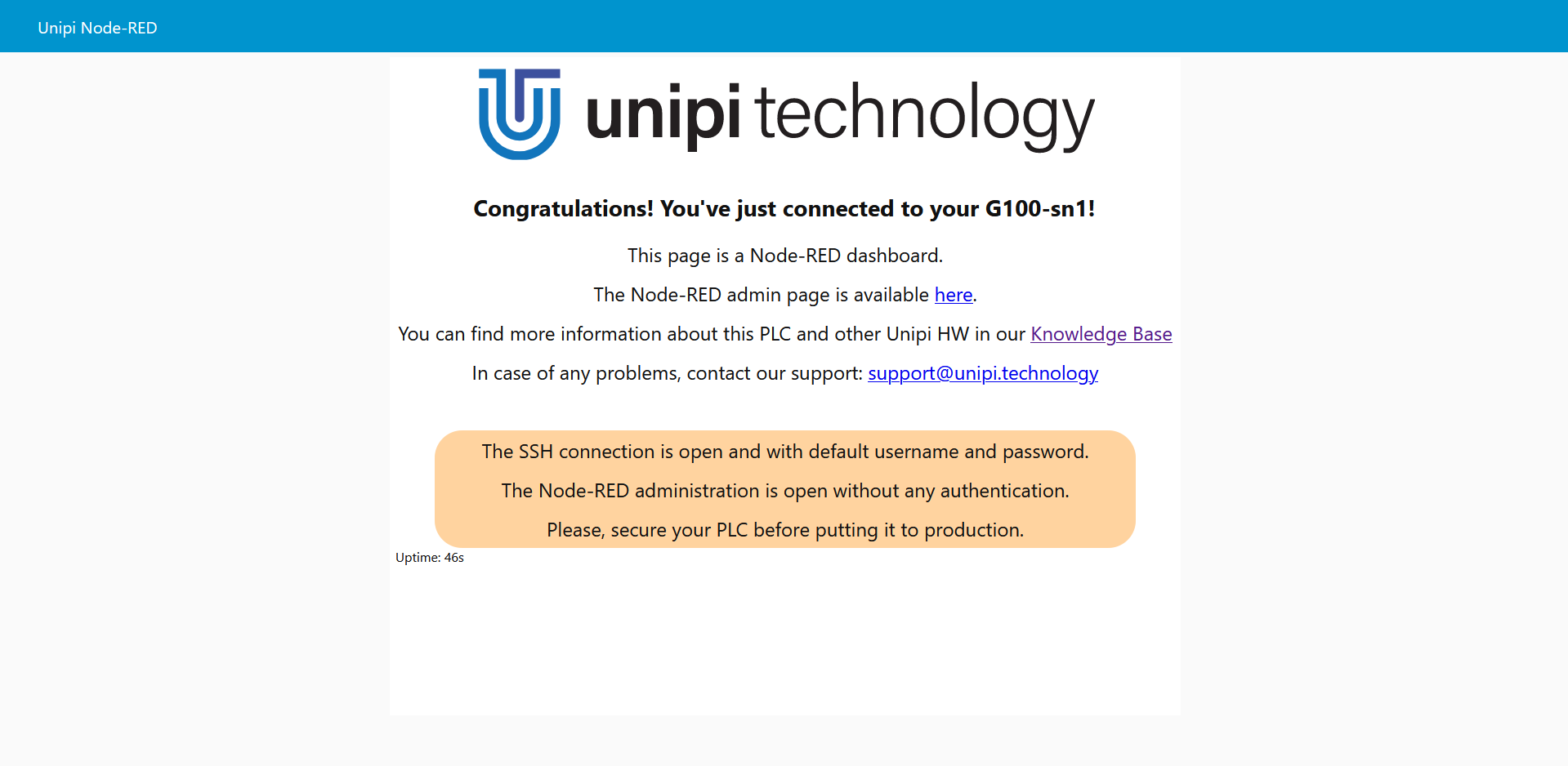
Pro vstup do programovacího rozhraní Node-RED doplňte IP, či mDNS adresu zařízení o port :1880.
Například:
http://g100-sn1:1880
Nyní se vám zobrazí následující uživatelské rozhraní:
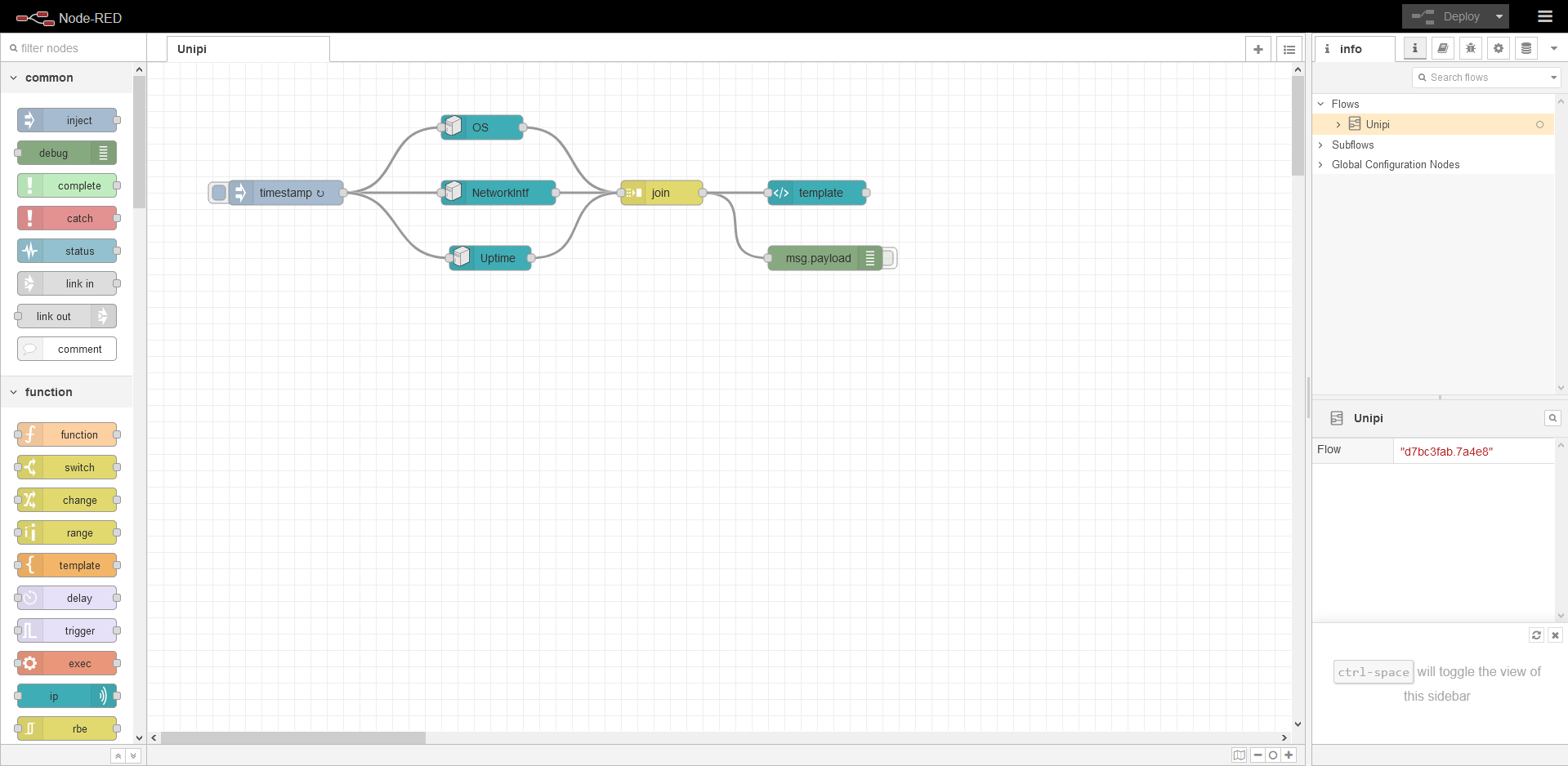
Jak je z obrázku patrné, programovací rozhraní již obsahuje demonstrační projekt. Tento projekt slouží pouze pro vytvoření uživatelského rozhraní a je součástí každého OS Node-RED pro Unipi Gate.
Vždy je nutností zabezpečit operační systém, aby se neoprávněným osobam zabránilo přístupu k jednotce Unipi. Pokud OS není řádně zabezpečen, může to vést k nepovoleným zásahům, které mohou zastavit, či omezit provoz. V horším případě může zásah způsobit poškození připojených technologií, nebo ohrožení bezpečnosti osob v místě instalace.
Proto je vždy při spouštění nového projektu důležité mít systém správně zabezpečen. Alternativou je také úplné zakázání SSH přístupu.
Jelikož je připojení k zařízení zajištěno protokolem SSH, je nutné znát IP adresu, nebo mDNS adresu zařízení a mít na PC, či tabletu nainstalovaného SSH klienta. Mezi nejoblíbenější pro OS Windows patří software PuTTY, návod k použití a výchozí hesla zde.
Poté zadejte příkaz:
sudo passwd
Následně budete vyzváni k zadání nového hesla a poté k potvrzení nového hesla. Pokud vše proběhne v pořádku, zobrazí se hláška:
passwd: password updated successfully
Celý postup zde (heslo při zadávání není viditelné):
unipi@S103-sn999:~$ sudo passwd
New password:
Retype new password:
passwd: password updated successfully
Nepodařilo se změnit heslo?
V případě, že se změna hesla nepodaří a zobrazí se hláška:
passwd: Authentication token manipulation error
passwd: password unchanged
vyzkoušejte zadat příkaz níže a následně opakujte postup pro změnu hesla.
sudo mount -rw -o remount /
Pokud ani zadání tohoto příkazu neumožní změnit heslo, kontaktujte naši technickou podporu.
Stejně jako zabezpečení OS je nutností zabezpečit i přístup do programovacího a uživatelského rozhraní SW Node-RED. V případě, že není SW nezabezpečen, je umožněn přístupu neoprávněným osobám k jednotce Unipi a to může vést ke stejným následkům, jako když OS není zabezpečen dle popisu výše.
Proto je vždy při spouštění nového projektu důležité mít SW Node-RED správně zabezpečen.
Pro přístup k zařízení využijte SSH připojení a dále již pokračujte tímto návodem na oficiálních stránkách NodeRED.