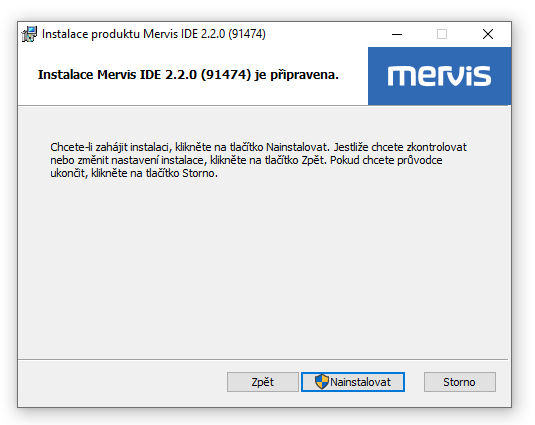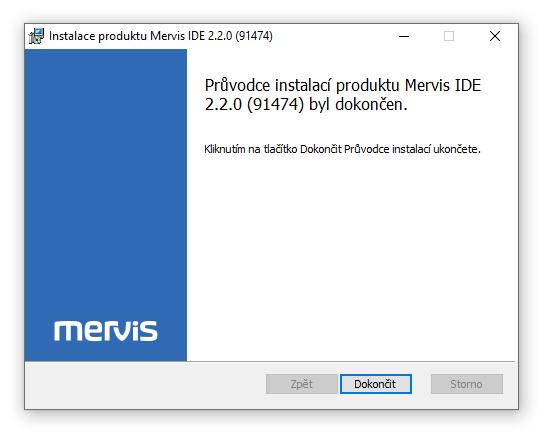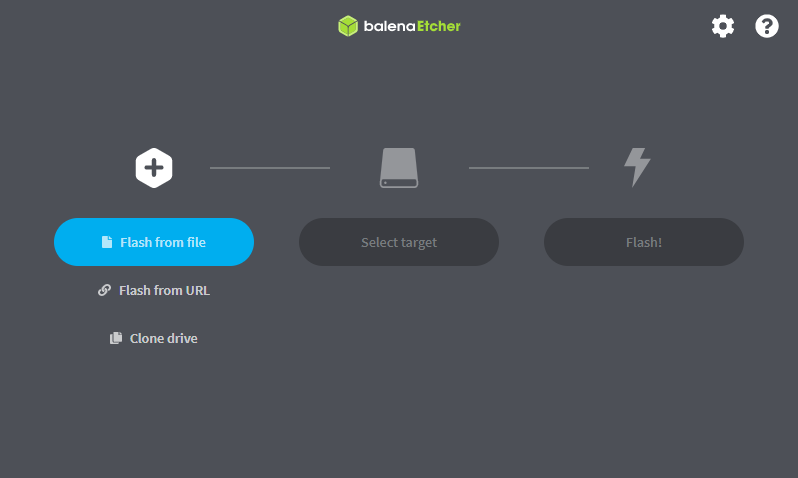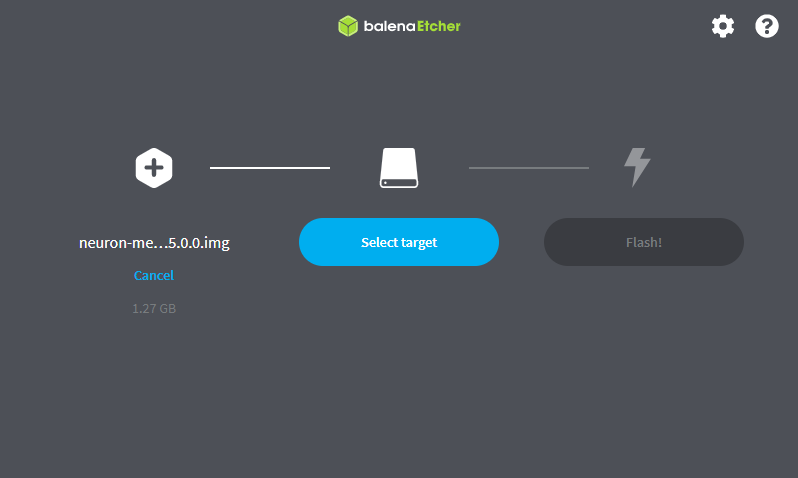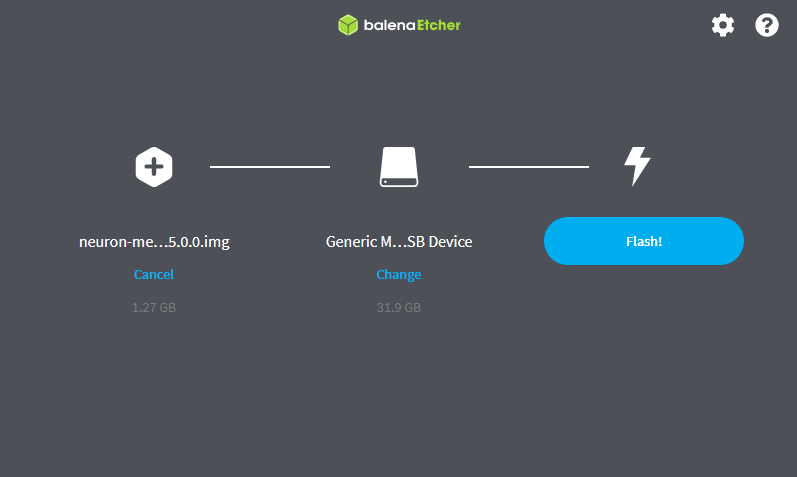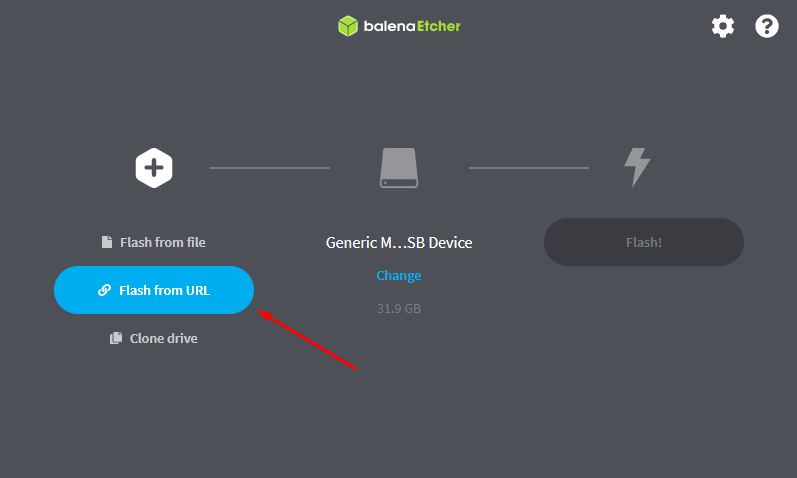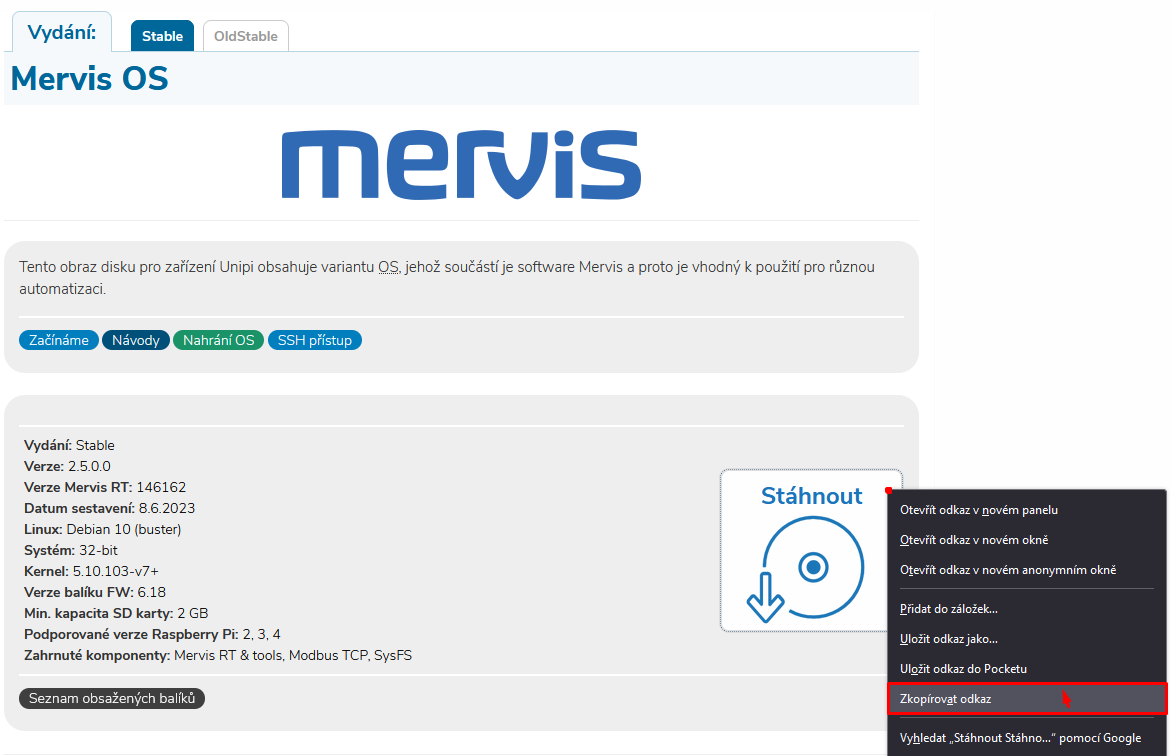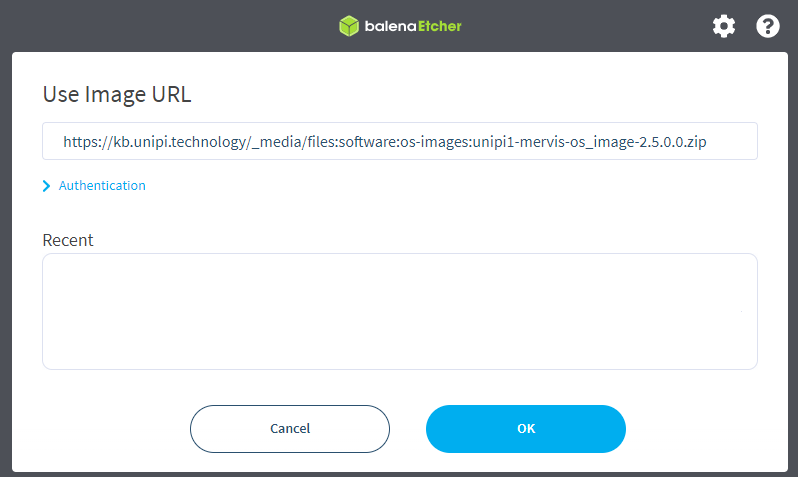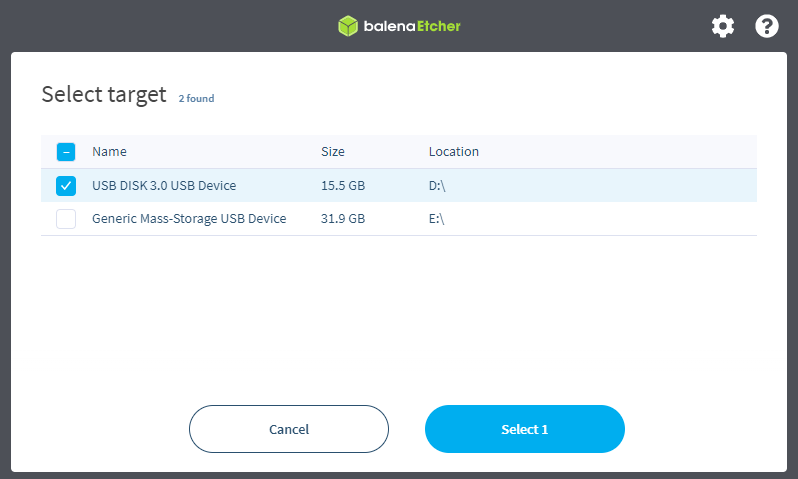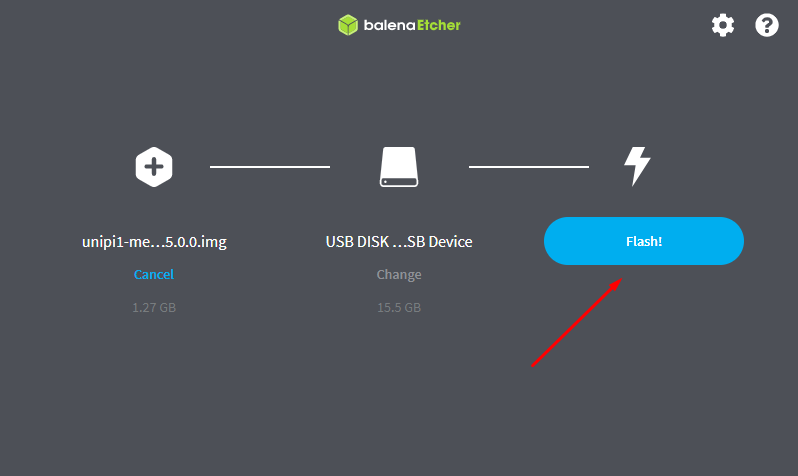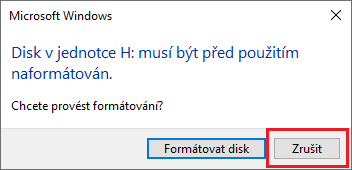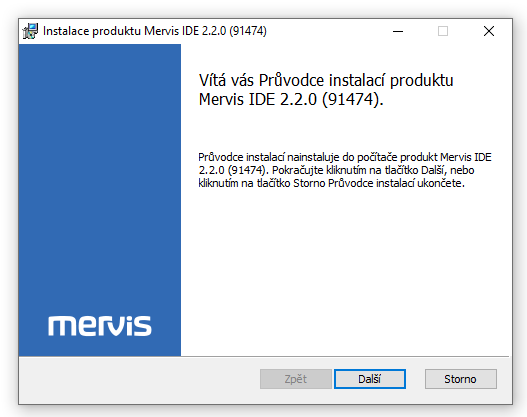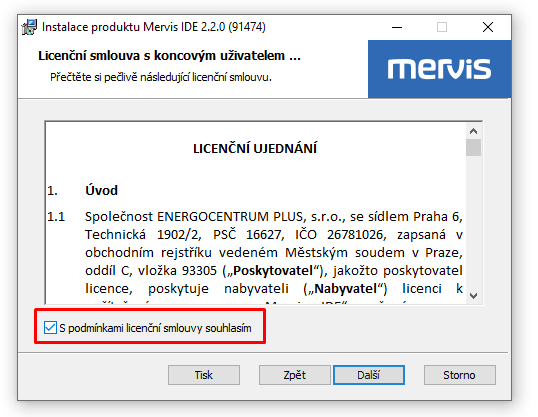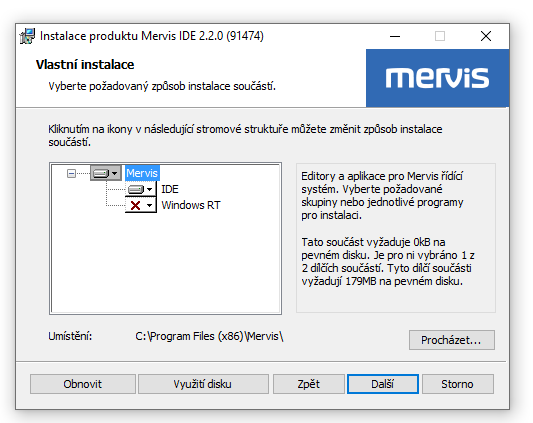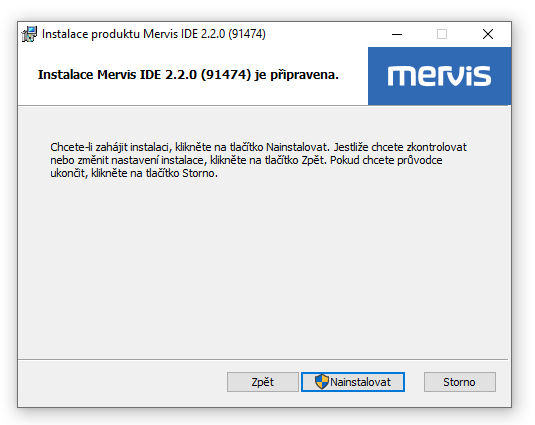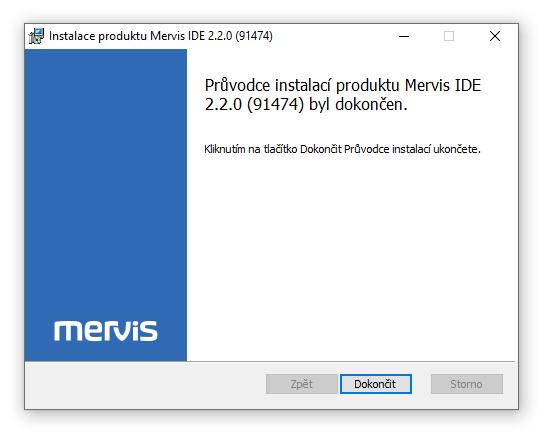Nyní je třeba stáhnout poslední verzi obrazu Mervis OS. Archiv s předchystaným OS naleznete na stránce Mervis OS pro Neuron.
Upozornění!
Při výběru disku je nezbytně nutná maximální opatrnost. Výběr nesprávného úložiště by měl za následek ztrátu dat na jiném, než požadovaném úložišti.
Poznámka:
Pro bezproblémový provoz Mervis OS na na kontroléru Unipi Neuron budete potřebovat úložiště o kapacitě alespoň 2 GB.
Vždy doporučujeme použití průmyslové SLC SD karty.
Stáhněte si instalační program poslední verze Mervisu dostupný v sekci Ke stažení a spusťte jej.
Instalační program zobrazí uvítací stránku, kterou potvrdťe kliknutím na Další.
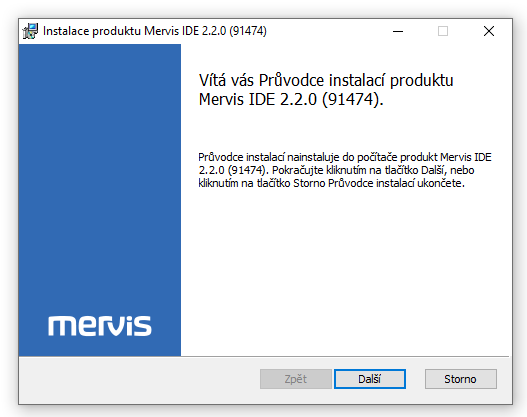
V dalším dialogovém okně je třeba potvrdit Licenční ujednání zaškrtnutím příslušného tlačítka. Poté pokračujte kliknutím na Další.
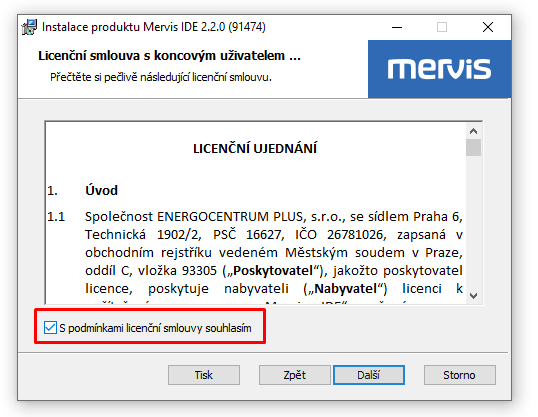
V následujícím dialogovém okně si můžete zvolit, které součásti Mervisu se nainstalují. Mervis IDE je samotné vývojářské prostředí, ve kterém budete vytvářet a ladit programy pro jednotky Unipi. Běhové prostředí Windows RT pak lze použít pro simulaci jednotky pro možnost vytvářet programy i bez jednotky, v drtivé většině případů Vám ale bude stačit pouze Mervis IDE.
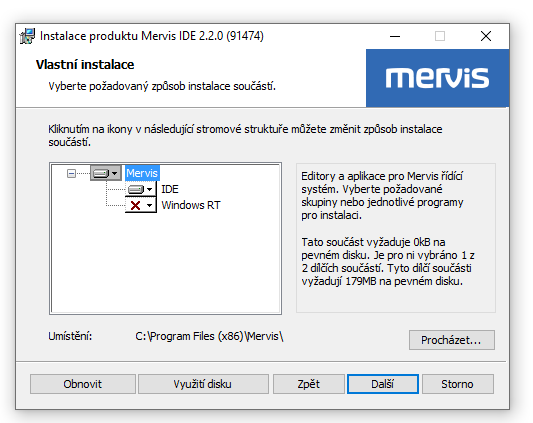
Starší verze Mervisu umožňovaly i možnost samostatné instalace HMI editoru. Ten je v současné verzi integrován přímo do Mervis IDE.
Poslední dvě dialogová okna pak slouží pouze k potvrzení instalace a jejímu dokončení - stačí tak pouze kliknout na Nainstalovat a po dokončení instalace instalační program zavřít kliknutím na Dokončit.